在 Tableau 中使用参数创建条件计算
介绍
在 Tableau 中,您可以使用参数为感兴趣的变量创建条件计算。参数允许您提出启用条件计算的方案或选项。参数是支持具有通用数据类型的输入的占位符。它们允许用户输入值并根据输入自定义视图。在本指南中,您将学习如何使用参数创建条件计算来解决 Tableau 中的问题。
数据
参数支持多种数据类型,如文本、字符串、整数、浮点数、日期和布尔值。本指南将使用 Tableau 存储库中提供的示例超市数据源。
您将在两个场景中演示如何创建与参数相关的条件计算。
步骤 – 场景一
在第一个场景中,您将捕获数据粒度,例如年、季度、月或周级别的期间级粒度。首先,单击数据窗格中的向下箭头并选择“创建参数”。将参数命名为“选择日期聚合”。
选择参数的数据类型为整数,然后在列表中输入值,如下所示。
该列表将包含不同级别的日期聚合,并且参数将显示年份的值一、季度的值二、月份的值三。
您已经创建了参数,下一步是创建计算字段。单击数据窗格中的向下箭头,这次选择“创建计算字段”。要使参数在视图和仪表板中全局工作,您需要将其与计算字段绑定。为此,调用参数并为每个日期级别聚合编写逻辑以提取特定的 date_part 。计算字段名为Sel_Date_Agg_Cal,计算如下所示。
您已创建参数和计算字段,下一步是在 Tableau 工作表中使用它们。将Sel_Date_Agg_Cal和Region字段拖到Rows架子中,并将Sales拖到Columns架子中。
接下来,右键单击“选择日期聚合”参数并选择“显示参数”。
这将显示视图,您可以控制日期聚合,如下所示。
步骤 – 场景二
在这种情况下,您将按类别、子类别、地区等可视化变量销售额和利润。首先,单击数据窗格中的向下箭头并选择创建参数。
接下来,将参数命名为选择测量 KPI,并填写如下所示的条目。
单击数据窗格中的向下箭头并选择创建计算字段,并将其命名为测量 KPI 计算。
在计算字段中提供逻辑,如下所示。逻辑表明,如果参数值为 1,则获取 Sales 记录。同样,如果值为 2,则显示Profit,如果值为 3,则选择Discount。
将字段“类别”和“子类别”拖到“行”架子中,将“区域”拖到“列”架子中。将计算字段“度量 KPI 计算”拖到“标记”卡的“文本标签”选项中。
为了使可视化效果更好,请转到工作表右上角的“Show Me”选项,然后选择下面显示的突出显示表格选项。
接下来,将测量范围的颜色更改为橙色 - 蓝色发散。为此,请单击“颜色”选项,然后选择“编辑颜色”选项。
接下来,选择“橙色蓝色发散”选项,如下所示。
接下来,右键单击参数选择测量 KPI,然后选择显示参数控件。上述步骤将准备显示,您可以选择参数中的选项来相应地自定义视图。
结论
在本指南中,您学习了如何使用参数创建条件计算来解决 Tableau 中的问题。这将有助于增强您的描述性和诊断性分析能力。
要了解有关使用 Tableau 进行可视化和数据分析的更多信息,请参阅以下指南:
免责声明:本内容来源于第三方作者授权、网友推荐或互联网整理,旨在为广大用户提供学习与参考之用。所有文本和图片版权归原创网站或作者本人所有,其观点并不代表本站立场。如有任何版权侵犯或转载不当之情况,请与我们取得联系,我们将尽快进行相关处理与修改。感谢您的理解与支持!


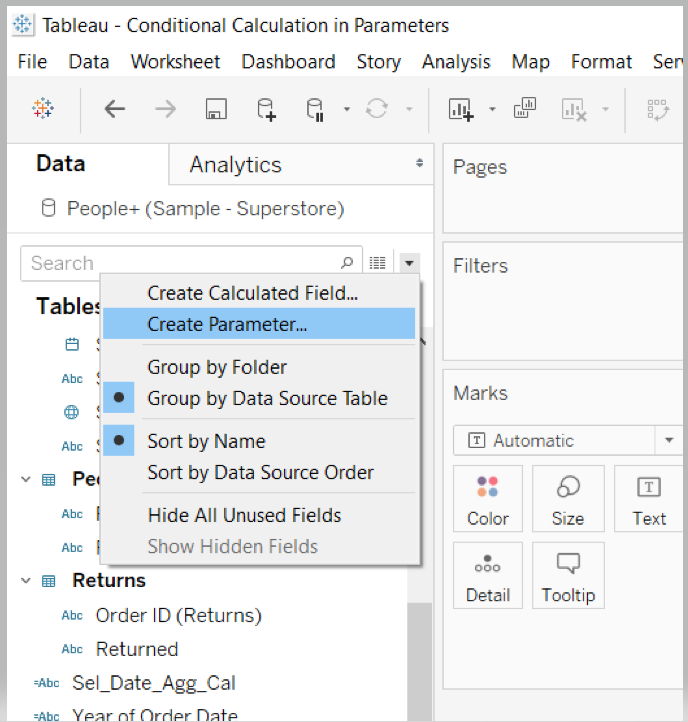
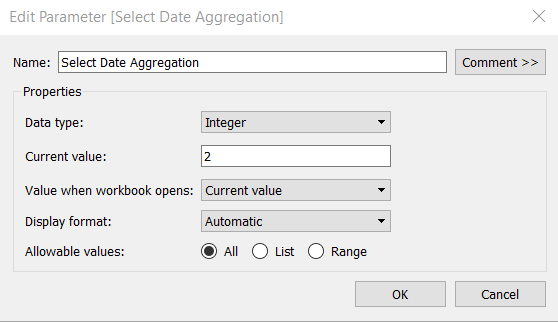
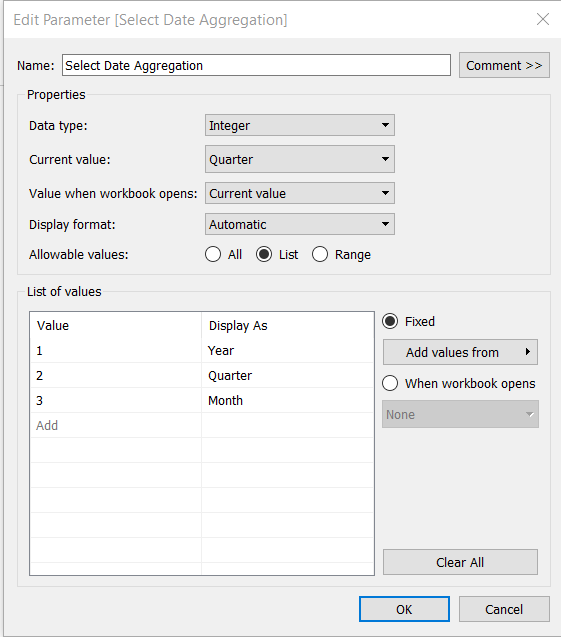
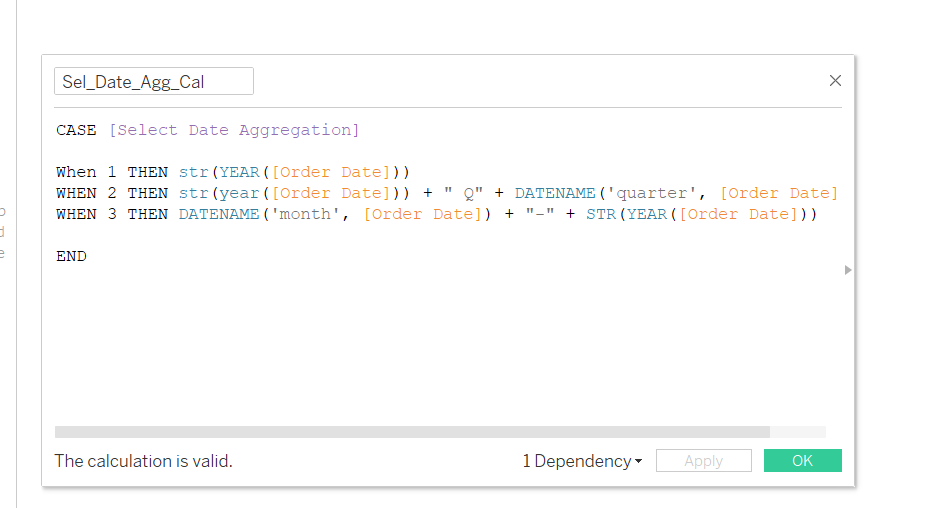
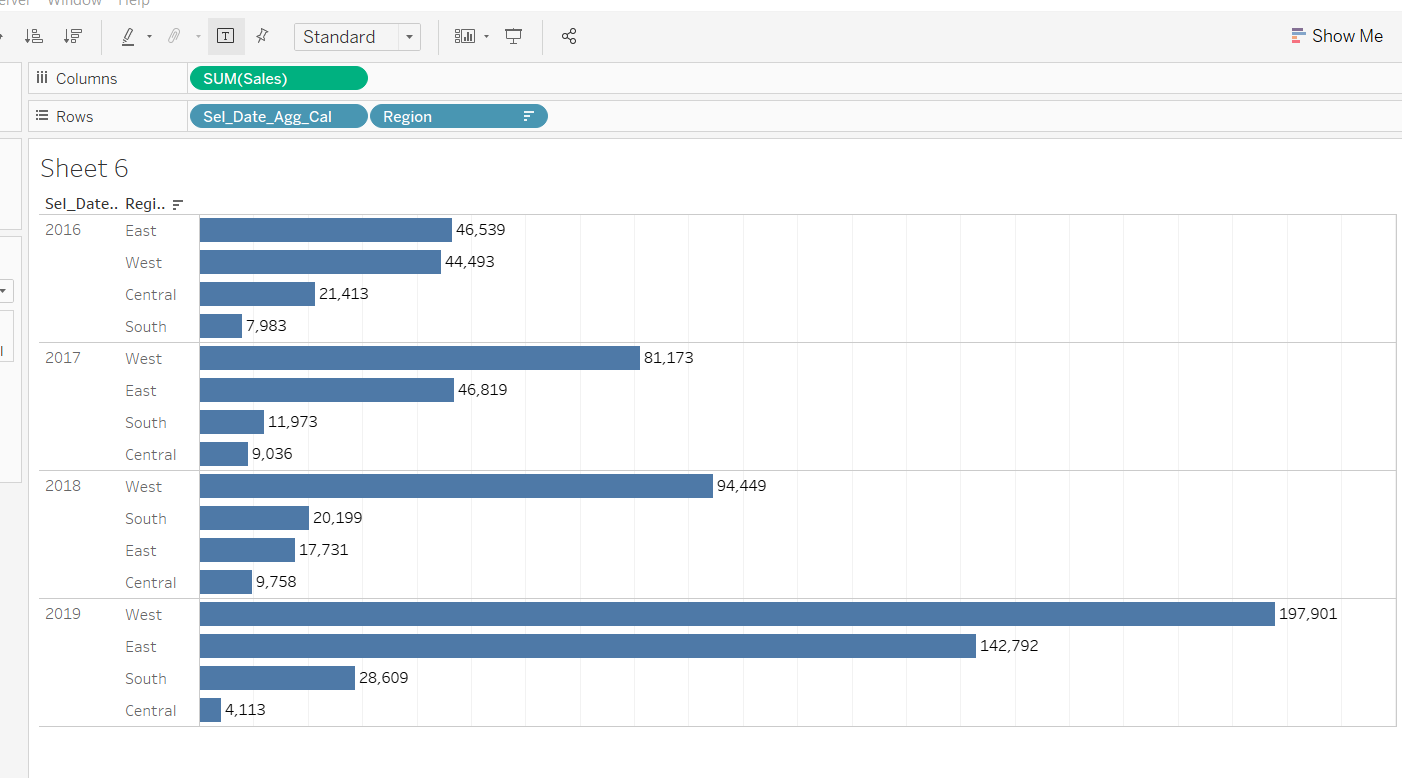
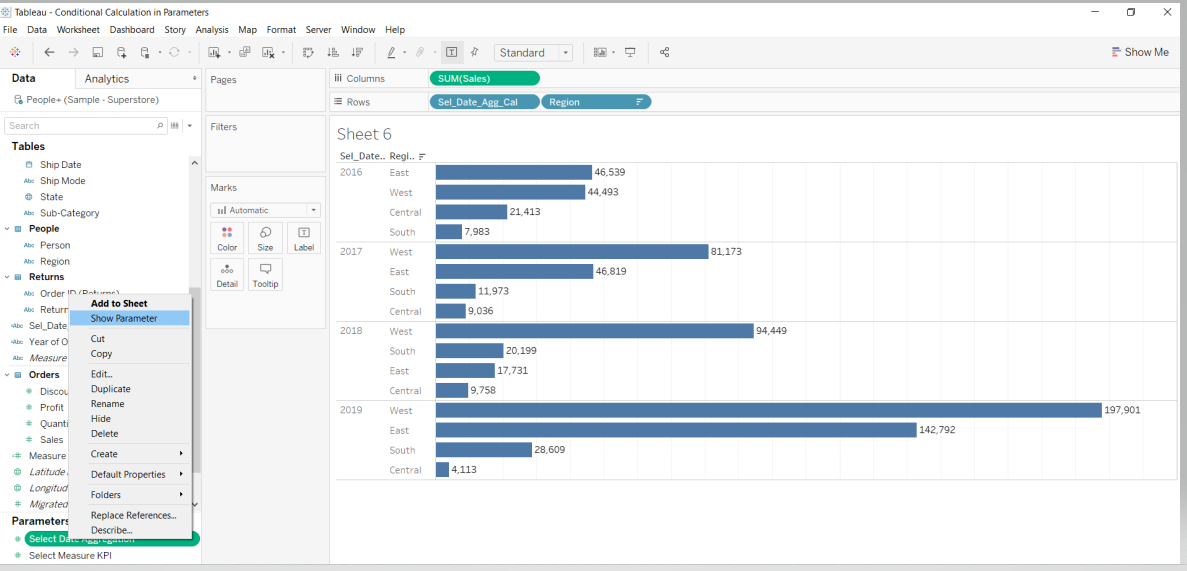
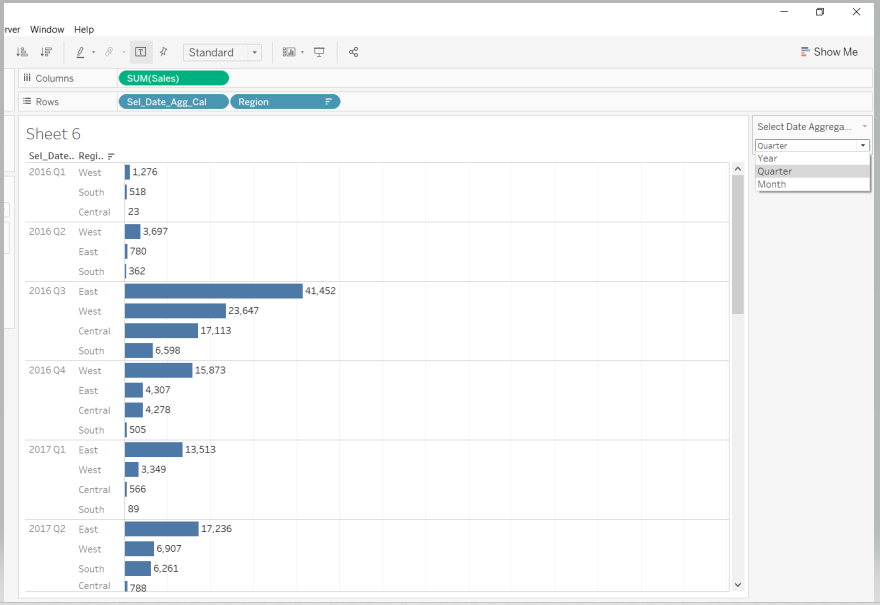
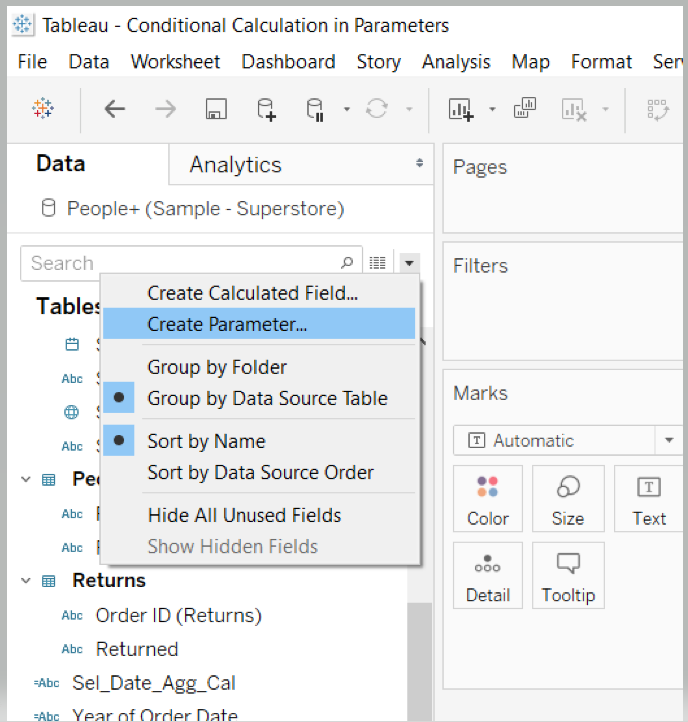
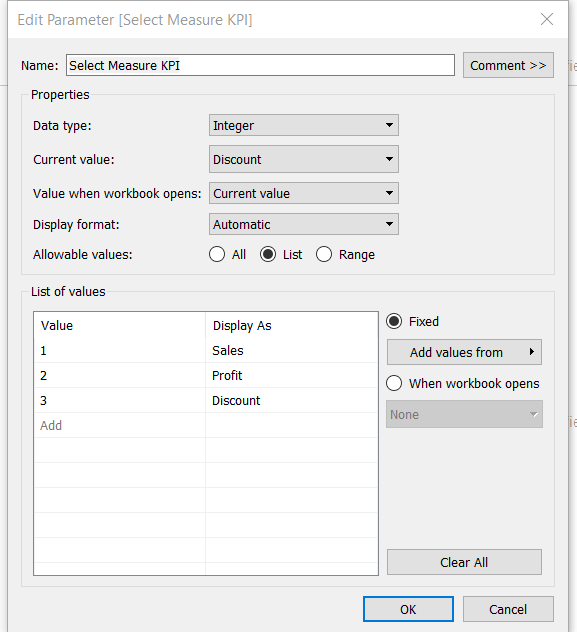
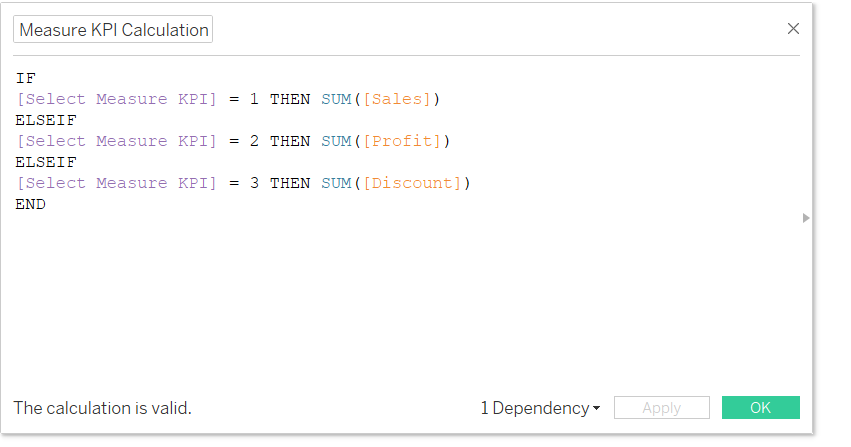
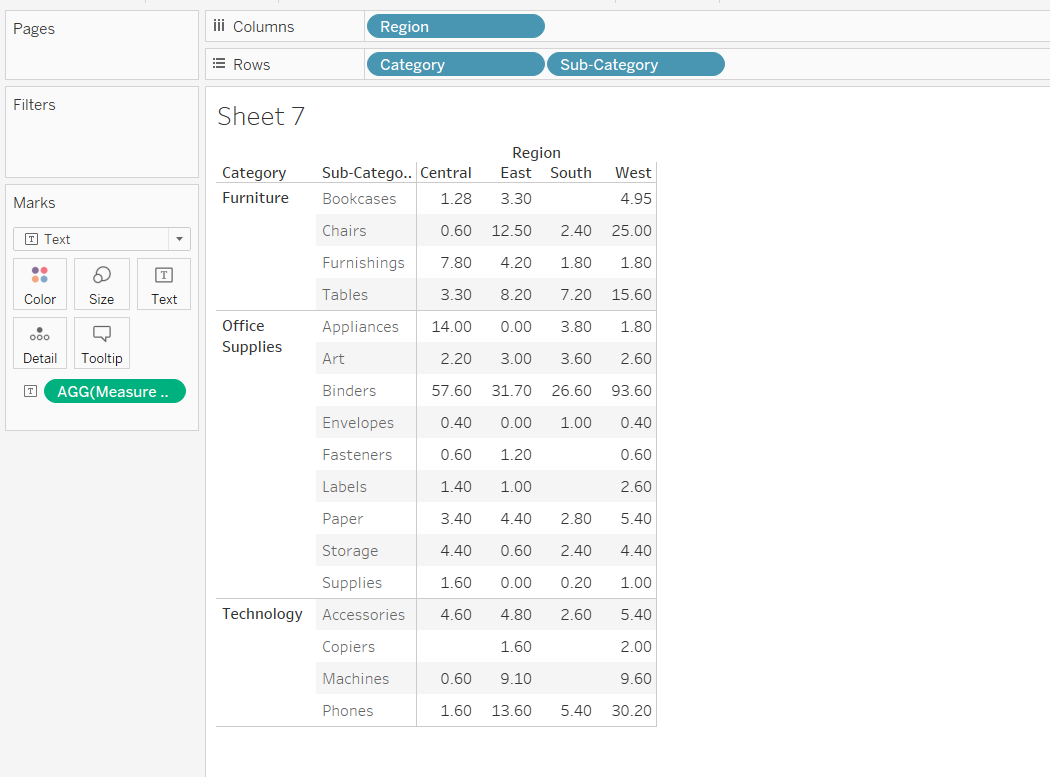
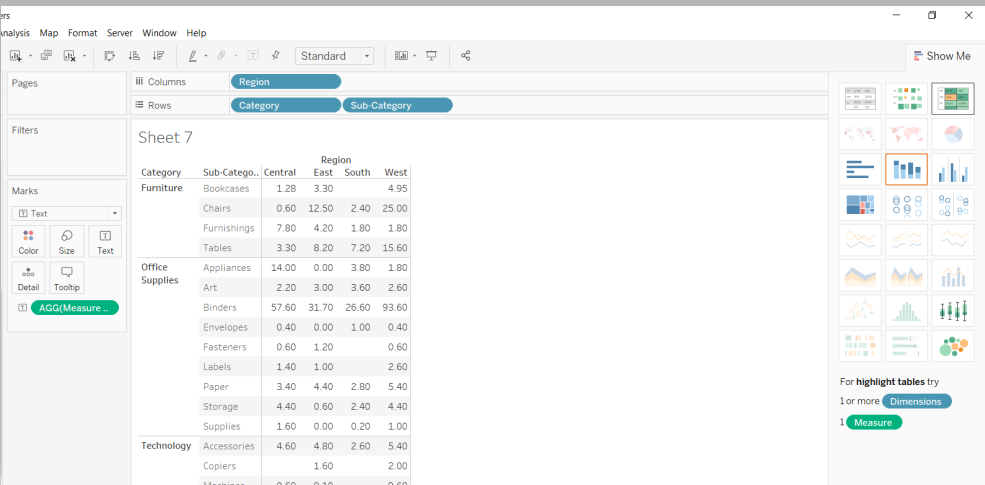
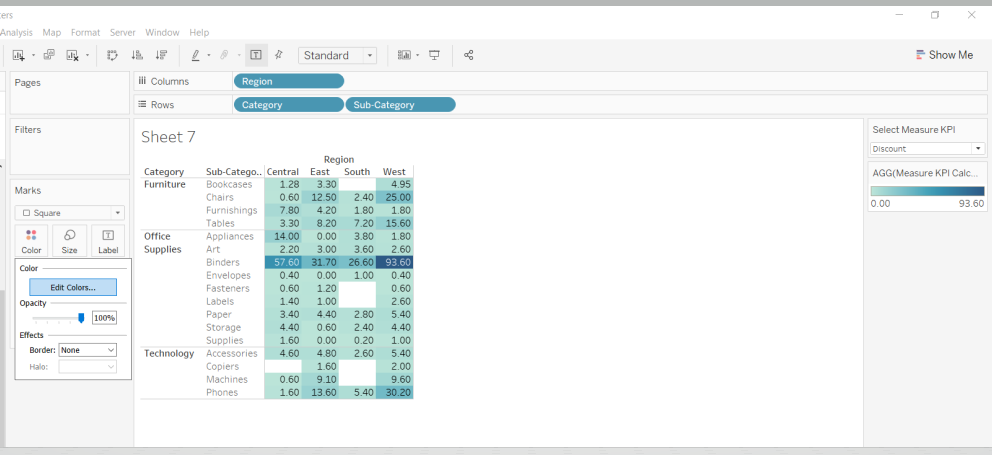
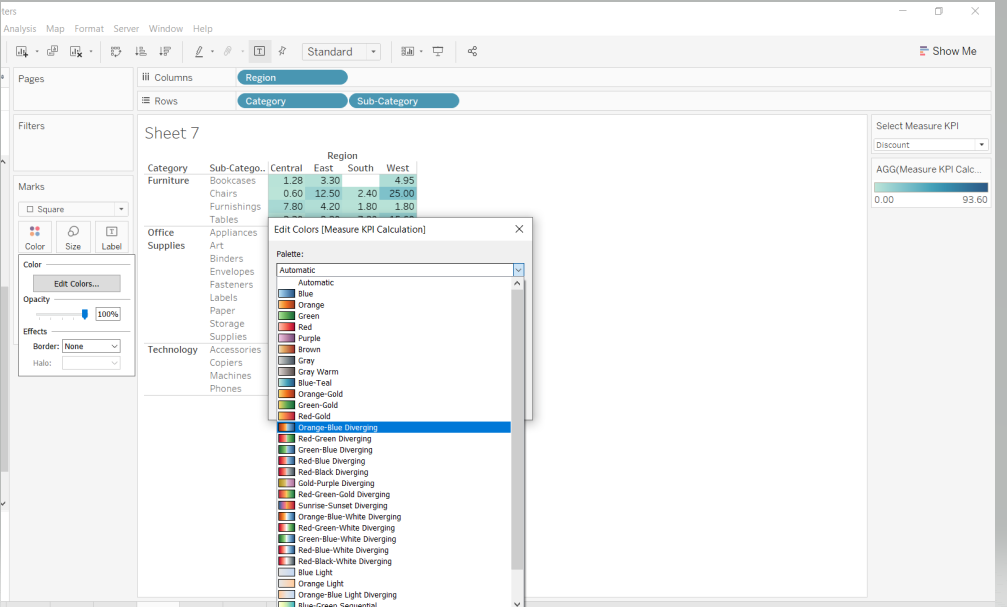
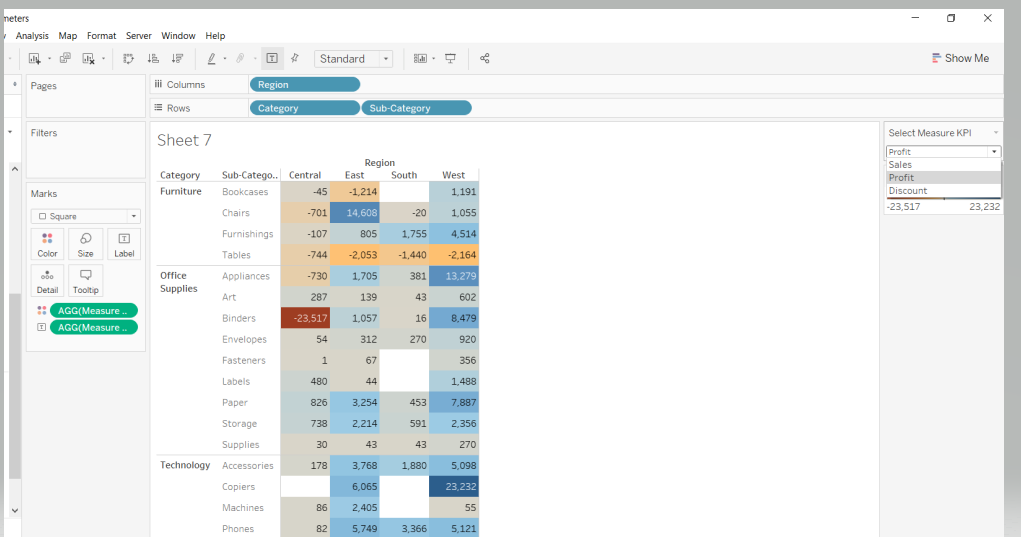

































请先 登录后发表评论 ~