Power BI 中的表格和矩阵可视化
介绍
Power BI 具有出色的绘图功能,但它也为表格可视化提供了大量深度。这对于文本数据集或分析报告中的文本类别尤其重要。Power BI 中的表格和矩阵可视化图表提供了在报告中显示带有文本标签的分类变量的选项。
表格和矩阵可视化之间的主要区别在于表格是二维的。这意味着它们只在二维中显示数据。另一方面,矩阵可视化让您可以选择在行和列中指定多个变量。它还让您有机会利用 Power BI 的向下钻取功能。
在本指南中,您将学习如何在 Power BI Desktop 中执行表格和矩阵可视化。
数据
在本指南中,您将使用多年来银行贷款发放的虚构数据集。该数据包含 3000 个观测值和 17 个变量。您可以在此处下载数据集。主要变量如下所述:
- 日期:贷款发放日期。
- 收入:申请人的年收入(以美元计)。
- Loan_disbursed:银行发放的贷款金额(以美元计)。
- 年龄:申请人的年龄。
- 性别:申请人是女性(F)还是男性(M)。
- Interest_rate:发放贷款的年利率,以百分比表示。
- 目的: 批准贷款的目的。
首先加载数据。
加载数据
打开 Power BI Desktop 后,将显示以下输出。
单击获取数据并从选项中选择Excel 。
浏览到文件的位置并选择它。文件的名称是BIdata.xlsx,您将加载的工作表是BIData工作表。将显示数据预览,一旦您确信您正在加载正确的文件,请单击“加载”。
您已加载文件,可以保存仪表板。它被命名为PowerBI Visualization。“字段”窗格包含数据的变量。
表格可视化
您可以在“可视化”窗格中找到表格图表。
单击上面显示的图表,它将在画布中创建一个默认表。由于您尚未添加所需的可视化参数,因此尚未显示任何内容。
下一步是填写Values选项下的参数。要使用的变量是Purpose、Interest_rate、Month和Loan_disbursed。将这些变量拖到Values中,这将创建一个如下所示的表格。
其中两个变量(目的和月份)是包含文本标签的分类变量。当一个类别中有许多标签时,表格可视化会变得很有用,因为否则很难将它们可视化。您可以看到显示了变量Interest_rate的总数。这是因为默认聚合类型是总和。这是不正确的,因为您感兴趣的是平均利率,而不是利率总和。
要更改此设置,请右键单击并选择“平均值”选项。
正确的利率值现在显示为平均值。
格式化选项
上面的表格已经准备好了,但需要格式化。PowerBI 中有几种格式化选项,您可以探索其中的一些。从“格式”窗格下的“列标题”开始。
增加表头的字体大小。您可以通过将文本大小设置为 14 来实现。这将增加表中列标题的文本大小。
接下来,更改表中值的大小。您可以在“列标题”选项下找到它。
将文本大小设置为 12。这将增加表格内值的字体大小。现在您可以看到表格已正确显示。
您还可以使用悬停工具上下滚动表格,如下所示。
矩阵可视化
有时表格可视化还不够,您需要为图表添加更多粒度。这时矩阵图可视化就派上用场了。您可以在“可视化”窗格下找到矩阵图。
单击上面显示的矩阵图,它将在画布中创建一个图表。目前还未显示任何内容,因为您尚未添加所需的可视化参数。
在“字段”窗格下,将“目的”拖到“行”中,将“日期”拖到“列”窗格中。对于“日期” ,您将看到“年”、“季度”、“月”和“日”的层次结构。这使您可以灵活地选择所需的“日期”层次结构。在本指南中,将其保持在“年”级别。对于“值”,拖动“Loan_disbursed”变量。
格式化选项
下一步是格式化矩阵图。从“格式”窗格下的列标题开始。
增加字体大小和标题对齐方式。将<font style="vertica
免责声明:本内容来源于第三方作者授权、网友推荐或互联网整理,旨在为广大用户提供学习与参考之用。所有文本和图片版权归原创网站或作者本人所有,其观点并不代表本站立场。如有任何版权侵犯或转载不当之情况,请与我们取得联系,我们将尽快进行相关处理与修改。感谢您的理解与支持!

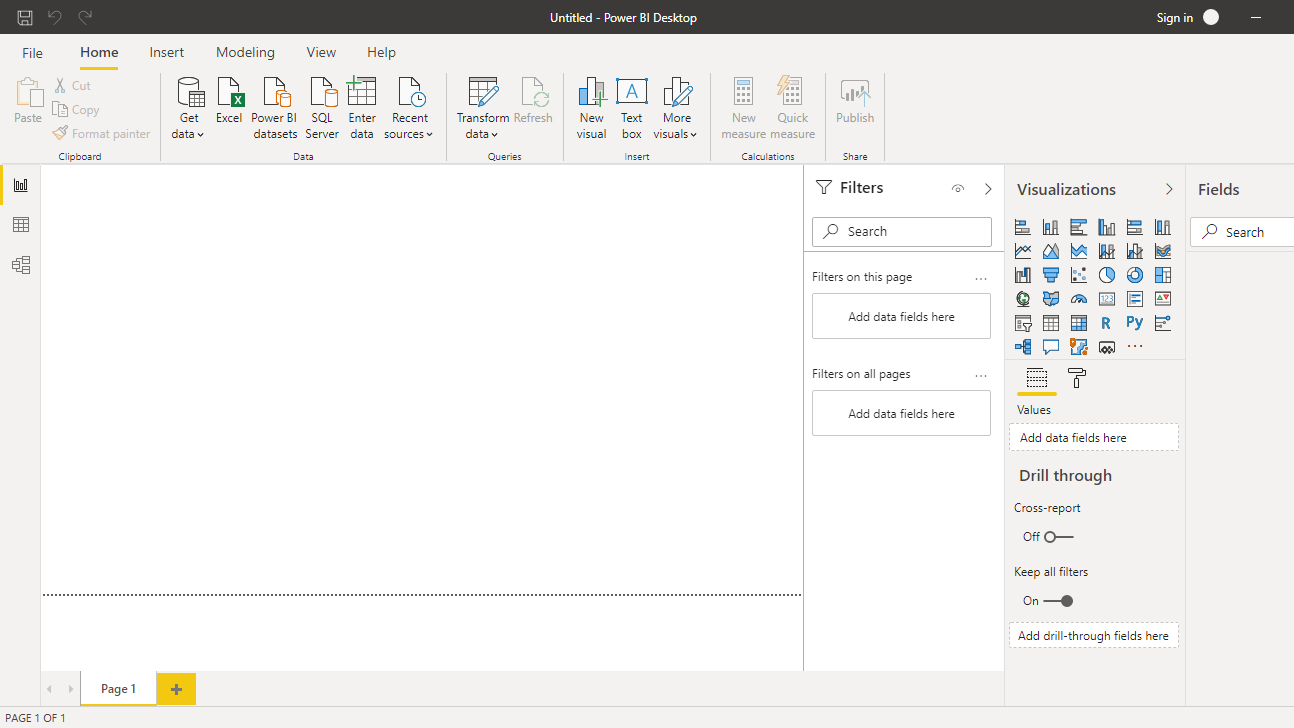

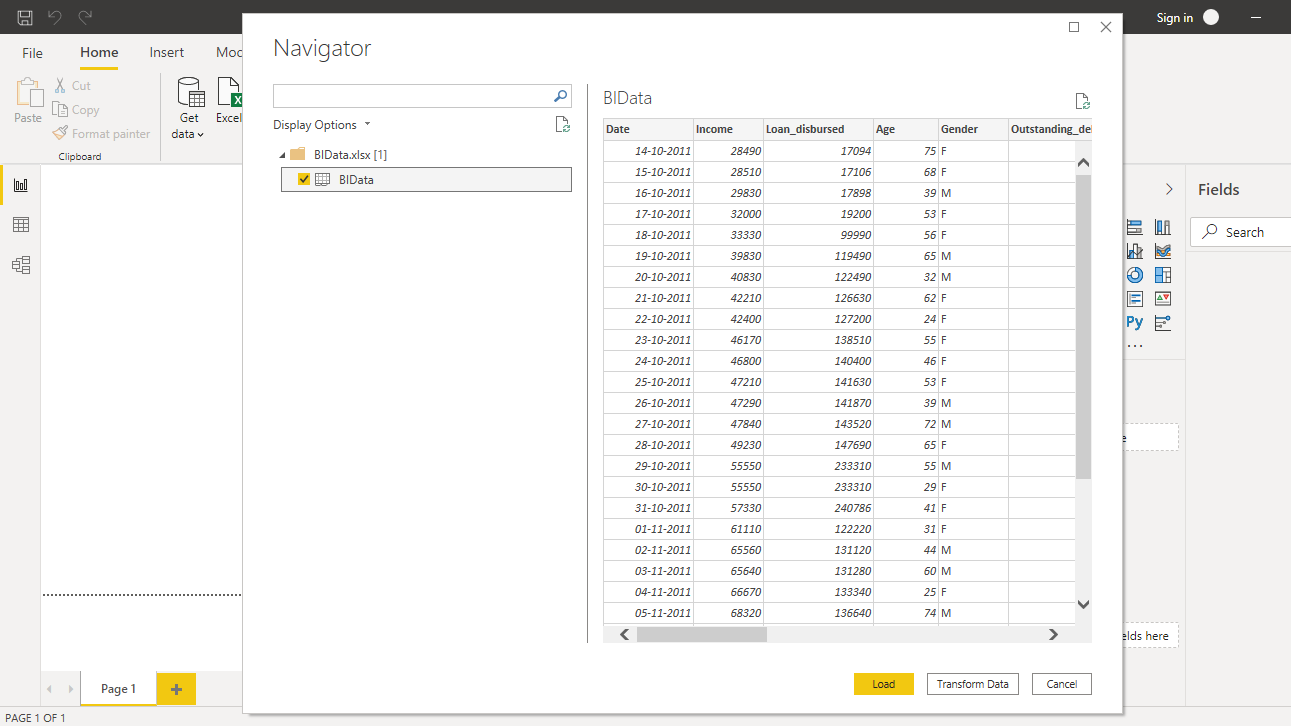

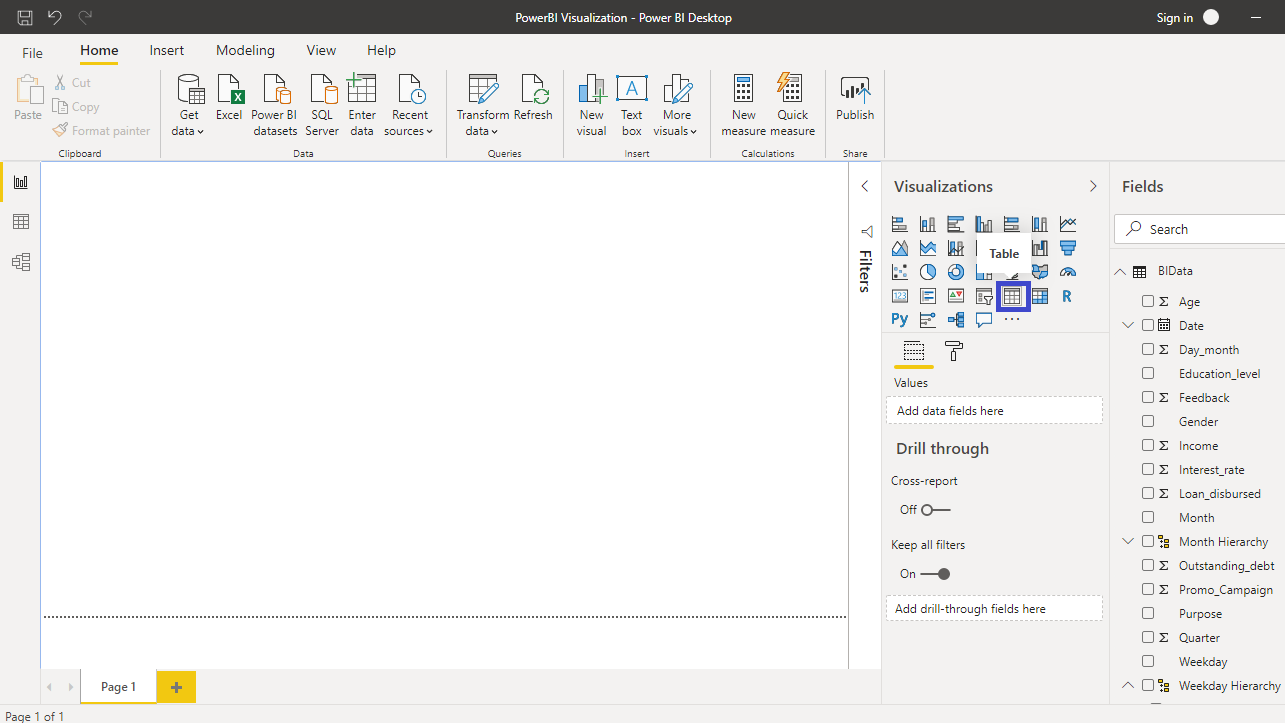

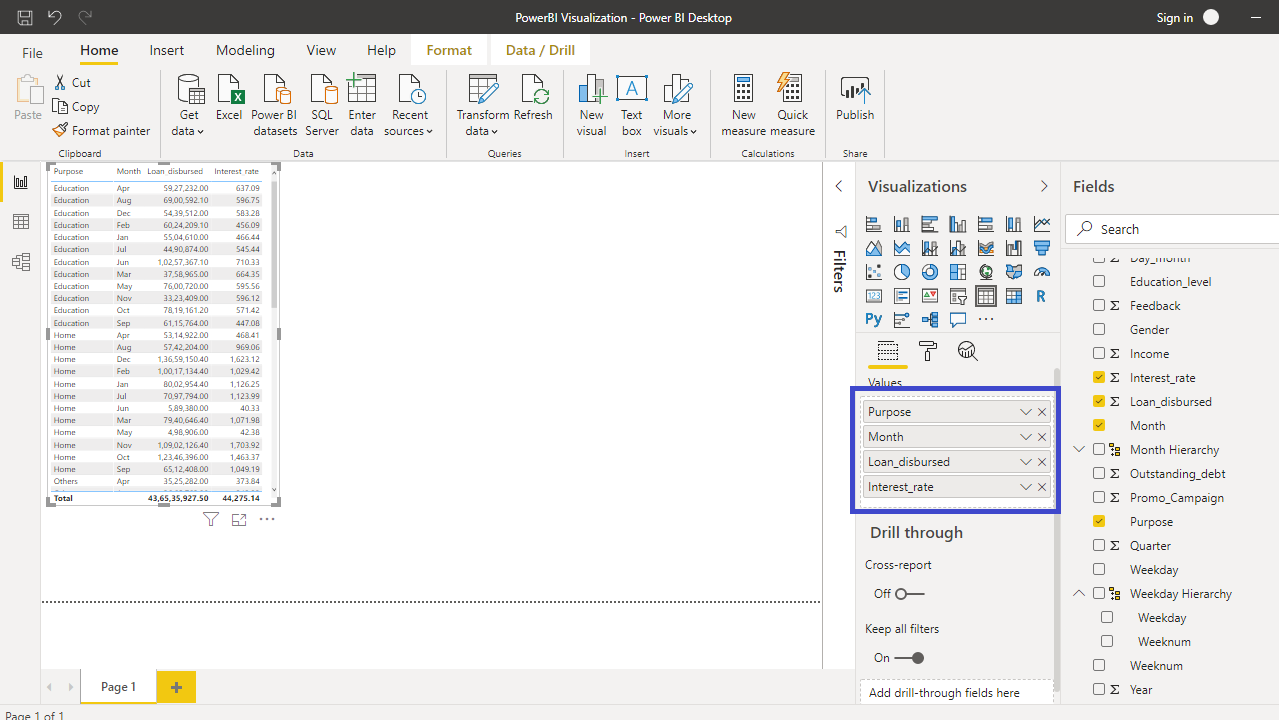

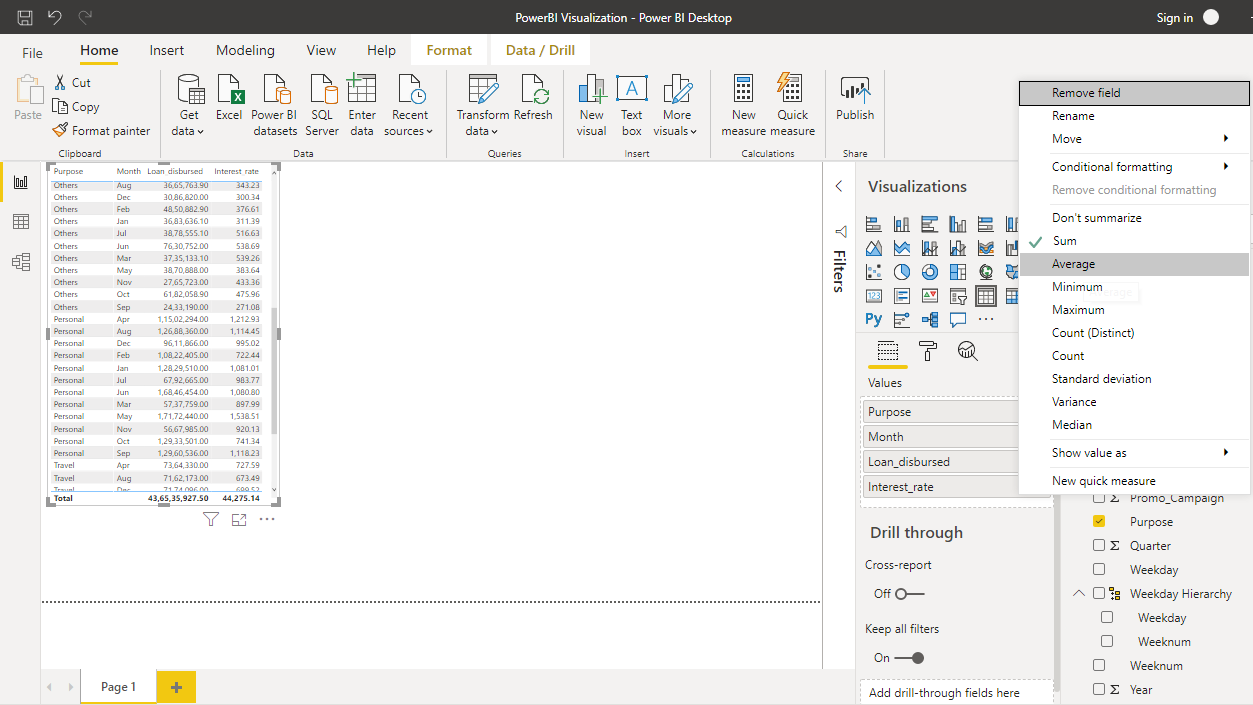
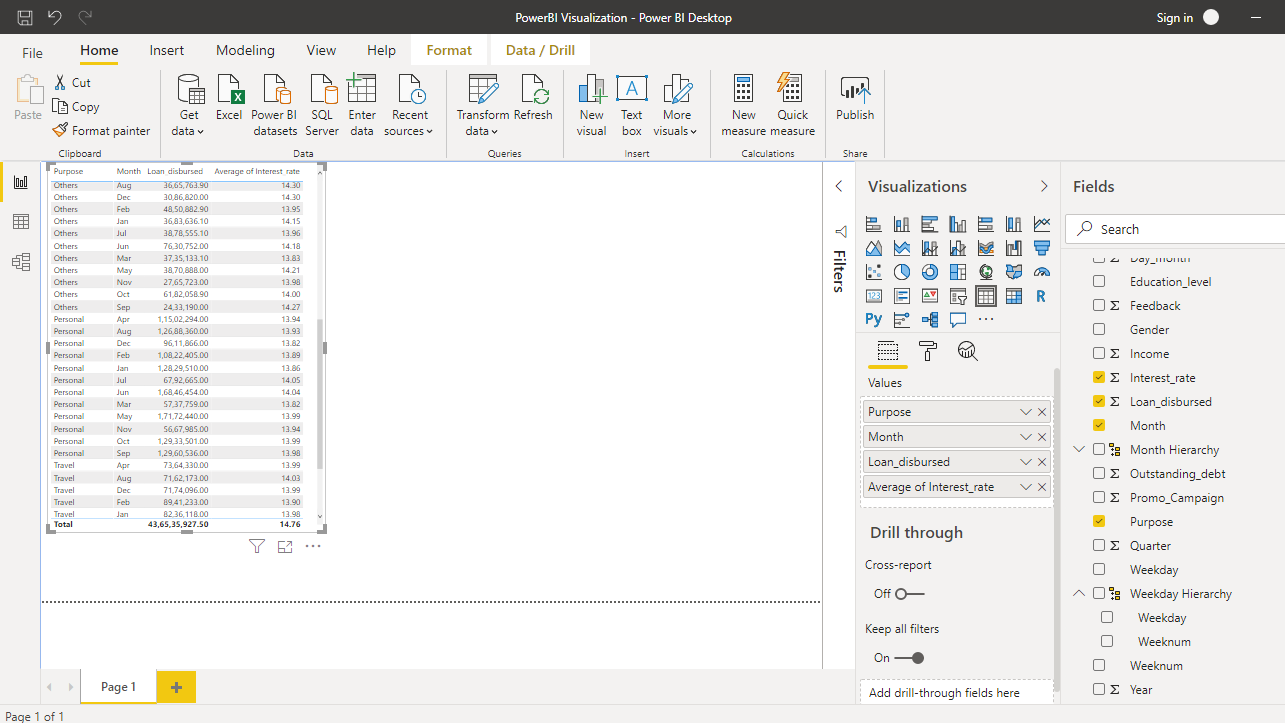
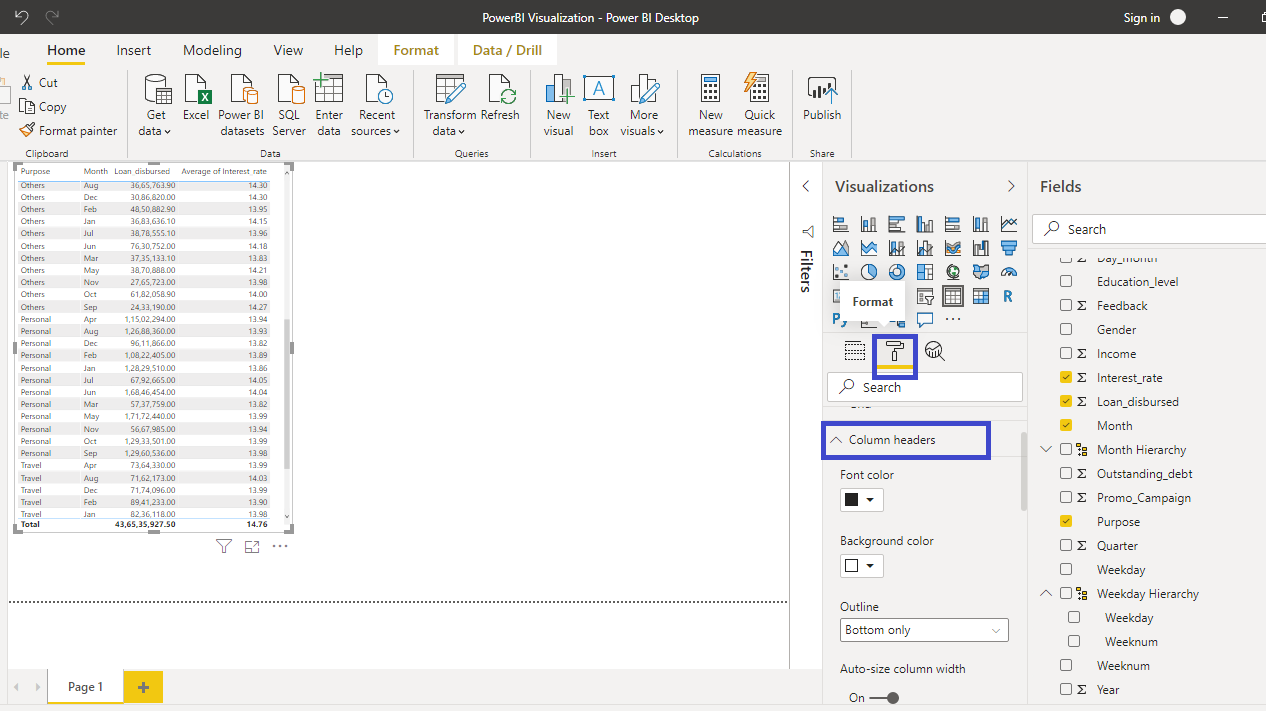

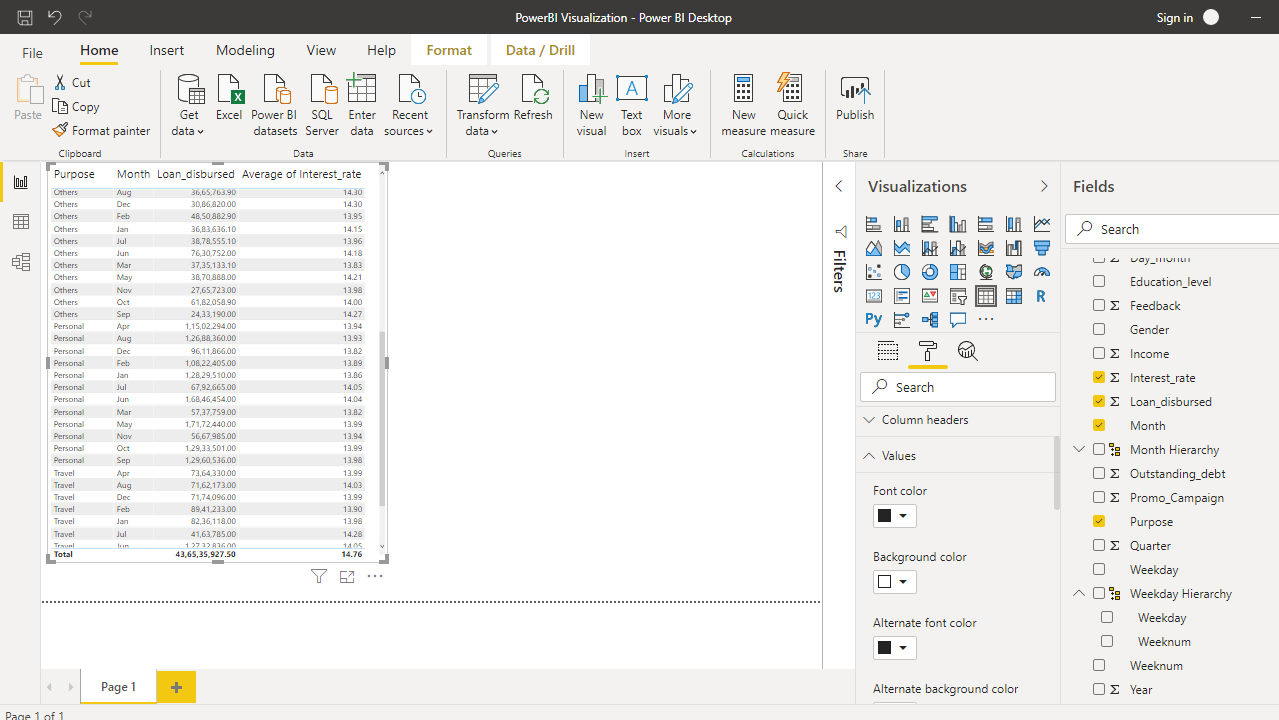
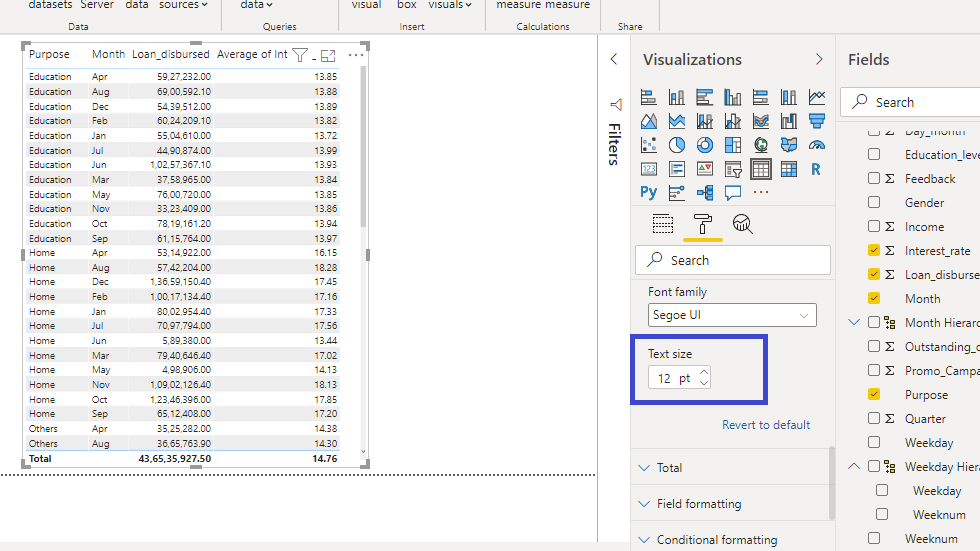

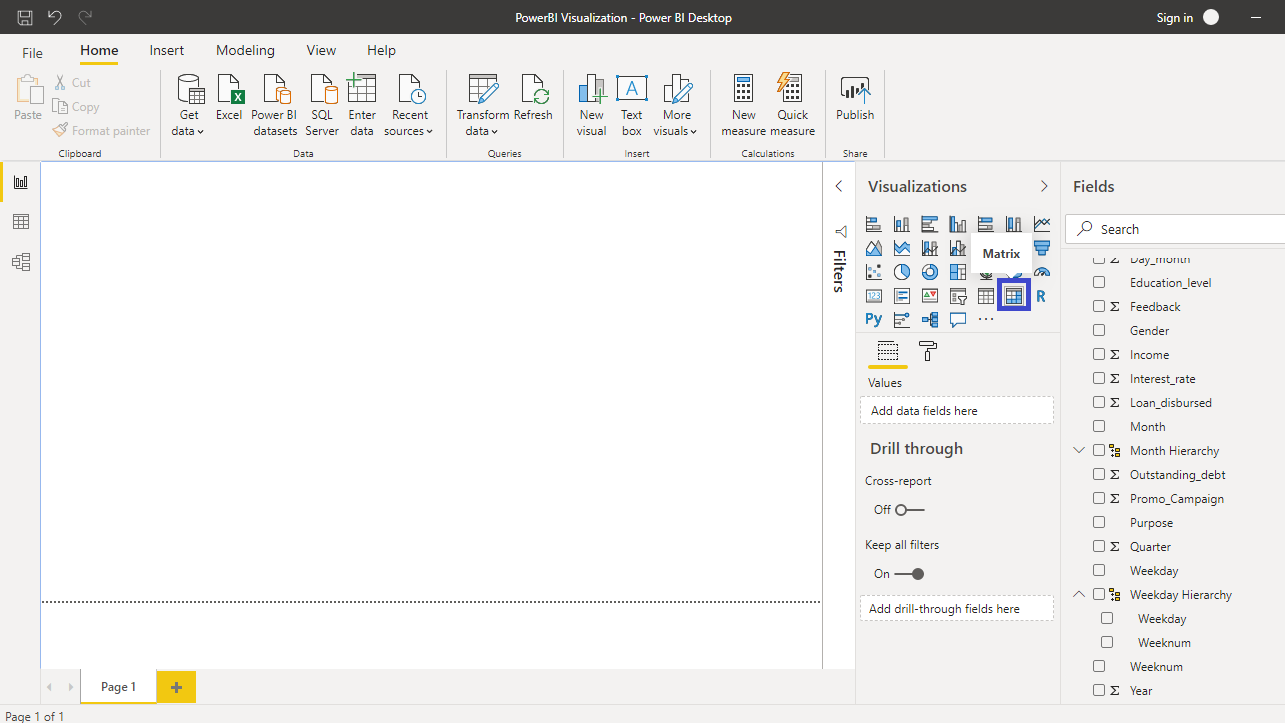
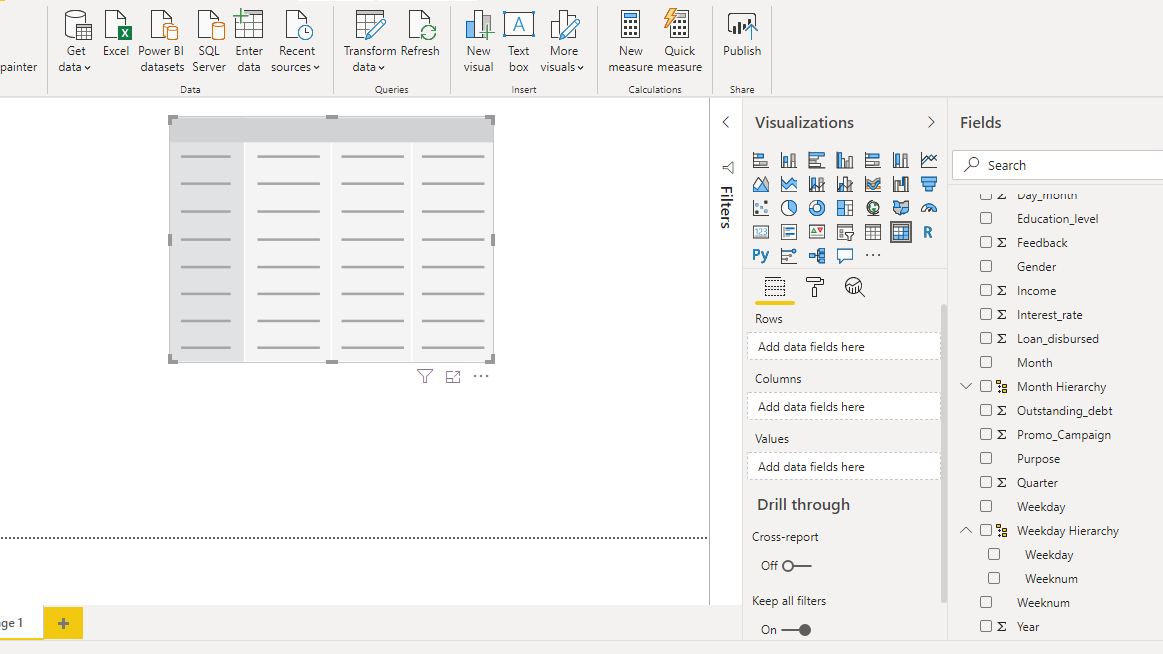
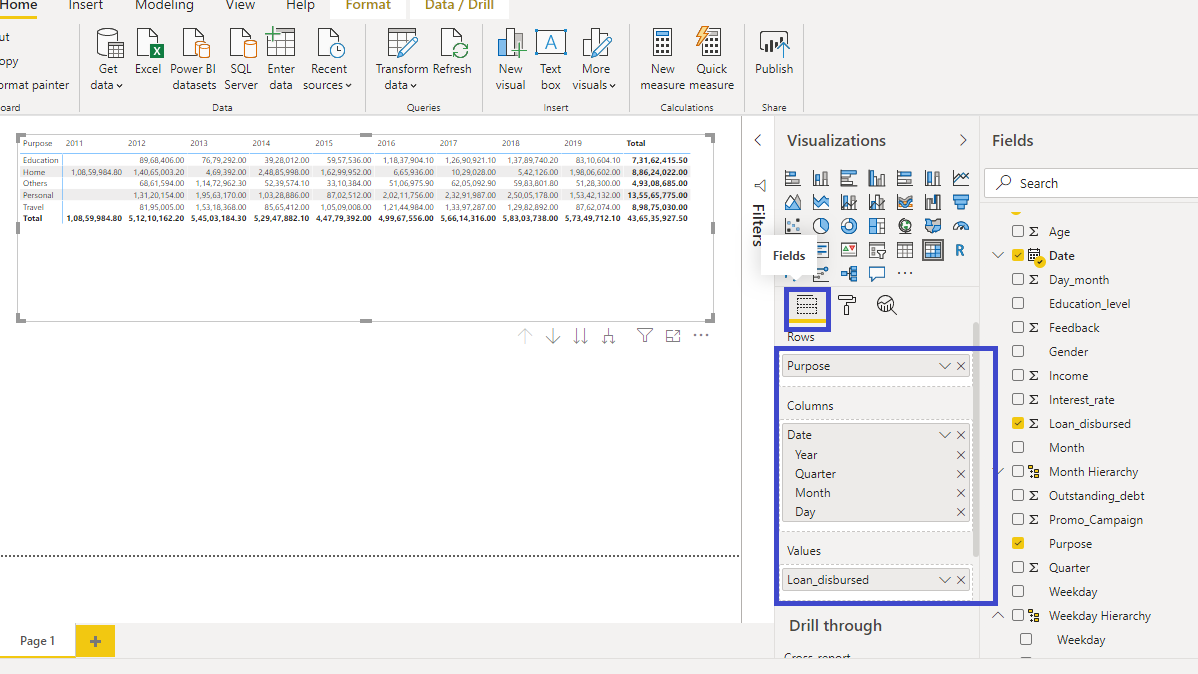
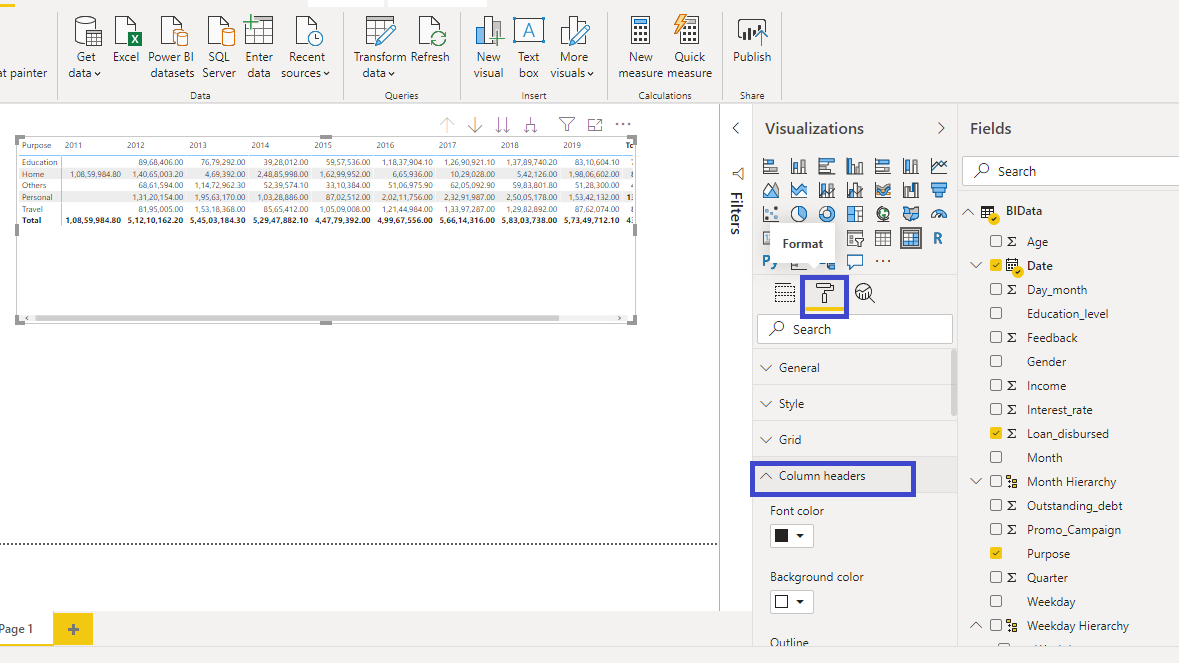


































请先 登录后发表评论 ~