在 Power BI 中创建组合图表:带折线的条形图
介绍
在商业智能中,您经常需要可视化两个具有不同尺度的指标,例如收入和年龄。在这种情况下,组合图非常有用,因为它使用具有不同轴的折线图和条形图来可视化多个变量。在本指南中,您将学习如何在 Microsoft Power BI Desktop 中创建带有折线图的条形图。
数据
在本指南中,您将使用多年来银行贷款发放的虚构数据集。该数据包含 3,000 个观测值和 17 个变量。您可以在此处下载数据集。主要变量如下所述:
日期:贷款发放日期。
收入:申请人的年收入(以美元计)。
Loan_disbursed:银行发放的贷款金额(以美元计)。
年龄:申请人的年龄。
性别:申请人是女性(F)还是男性(M)。
Interest_rate:发放贷款的年利率,以百分比表示。
首先加载数据。
加载数据
打开 Power BI Desktop 后,将显示以下输出。
单击获取数据选项并从选项中选择Excel 。
浏览到文件的位置并选择它。文件的名称是BIdata.xlsx,您将加载的工作表是BIData工作表。将显示数据预览,一旦您确信您正在加载正确的文件,请单击“加载”。
您已加载文件,可以保存仪表板。它被命名为PowerBI Visualization。“字段”窗格包含数据中的变量。
折线图和堆积图
Power BI 桌面右侧的“可视化”窗格包含可能的可视化图表列表。您将用于创建组合图表的图表是折线图和堆积柱形图。
单击上面显示的图表,它将在画布中创建一个图表框。目前还未显示任何内容,因为您尚未添加所需的可视化参数。这些参数已添加到“可视化”窗格下的选项中。
将Loan_disbursed变量和银行过去几年收取的平均Interest_rate可视化。首先将Loan_disbursed变量拖到Column values选项中,将Interest_rate变量拖到Line values选项中。此选择意味着贷款支出和利率将分别绘制为柱形图和折线图。
上面的输出显示利率尚未平均。要更正此问题,请单击Interest_rate变量,然后选择Average。
现在图表中显示了平均利率。您可以将图表拉伸至所需大小。
上面的输出显示了度量的单个聚合值。这是因为我们没有指定共享轴。将日期变量拖到共享轴字段中。这是一个日期变量,因此会生成整个层次结构。
上面的输出显示了组合图表,其中多年来发放的贷款以条形图显示,而多年来收取的平均利息以线形图显示。
图表格式
上面生成的图表包含条形图和折线图的默认颜色。Power BI 提供了几个选项来执行格式化。单击下面小框中显示的格式选项,您将看到不同的选项。在下图中,您可以看到选项数据颜色。您可以使用此选项更改Interest_rate 平均值下的颜色。
上面的图表不显示数据值。在某些情况下,您需要将这些数据添加到图表中。为此,您需要选择“数据标签”选项,如下所示。
您还可以探索其他格式选项。您还可以使用箭头>符号折叠窗格中的“过滤器”选项。
完成上述步骤将生成以下输出。现在,您有更大的区域来了解您的可视化图表。
结论
组合图因其能够表示多变量见解的能力而广泛应用于各个行业。组合图(例如带线的条形图)的另一个优点是,您可以使用它们来可视化属于不同尺度的度量,例如美元收入和销售单位。您可以在制造业、公用事业、电子商务、零售业以及几乎所有行业中使用带线图的条形图。
在本指南中,您学习了如何在 Power BI 中为虚构的银行数据构建带有折线图的条形图。这将帮助您执行多元分析和可视化并增强您的描述性分析技能。
免责声明:本内容来源于第三方作者授权、网友推荐或互联网整理,旨在为广大用户提供学习与参考之用。所有文本和图片版权归原创网站或作者本人所有,其观点并不代表本站立场。如有任何版权侵犯或转载不当之情况,请与我们取得联系,我们将尽快进行相关处理与修改。感谢您的理解与支持!

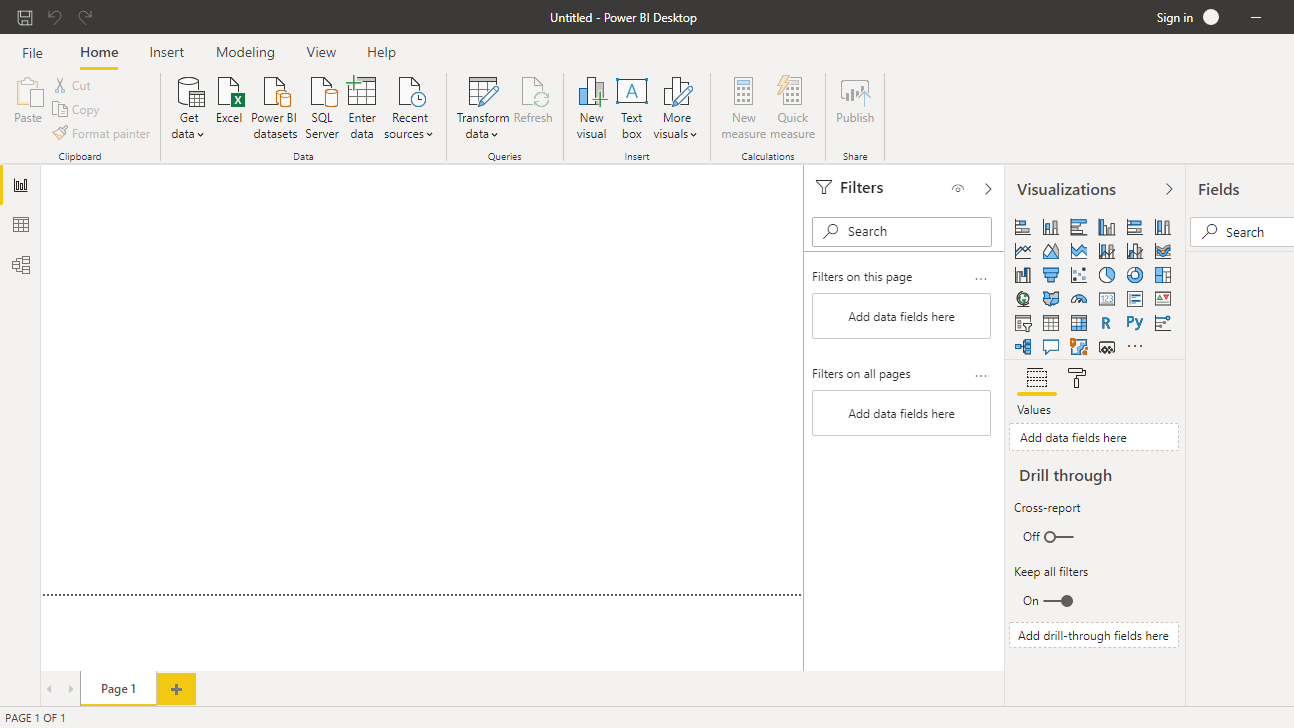
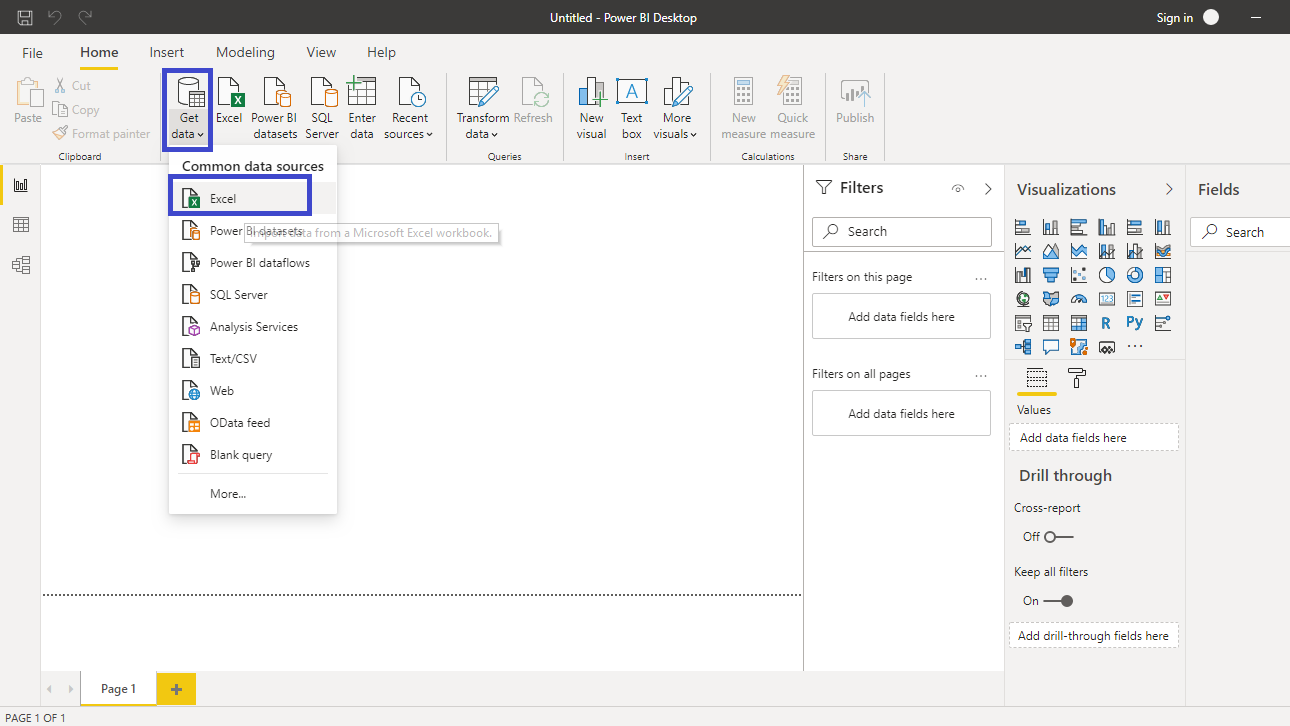
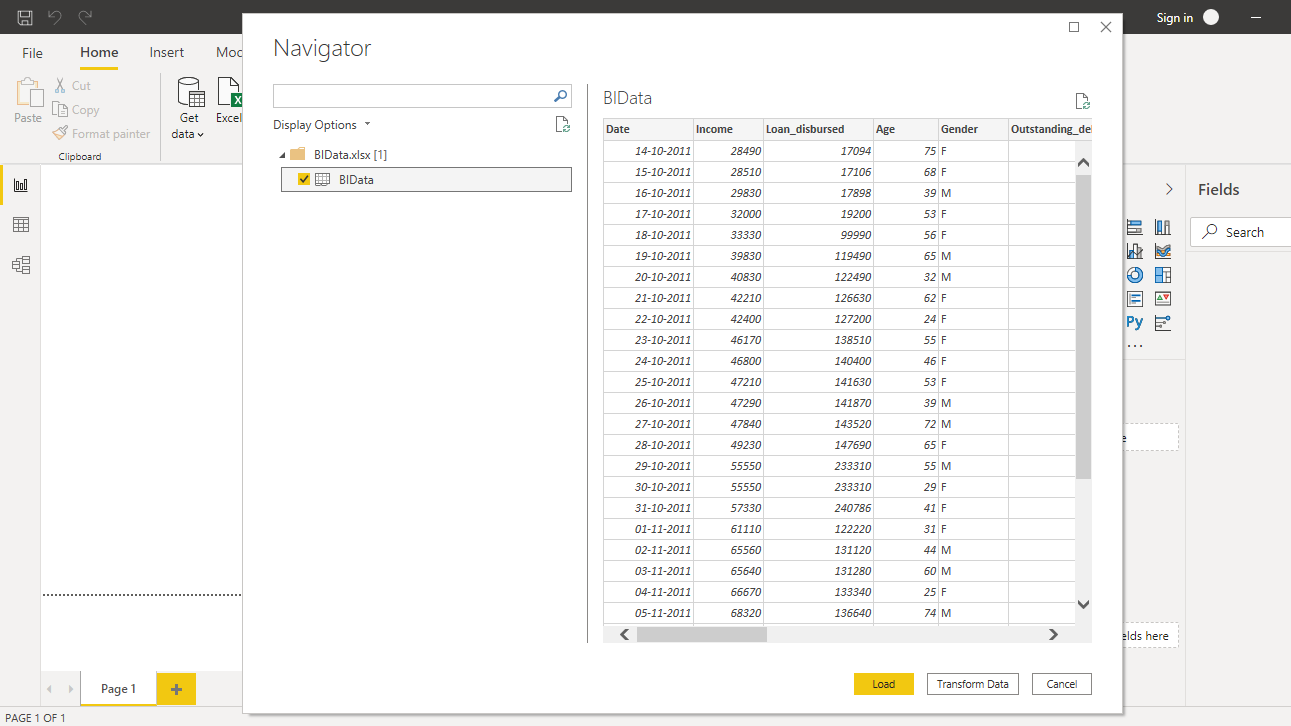
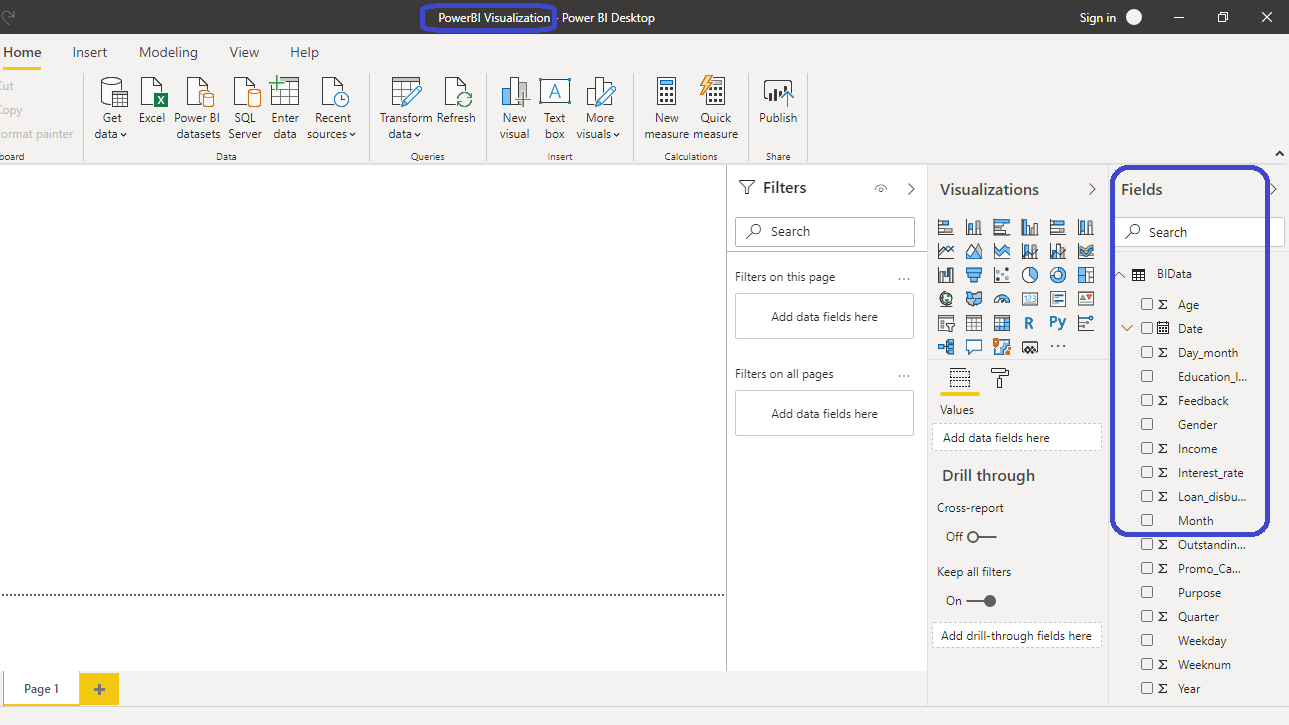
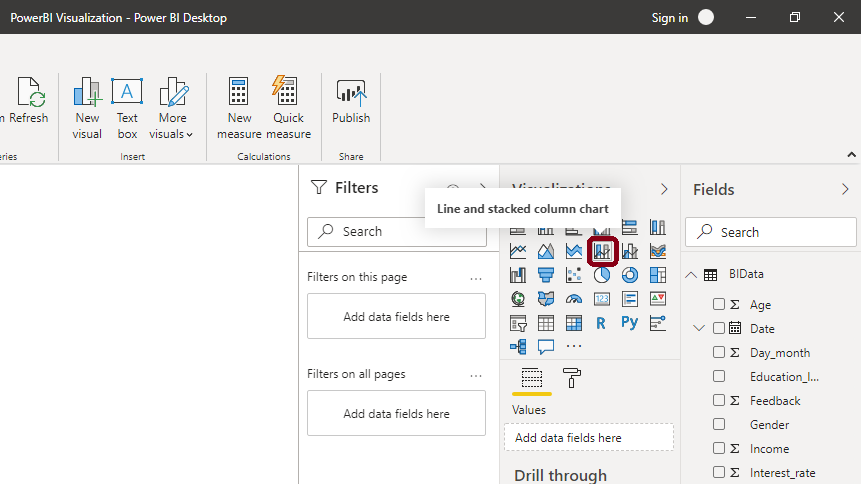
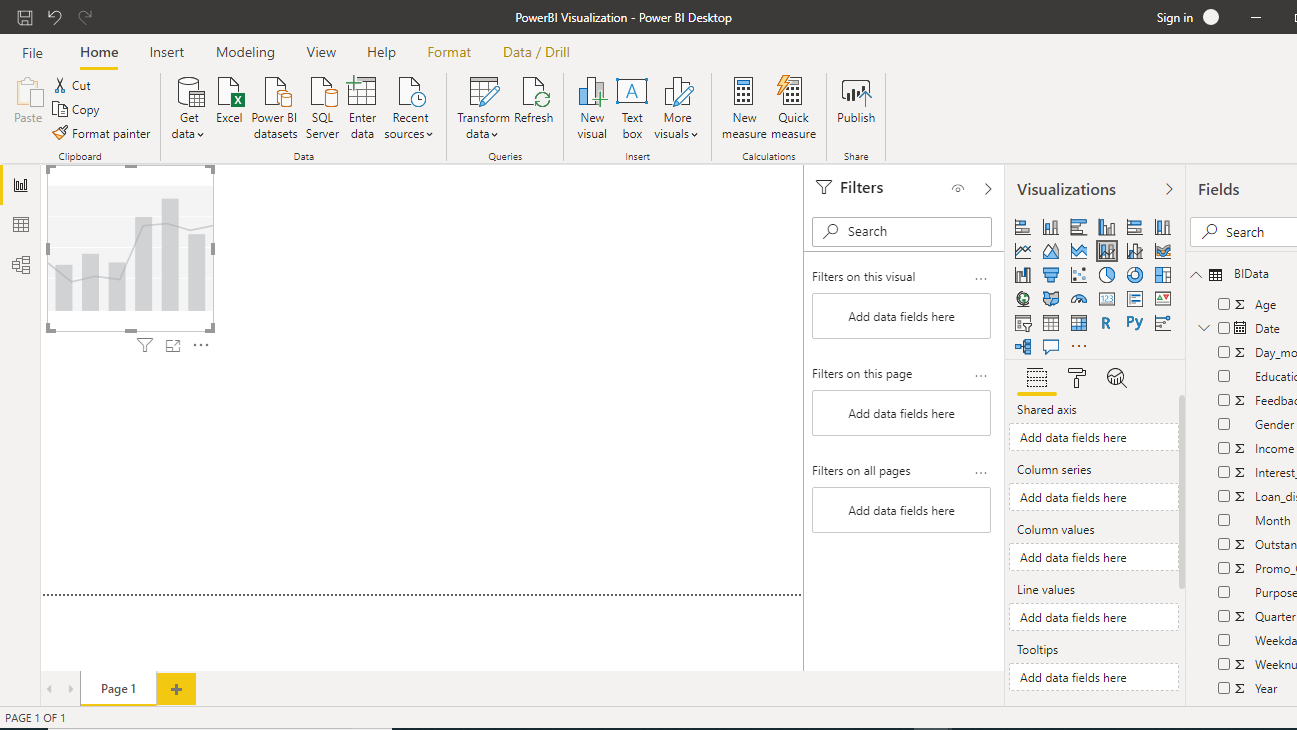

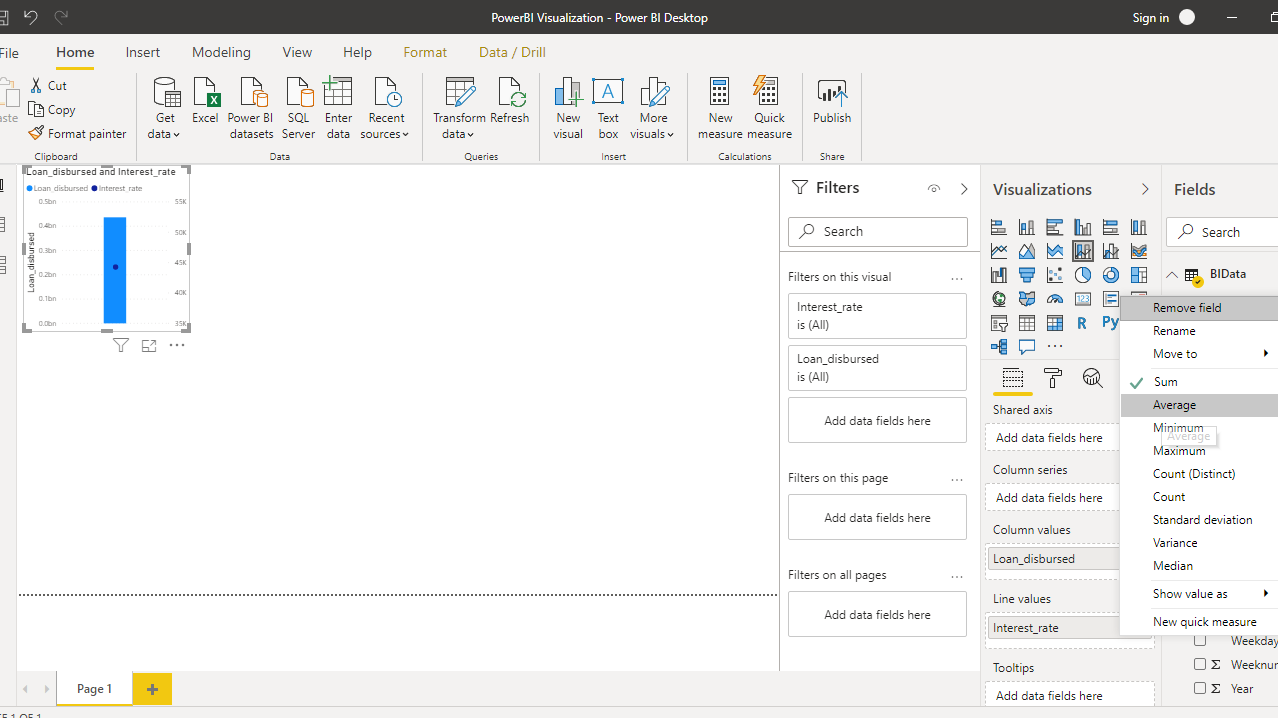

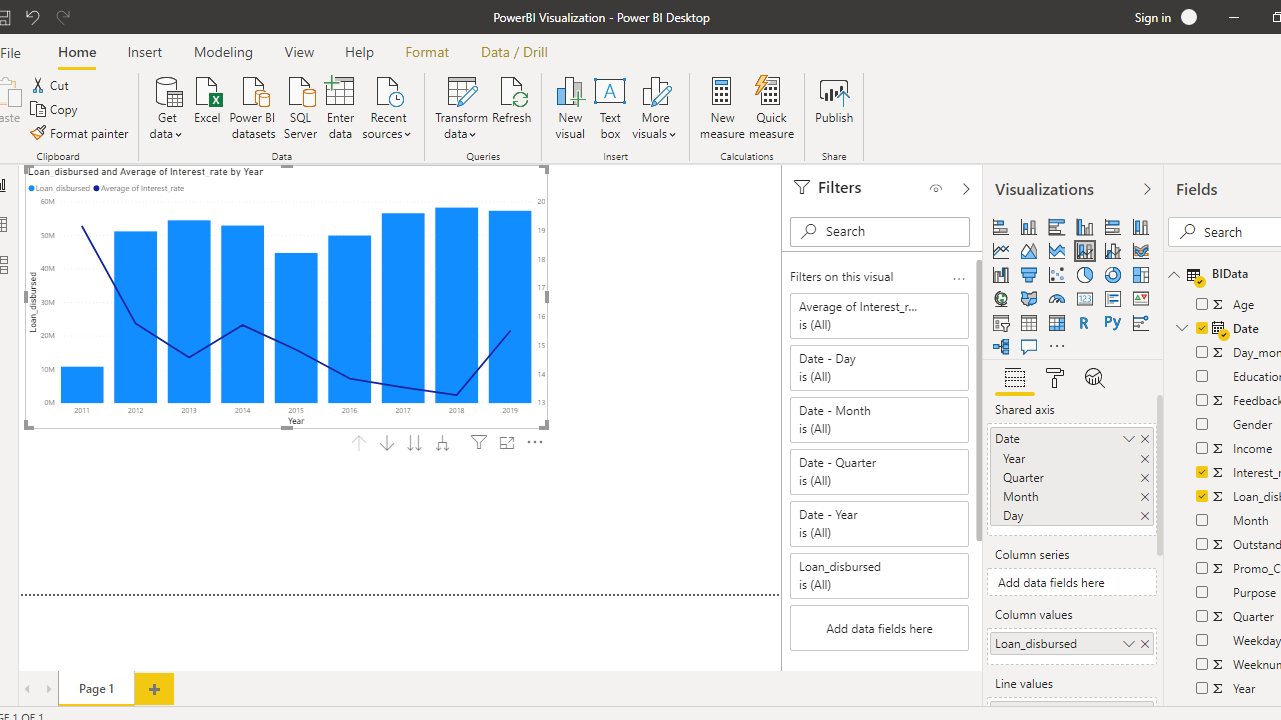
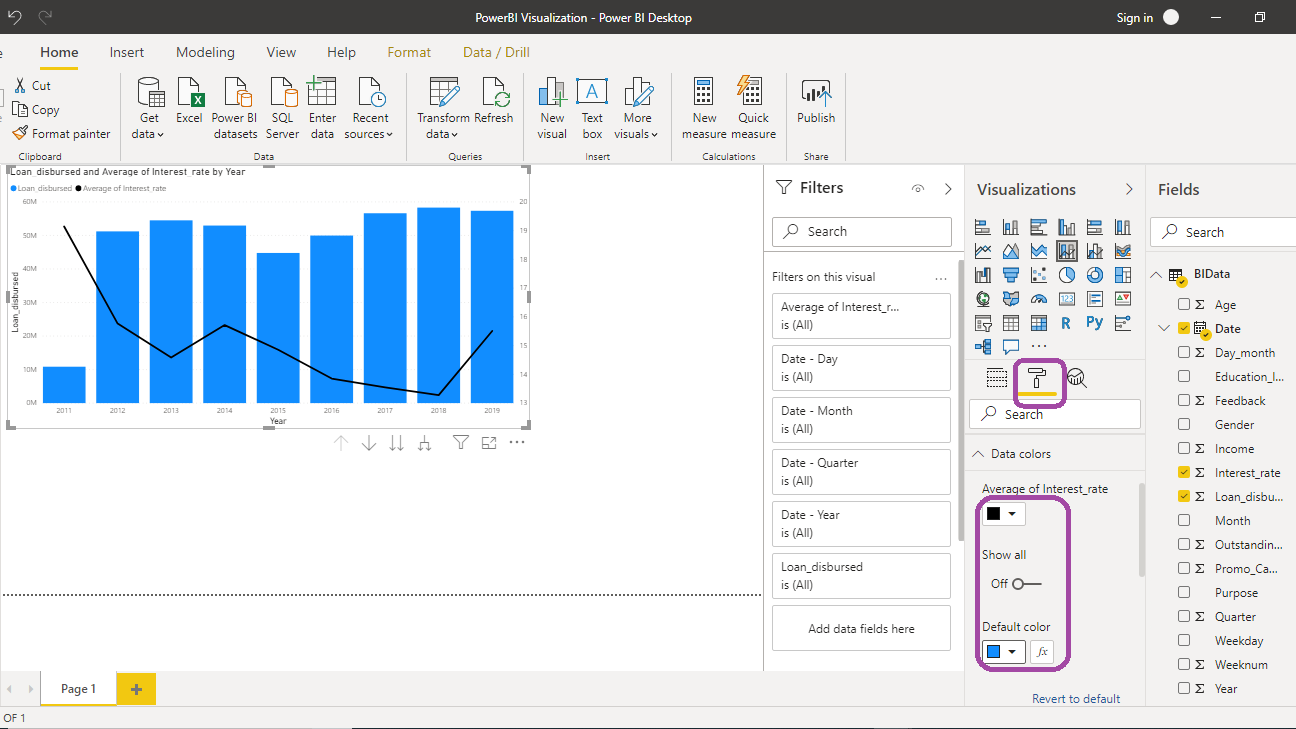
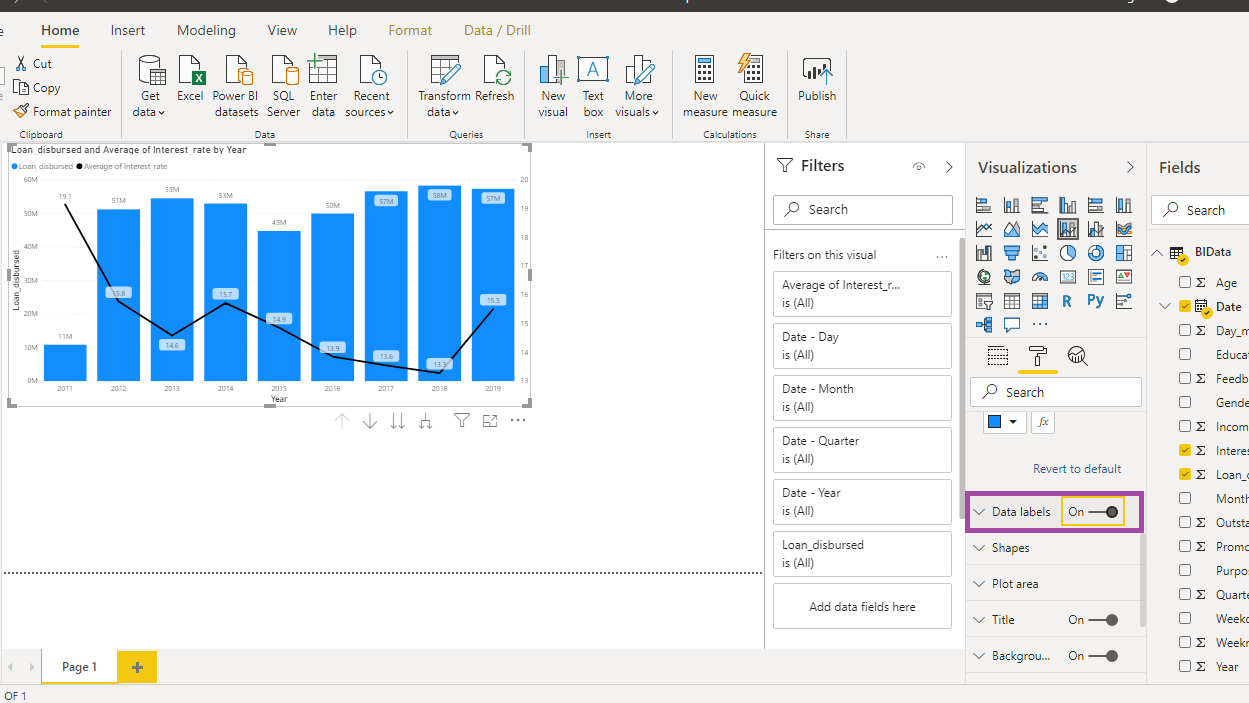
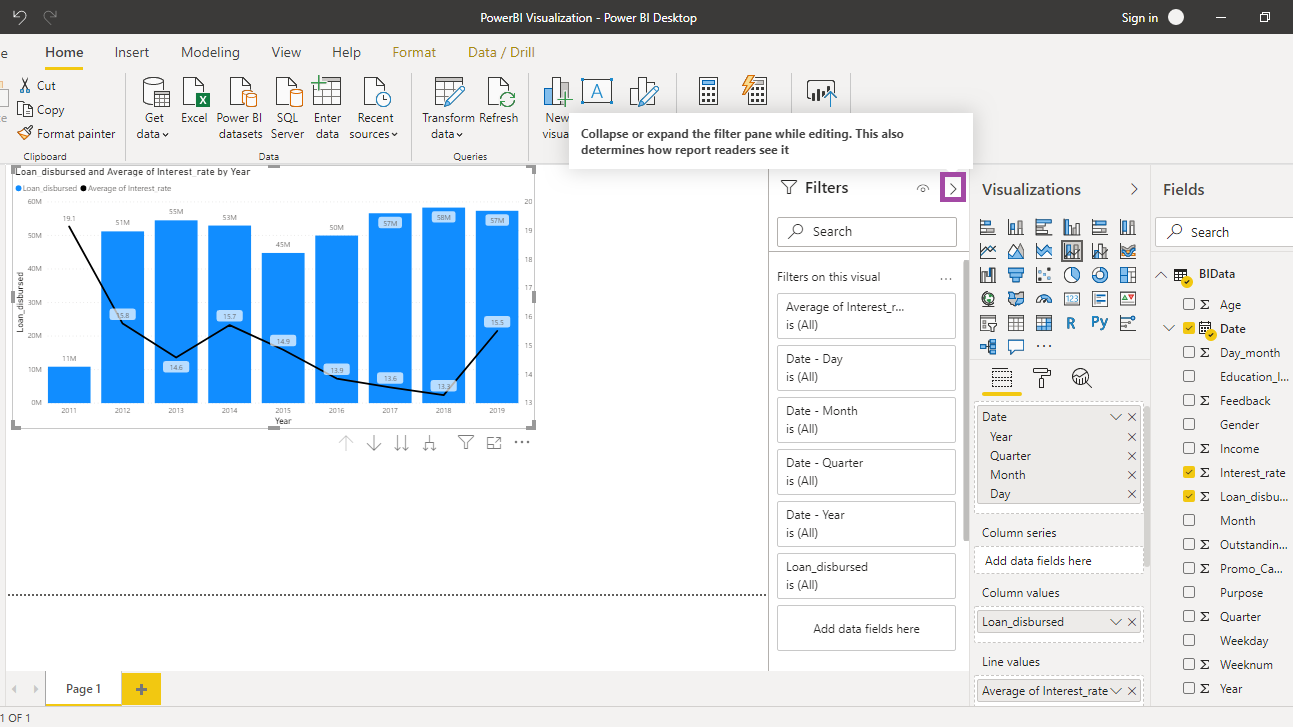
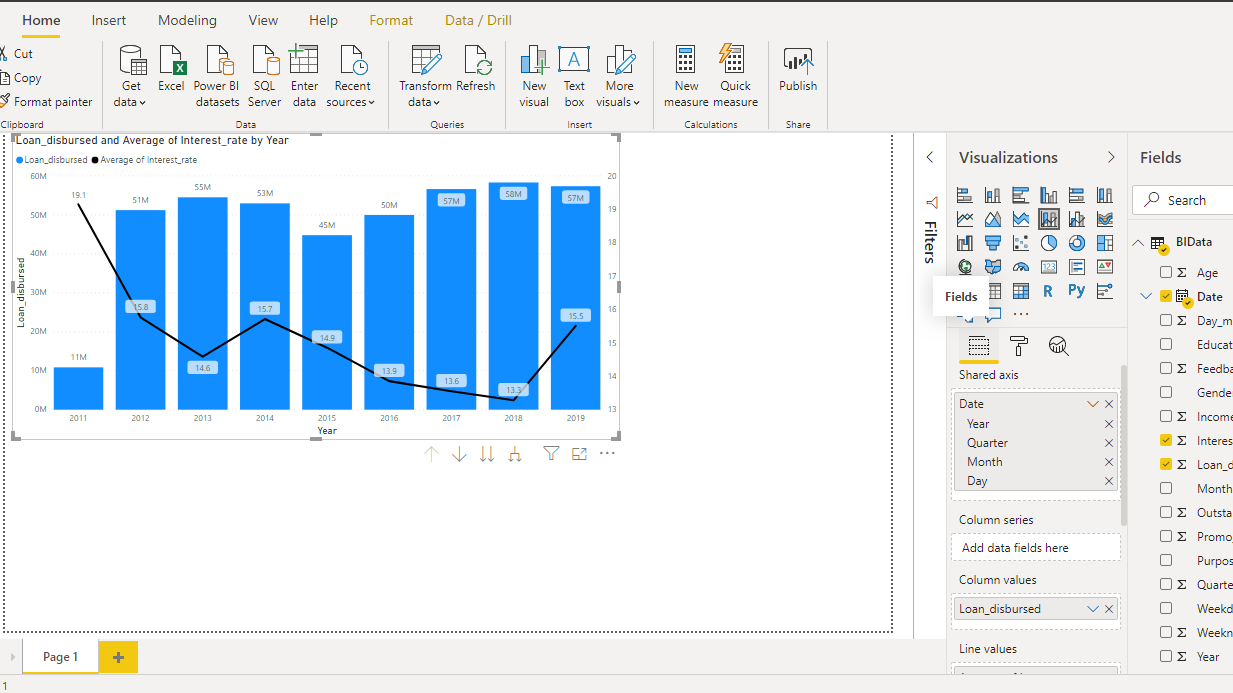


































请先 登录后发表评论 ~