Tableau 数据可视化中的交互性
介绍
一张图片胜过千言万语,但一分钟、30 FPS 的视频价值 1,800 张图片——这意味着随着维度的增加,您可以获得更多信息,但代价是复杂性增加。
当您准备进行演示时,了解幻灯片上使用了哪种媒体非常重要。当您向利益相关者和客户展示结果时,您需要准确而简洁地传达重要信息。您可以在 Powerpoint 幻灯片中填充文本和一些图像,但这是展示见解的最有效方式吗?也许是,也许不是!如果您将图像从静态转换为动态,它们可以传达更多信息,同时隐藏不必要的信息。
在本指南中,您将学习如何在 Tableau 中创建包含附加信息但仅显示所需内容的动态图表。
显示多个特征中的一个
假设有一个包含数百个条形的条形图。所有这些条形都可以在单个视图中调整,但由于文本重叠,没有人能识别与它们关联的标签。相反,当您有很多条形时,更好的选择是一次只显示每个条形及其关联的数据。
当卡片中有数百个产品名称,而您发现很难搜索特定产品名称时,您始终可以使用“查找值”选项。此选项允许您键入产品名称,而不必手动搜索。
在仪表板中动态显示多个图表
如何在同一区域显示多个图表中的信息?也许您可以使用双轴图,将多个时间序列的数据合并到一个图表中,或者您可以使用子图!大多数人发现双轴图有点难以理解,因为多个量级共享同一空间。就子图而言,图表中可以有四到九个子图,但将数量增加到 20、40 等只会减小每个子图的大小。
在一张图表中可视化多个图的更好解决方案是在图表旁边放置一个下拉列表,让用户选择他们想要可视化的图。这样,您就可以获得大小合适的图表,而不会出现多个量级混合在一起的混乱。
要创建动态仪表板,请在 Tableau 中加载Sample - Superstore数据集。您将创建三个图表,每个图表代表以下关系之一:
- 图一:各州利润
- 图2:各城市利润
- 图 3:各邮政编码区域的利润
将“利润”拖放到“列”架子,然后将“州”、“城市”或“邮政编码”拖放到“行”架子,三个工作表中各一个。如果您愿意,可以重命名每个工作表中的图表。
现在,转到三个工作表中的每一个并执行以下步骤:
- 右键单击创建的参数,然后单击“显示参数控制”。这将在图表最右侧打开一张卡片。选择与图表关联的值。例如,如果您在显示每个城市利润的图表上,请选择“城市”。
- 将创建的计算字段拖放到“过滤器”卡中,这将打开一个对话框。在对话框中选择值,如下所示的城市图表:
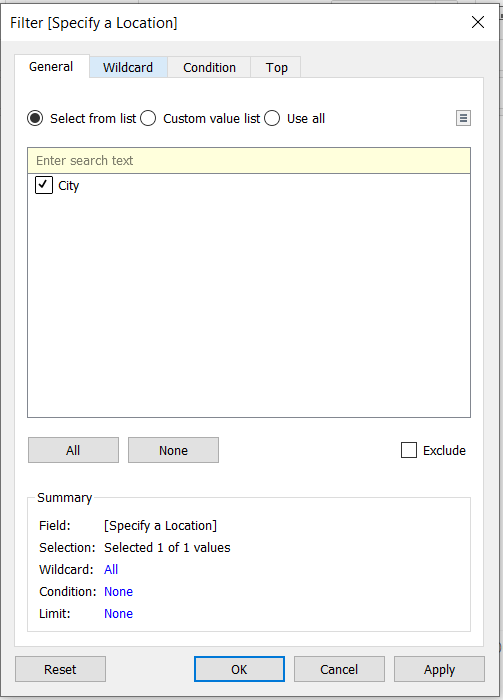
完成上述操作后,您可以继续创建仪表板。进入仪表板后,将水平布局对象拖放到空白处。接下来,将三个工作表中的每一个拖放到仪表板工作区中,并隐藏每个工作表的标题(如果需要)。这样就完成了在 Tableau 中创建动态图表。
结论
Tableau 具有内置标签功能,只需将鼠标悬停在标签上即可查看图表的详细信息。您可以通过提供过滤器以仅显示众多功能中的一个或使用下拉菜单在图表之间切换来进一步提高图表的效率。本指南解释了这两种方法。您可以从此博客了解有关创建动态 Tableau 图表的更多信息。
免责声明:本内容来源于第三方作者授权、网友推荐或互联网整理,旨在为广大用户提供学习与参考之用。所有文本和图片版权归原创网站或作者本人所有,其观点并不代表本站立场。如有任何版权侵犯或转载不当之情况,请与我们取得联系,我们将尽快进行相关处理与修改。感谢您的理解与支持!

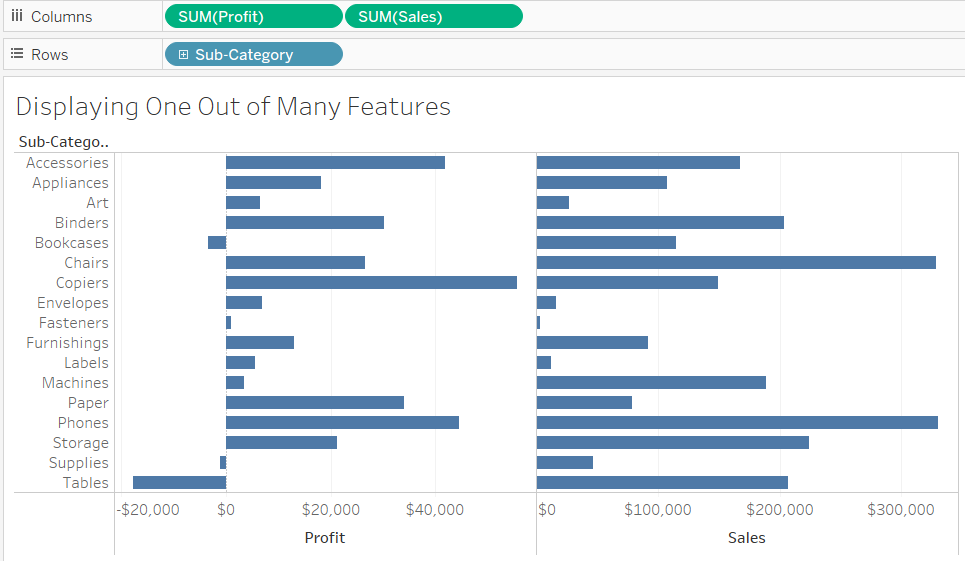
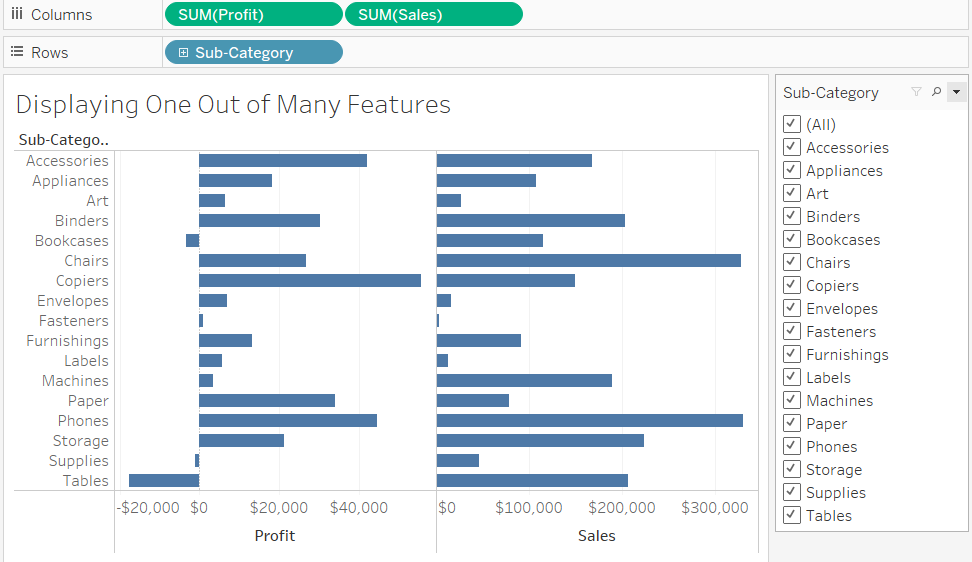
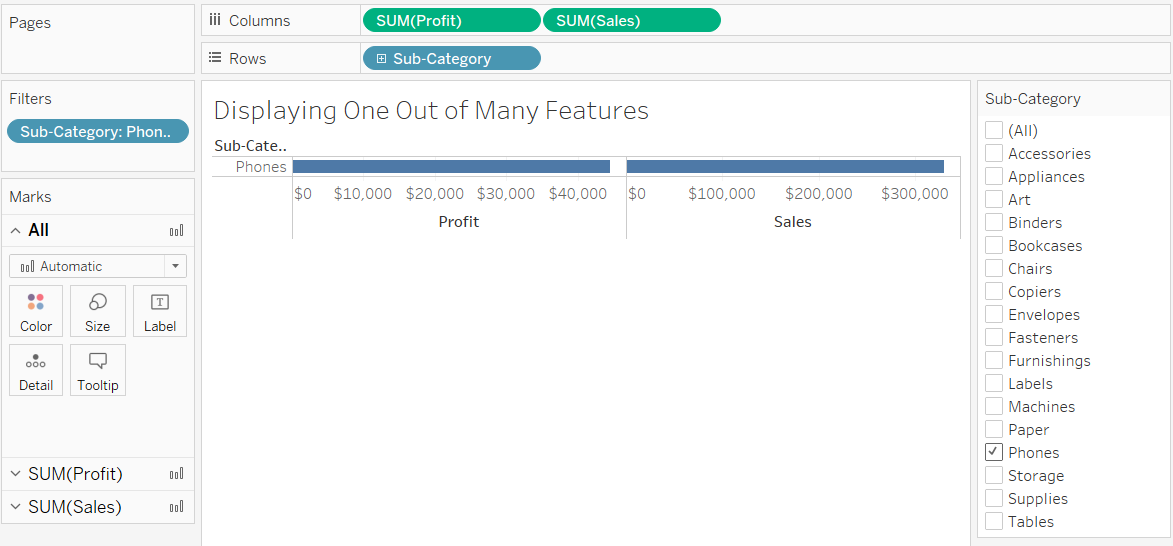
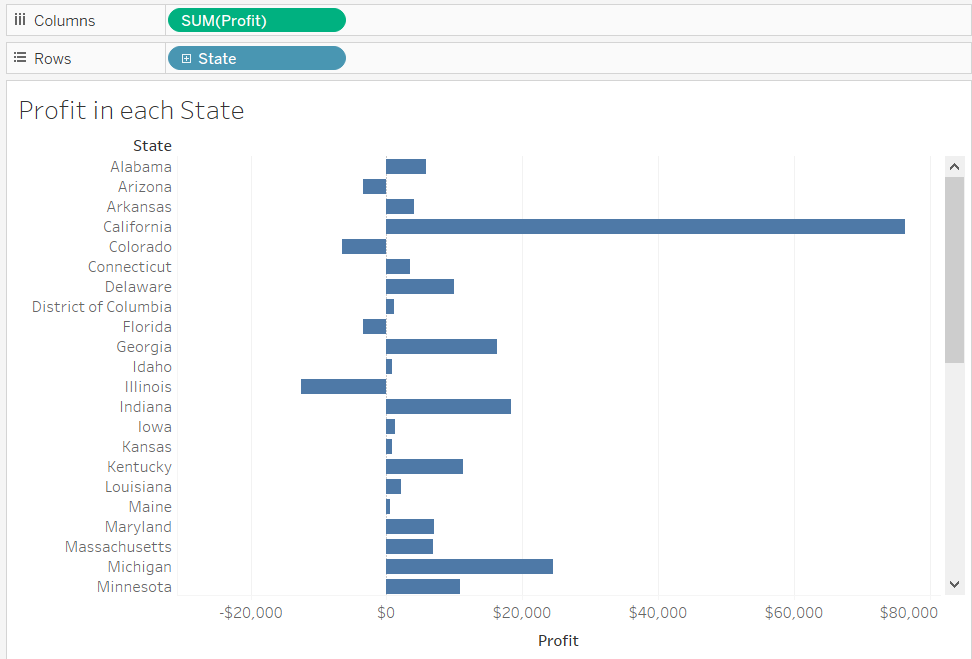
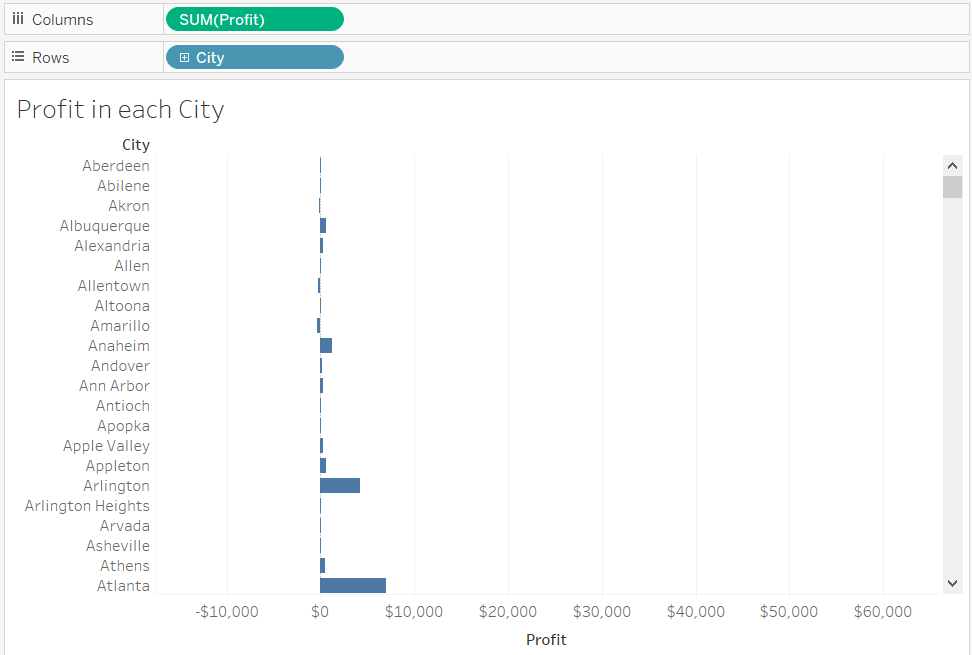
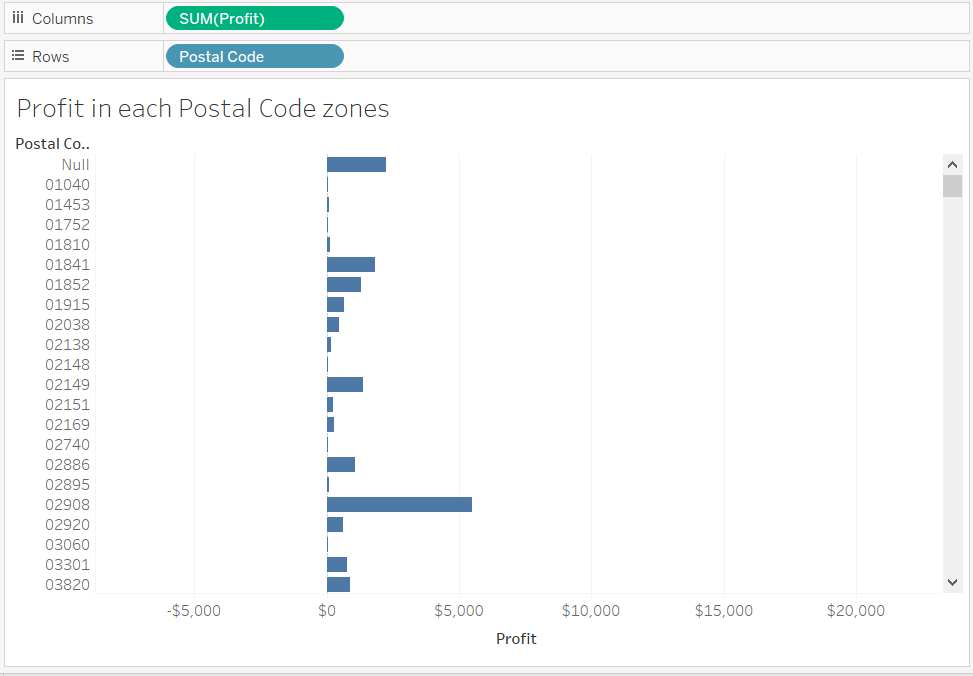
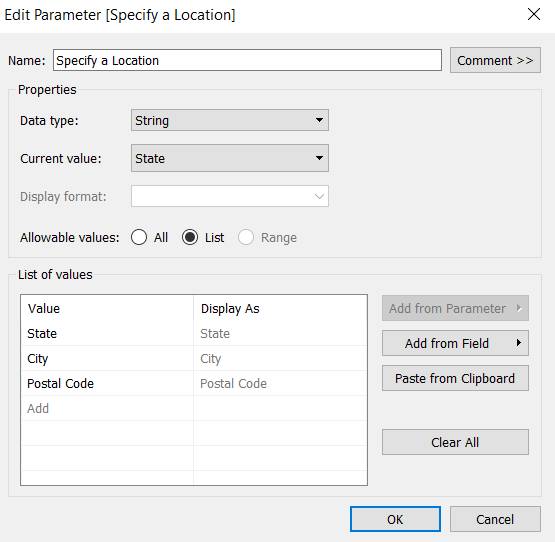
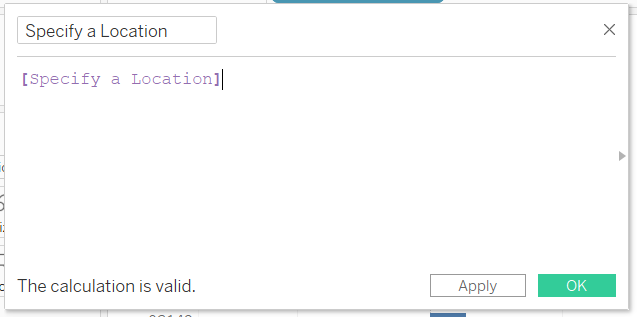
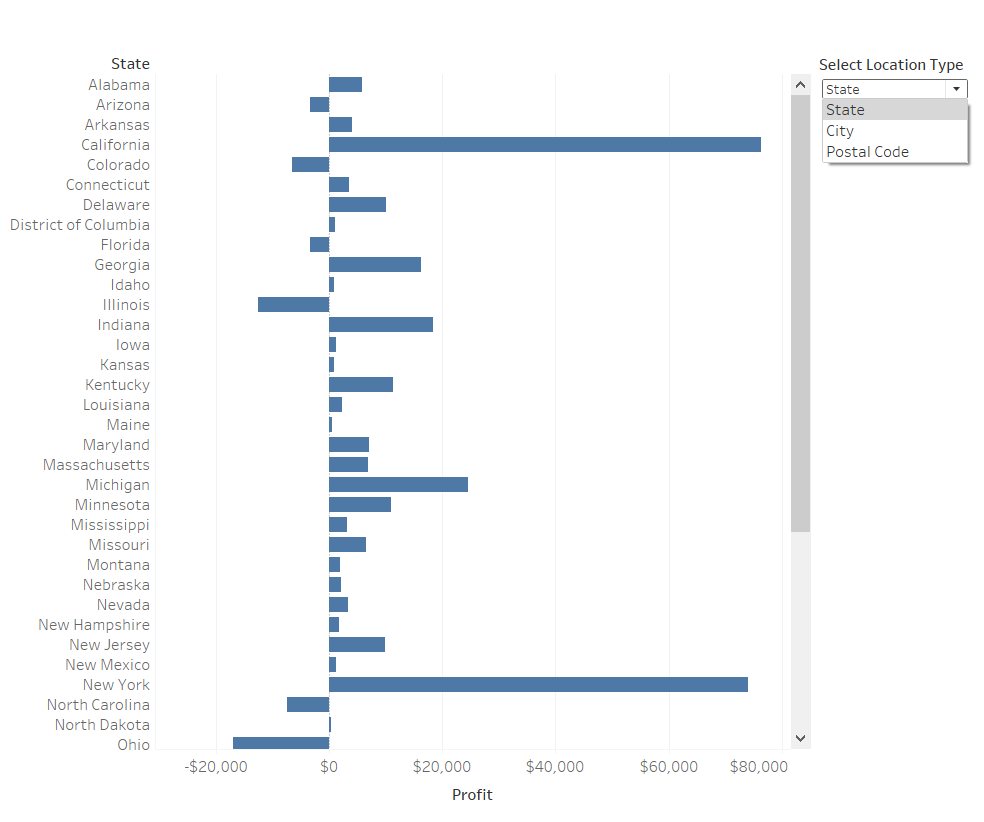


































请先 登录后发表评论 ~