Tableau 基础知识:构建符号图
介绍
Tableau 具有广泛的地图功能,可通过多种配置以地理方式表示数据。符号地图是一种图表类型,可以使用内置或自定义符号表示地图上各个位置的定量值。为了让用户直观地看到视觉效果,可以利用符号的大小、颜色和形状属性。在本指南中,您将学习如何在 Tableau 中创建符号地图以及一些相关用例。
分配地理角色
分配地理角色后,维度旁边的abc符号将变为地球仪,如下所示。将地理角色分配给所选字段后,相应的纬度和经度坐标将由 Tableau 的内置地图服务器自动生成。
注意:这是必不可少且必要的步骤。如果没有正确的地理角色和生成的地理坐标,Tableau 就无法在地图上绘制字段。
创建符号地图
有几种方法可以创建符号地图。
使用标记卡
接下来,为了利用尺寸属性进行可视化,将销售药丸拖放到尺寸标记卡上并增加尺寸,如下所示。
可以使用颜色标记卡来利用符号的颜色属性。将利润药丸拖放到颜色标记卡上。
该符号图反映了三点见解:
- 各州的地理位置
- 与其他州的销售额对比,以圆形符号的大小表示
- 与其他州相比的利润,以圆形符号的颜色表示
可以看出,德克萨斯州的销售数量相当可观,但这却导致该州整体亏损。
改变符号形状
您还可以将符号的形状更改为内置形状或您自己的自定义形状。
为了使用不同的形状,请单击标记中的下拉菜单并选择形状,如下所示。
接下来,点击形状标记卡,从默认形状中选择一个所需的形状。所选形状会立即反映在地图上,如下所示。
为了添加您自己的自定义符号,请将图像文件复制到本地 Tableau 存储库形状目录中的新文件夹或现有文件夹中,该文件夹在 Windows 操作系统中位于以下路径:C:\Users\<您的用户名>\Documents\My Tableau Repository\Shapes。接下来,单击形状标记卡,然后单击更多形状,然后单击重新加载形状,如下所示。
由于自定义形状被添加到名为“我的自定义形状”的文件夹中,因此它会反映在下拉菜单中,您可以从该文件夹中为您的符号图选择形状。
单击“确定”后,默认圆形符号将被符号图中所选的自定义形状取代。
使用“显示菜单”
创建符号地图的另一种方法是单击具有指定地理角色的维度,按住控制键,单击度量,然后释放控制键。接下来,单击“显示我”菜单中的符号地图图标,如下所示。
这将产生如下所示的符号图,其中所选的度量将反映在地图中每个符号的大小。
根据尺寸使用多个符号
在符号图中,形状标记卡还可用于根据所选的维度或度量分配不同的形状。
为了按地区反映州形状,请从标记卡的下拉菜单中选择形状选项。接下来,将区域维度拖放到形状标记卡上。
该符号图直观地反映了哪个州在任一地区的销售额最多。
故障排除提示
- 如果空白地图出现未知位置指示,请选择适当的国家名称或使用“编辑位置”对话框手动匹配州名称,如下所示。
如果数据集中存在国家名称,则可以通过单击“来自字段”单选按钮来选择该维度。
否则,请点击固定单选按钮,从下拉菜单中手动为各州选择正确的国家名称。
如果任何州无法识别(这可能是由于数据集中的拼写差异造成的),则可以使用匹配位置列将数据中的州名称与 Tableau 地图服务器后端中的标准化州名称进行匹配,如下所示。
注意:如果您在使用具有其他地理角色(例如邮政编码或城市)的字段时遇到问题,可以遵循相同的步骤,但请记住,尽管许多地理角色是国际性的,但有些仅限于美国。
结论
本指南介绍了如何在 Tableau 中使用默认和自定义形状创建符号地图、不同的用例以及故障排除技巧。除了符号地图之外,还可以在 Tableau 中创建填充地图,用于在地图上表示不同的地理区域,其中区域根据度量或维度着色。
要了解有关 Tableau 中的地图绘制功能的更多信息,请查看这门精彩的课程。
以下其他指南可帮助您详细了解 Tableau 地图:
免责声明:本内容来源于第三方作者授权、网友推荐或互联网整理,旨在为广大用户提供学习与参考之用。所有文本和图片版权归原创网站或作者本人所有,其观点并不代表本站立场。如有任何版权侵犯或转载不当之情况,请与我们取得联系,我们将尽快进行相关处理与修改。感谢您的理解与支持!

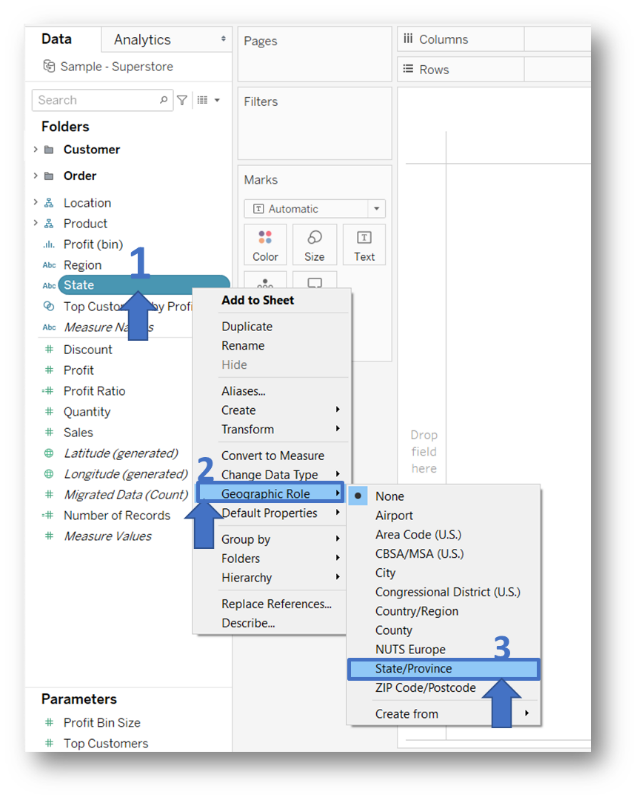

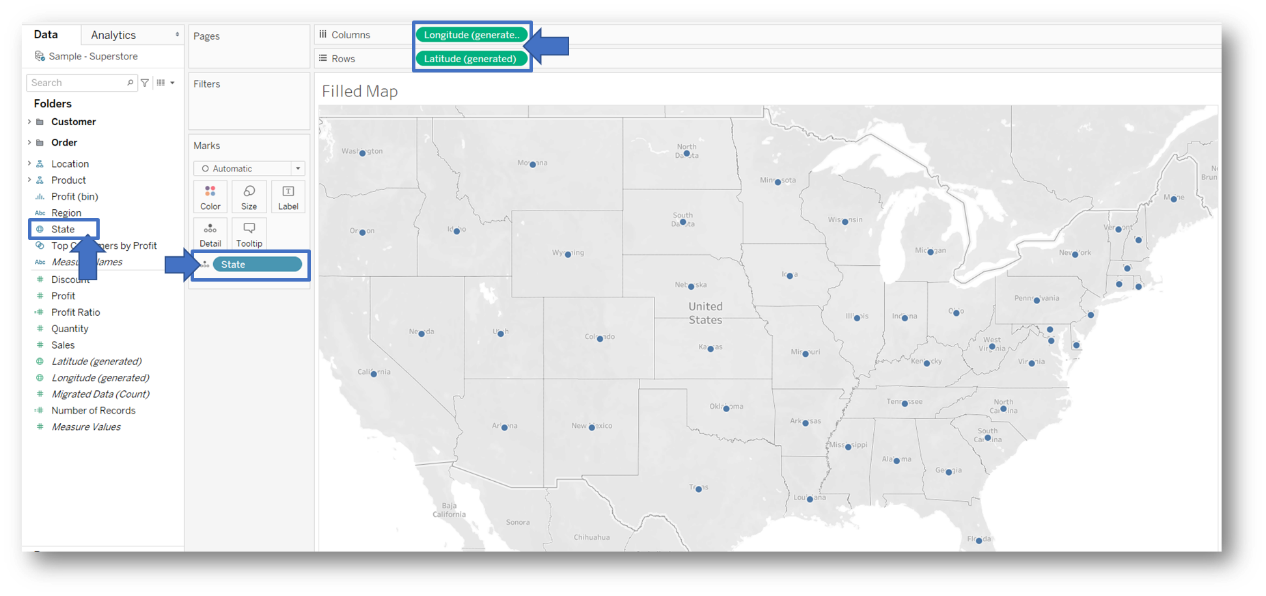
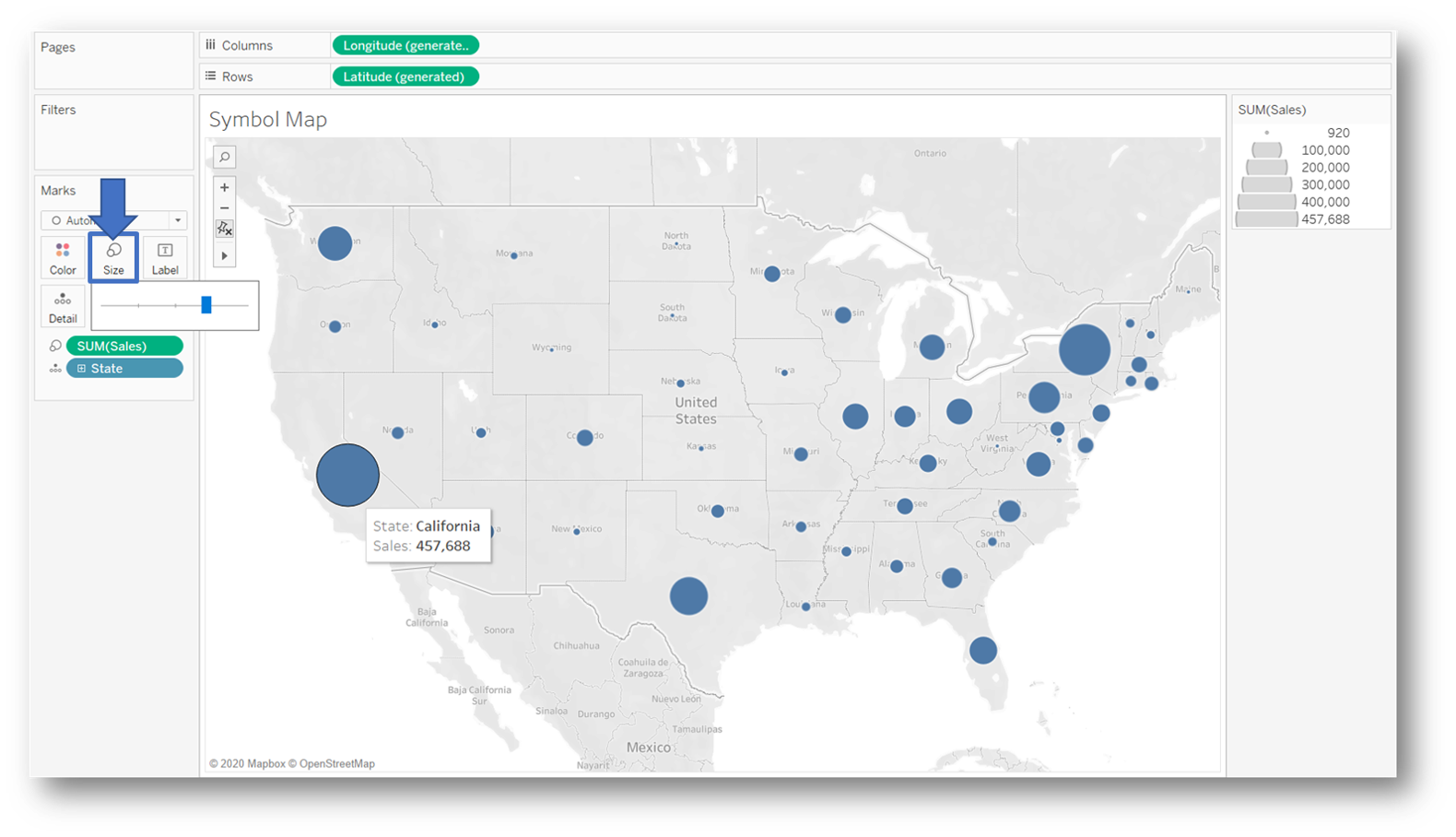
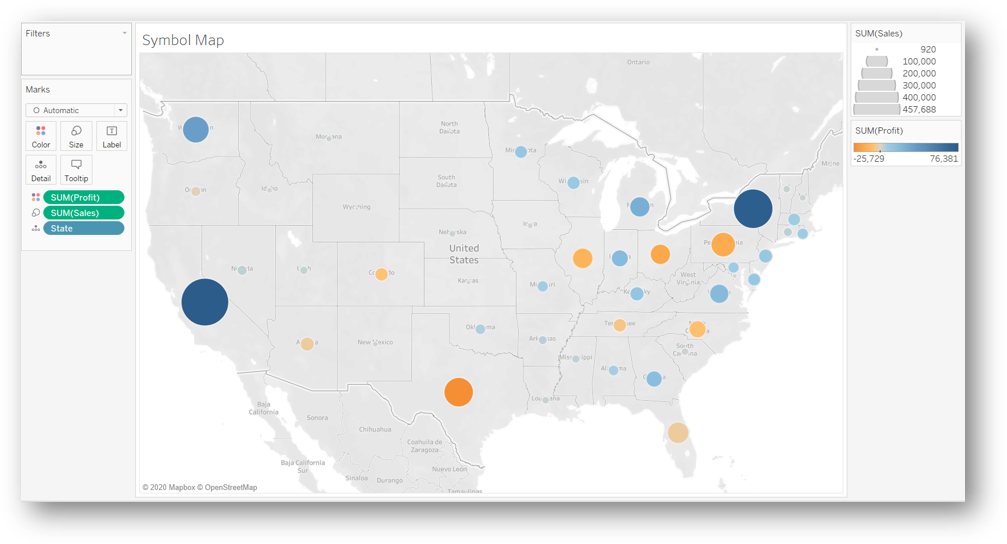
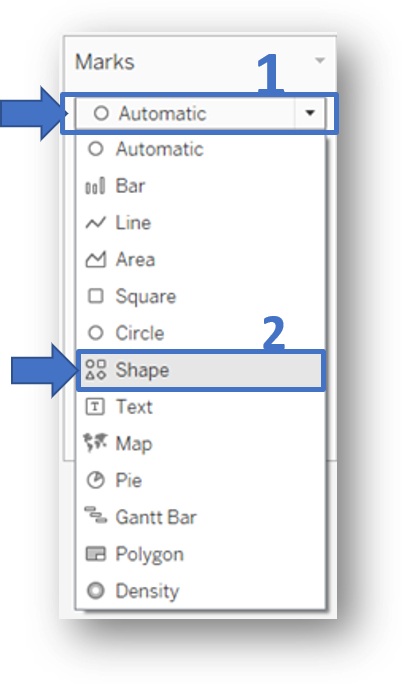

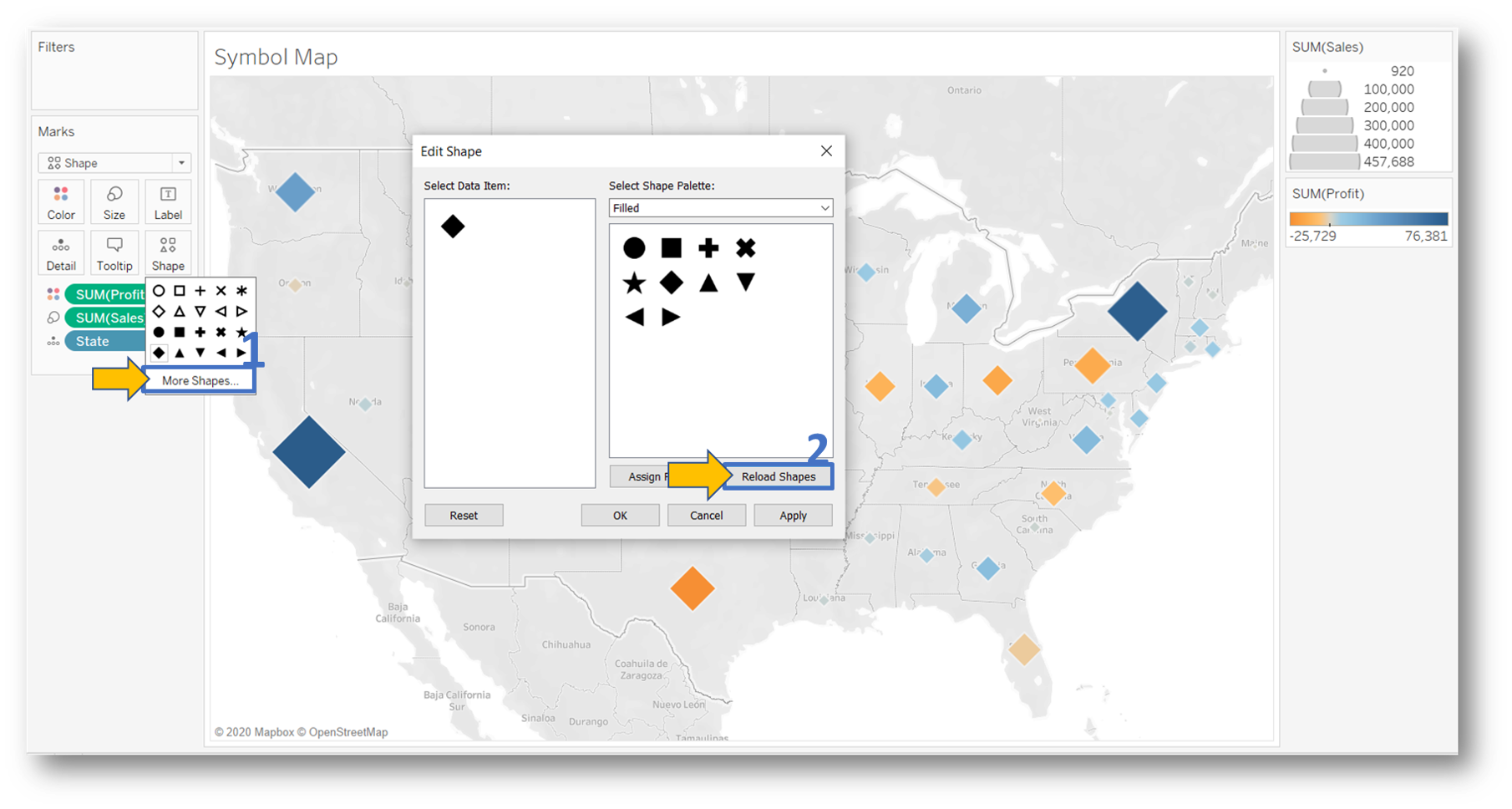

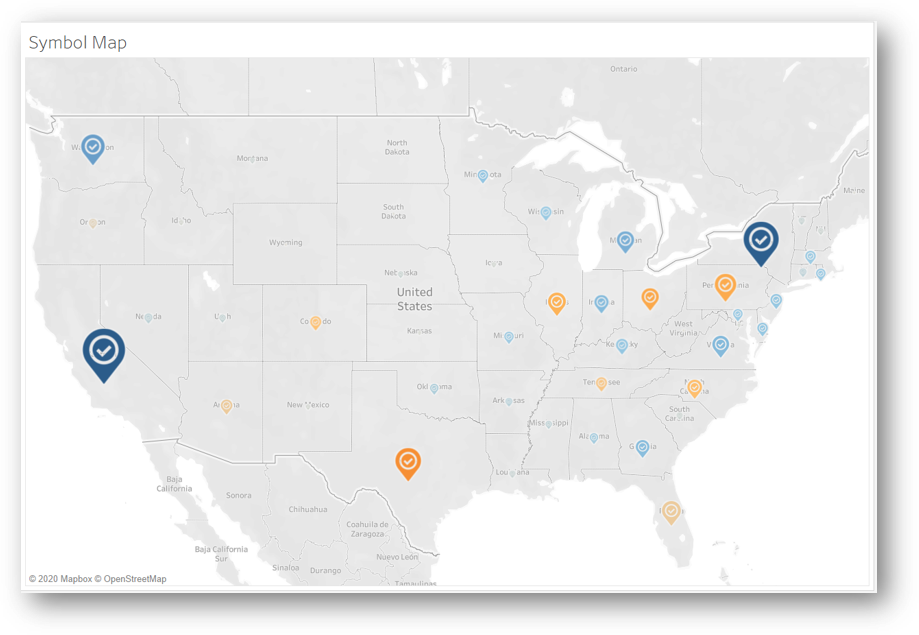
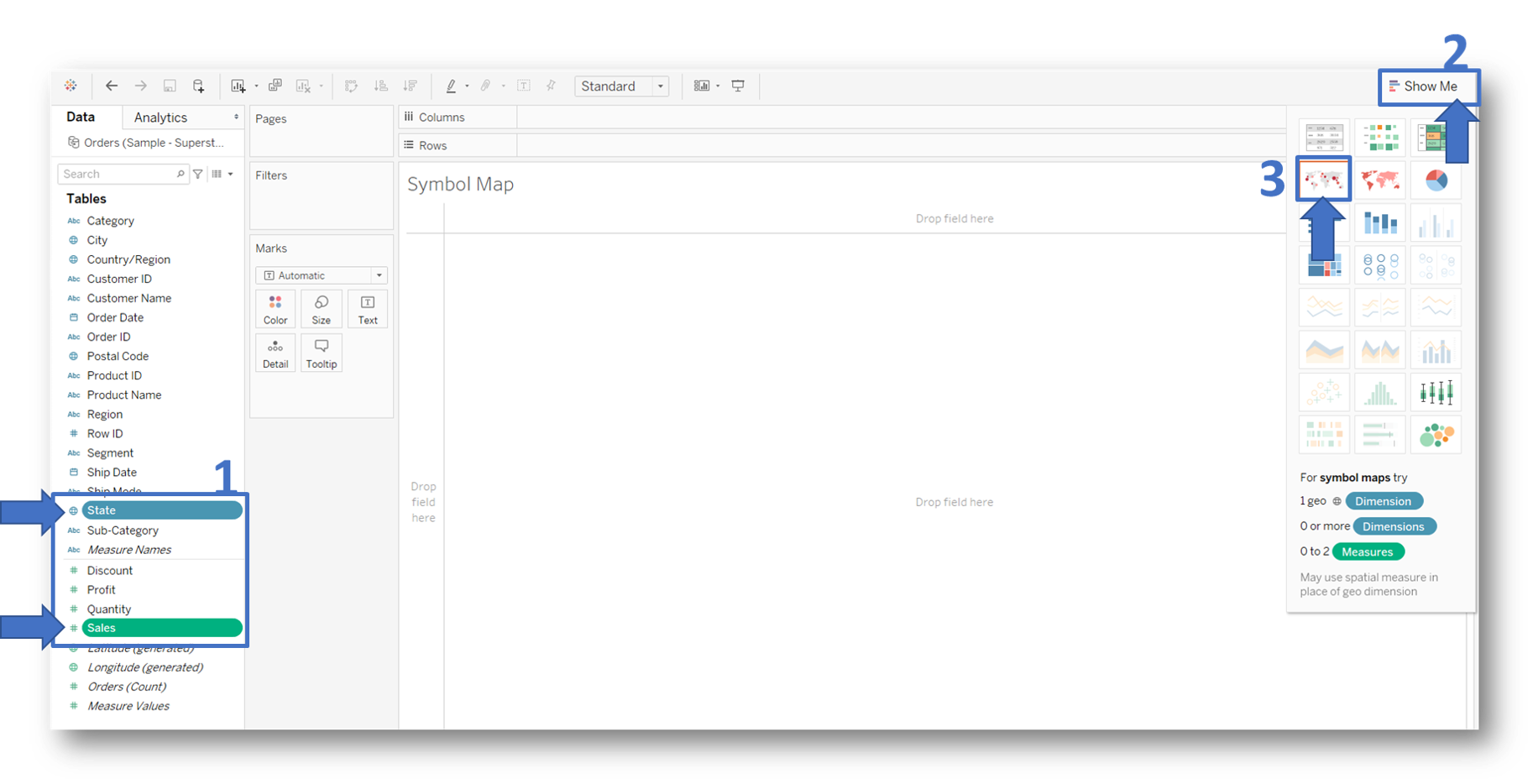
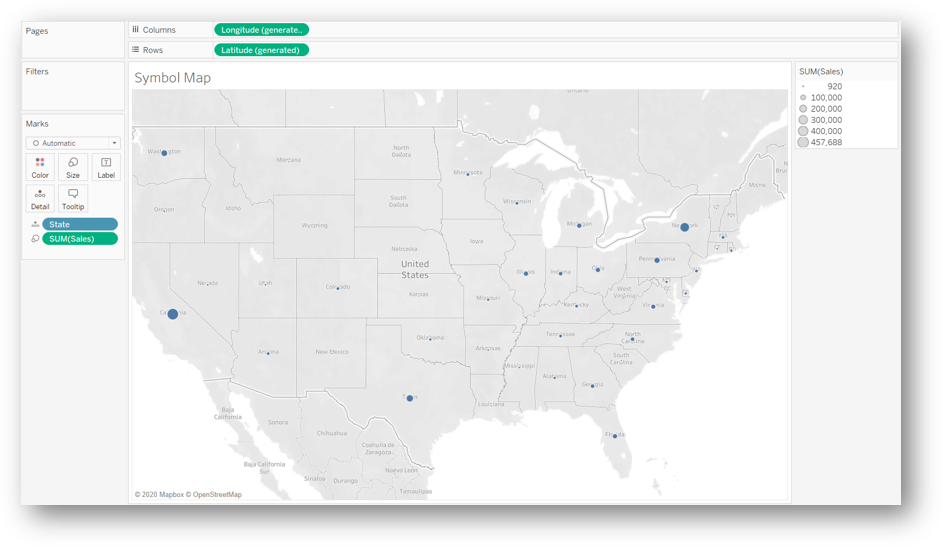
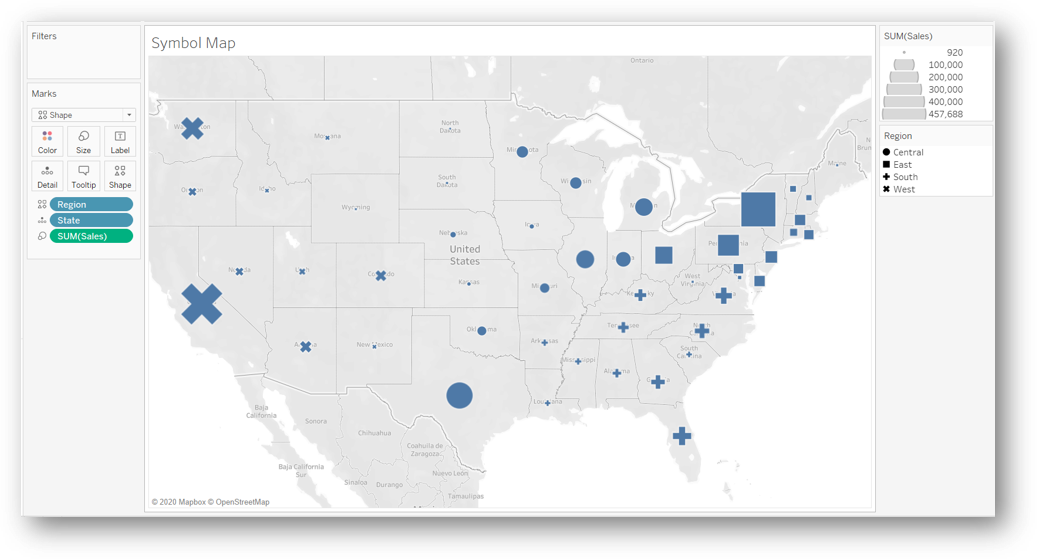
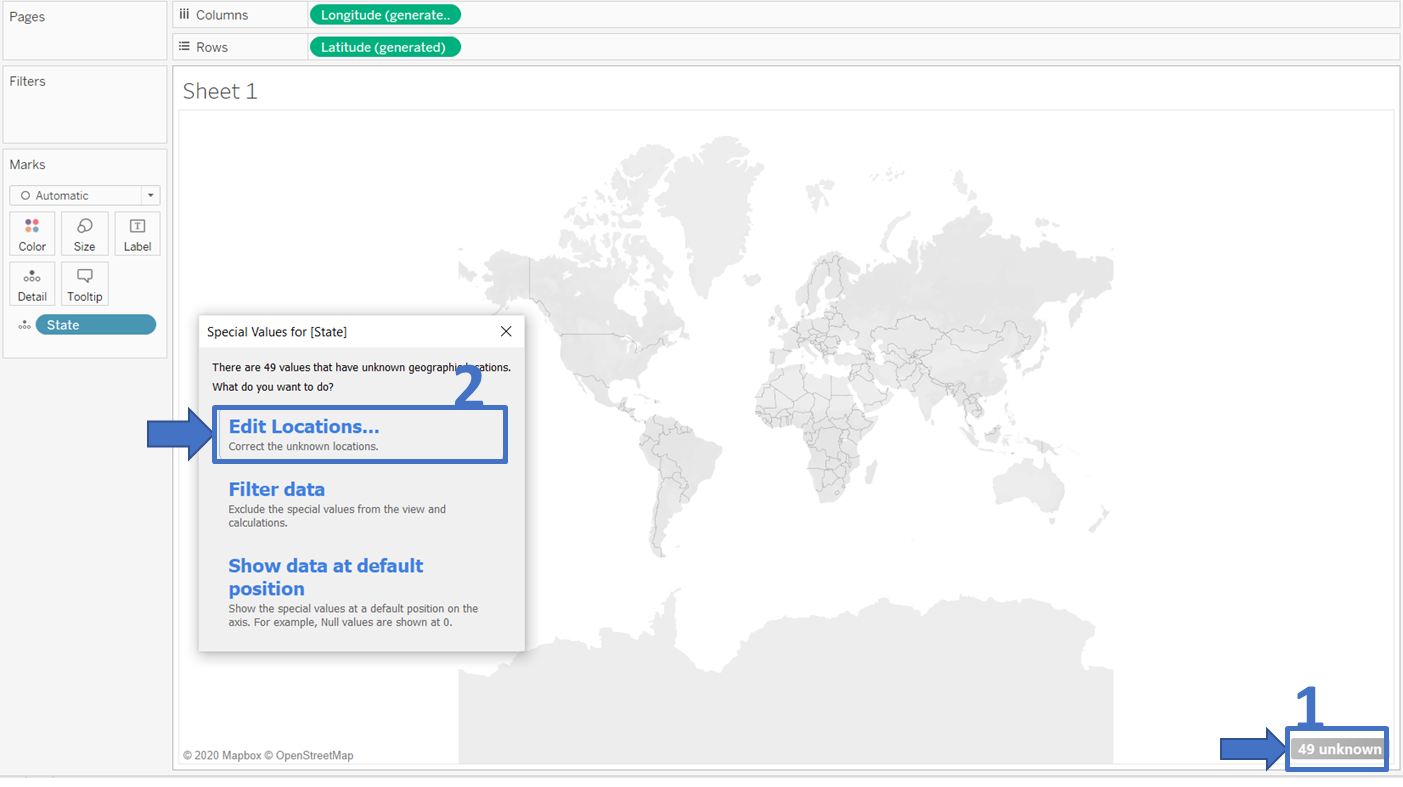
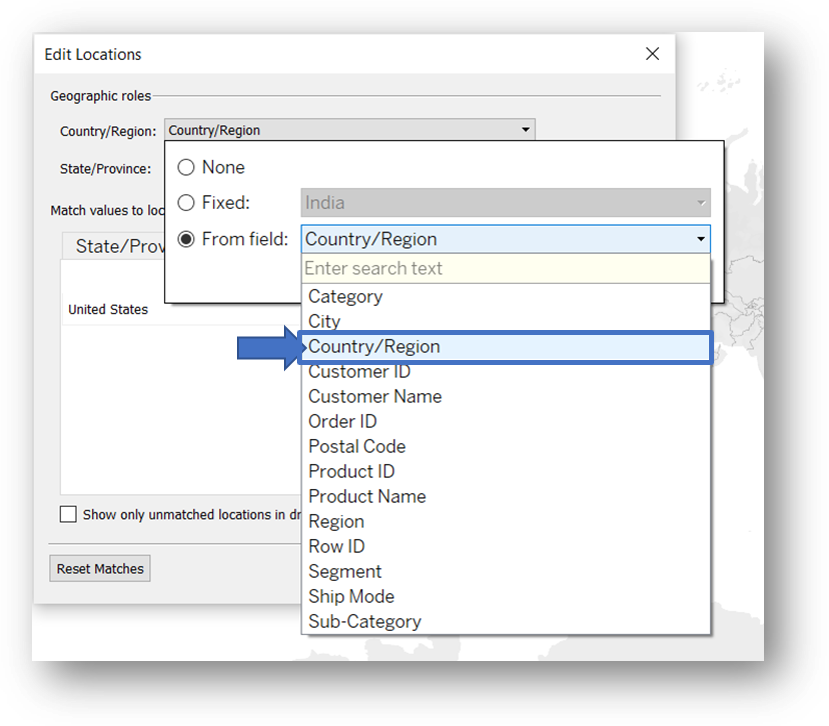
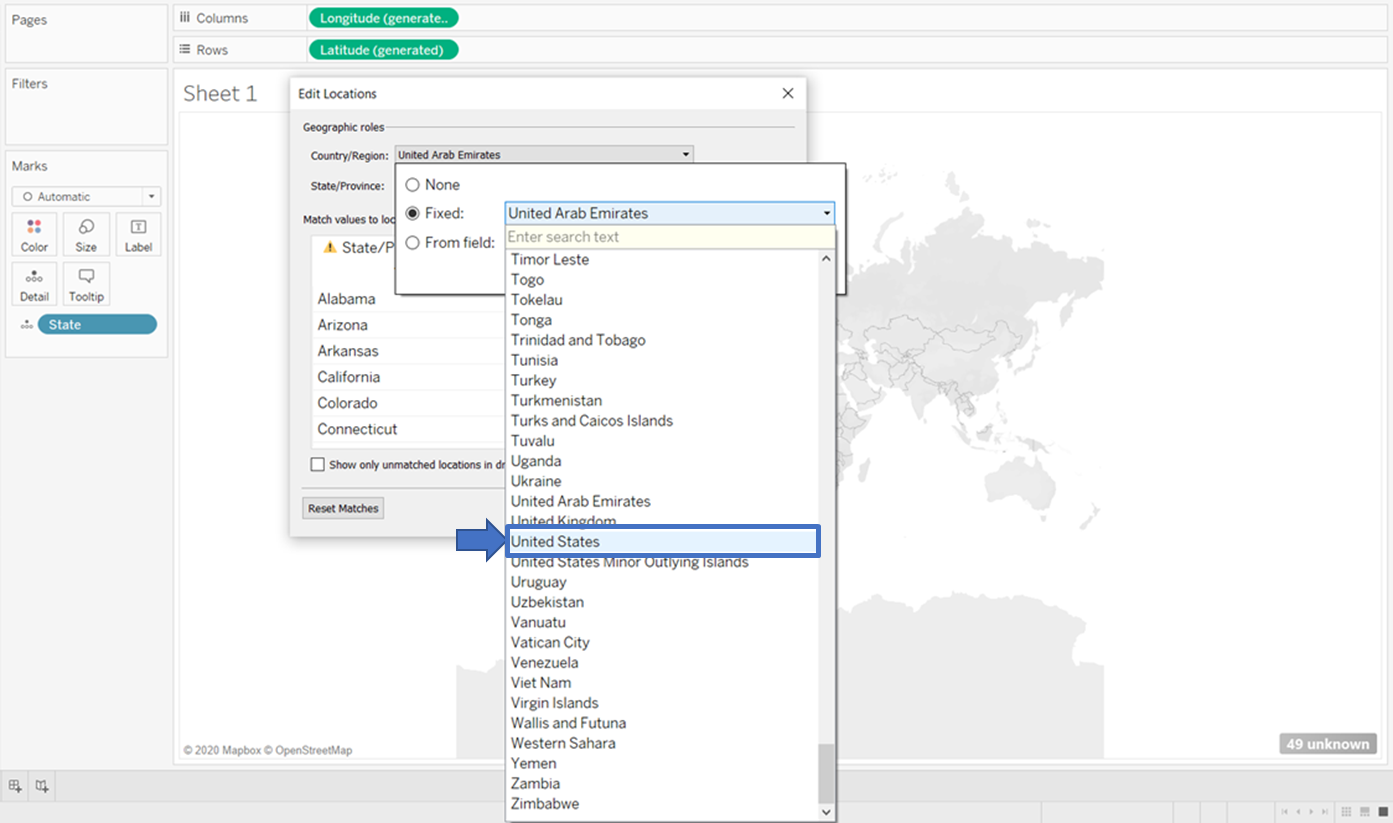
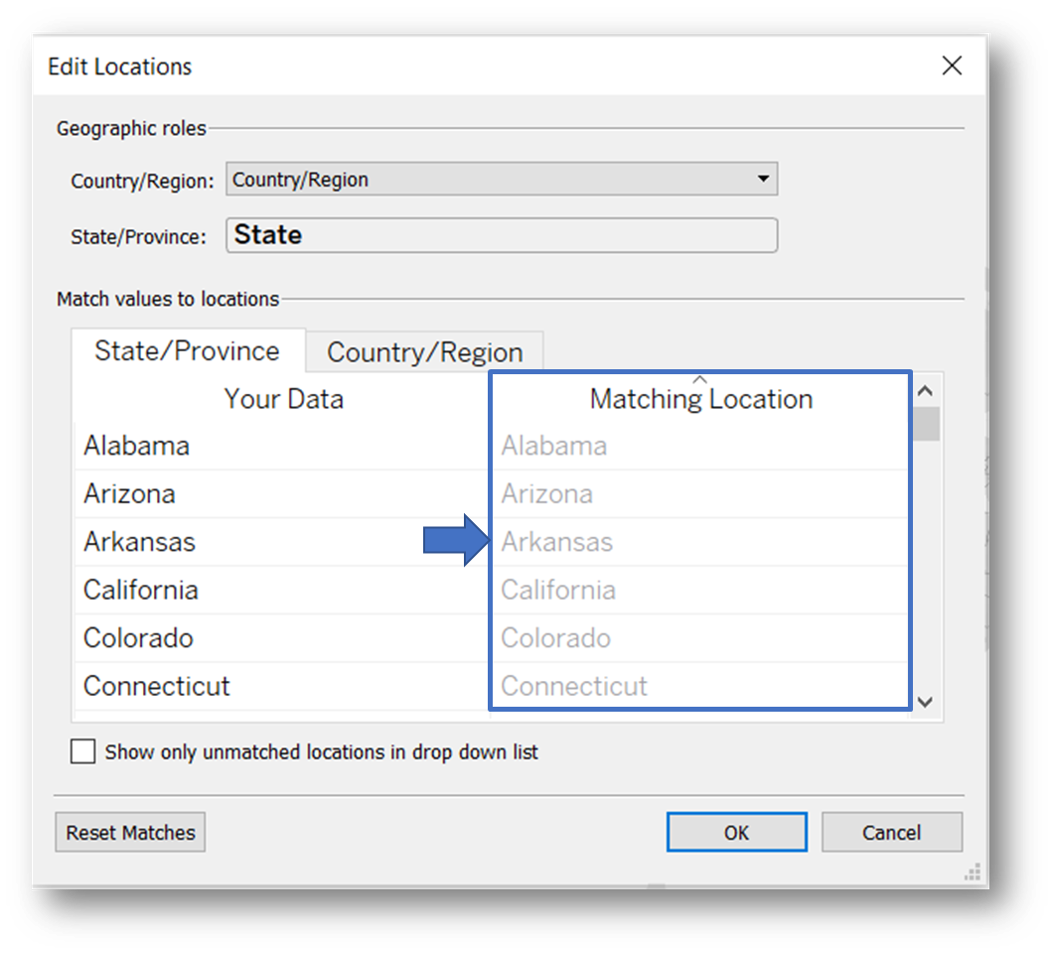


































请先 登录后发表评论 ~