Tableau 地图中的缩放和平移
介绍
Tableau 具有丰富的功能,可用于在地图上绘制数据点并为最终用户启用数据探索功能。能够配置和使用基于地图的视觉效果中的缩放和平移功能是 Tableau 开发人员和用户的必备技能。在本指南中,您将了解如何使用平移和缩放探索基于地图的视觉效果上的数据点以及如何打开和关闭这些功能。
显示或隐藏视图工具栏
对于所有基于地图的视觉效果,视图菜单和搜索功能在 Tableau 中默认处于启用状态。 可以通过将鼠标悬停在地图视觉效果上来访问它们,如下所示。
如果您想打开或关闭视图工具栏,请单击顶部工具栏中的“地图”,然后单击“地图选项”。
将出现一个“地图选项”弹出窗口,其中有多个复选框可用于打开或关闭地图的相关功能,如下所示。
在 Tableau 地图中使用缩放
在 Tableau 中,有三种不同的方法可以放大或缩小地图视觉效果:
视图菜单中的按钮
视图工具栏上的 (+) 和 (-) 按钮可用于放大或缩小地图视觉效果。
基于鼠标的缩放
要使用基于鼠标的滚动来放大和缩小,请将鼠标悬停在地图上,按住 Shift 键并使用鼠标滚轮来调整缩放。
注意::尽管视图工具栏有放大 (+) 和缩小 (-) 按钮,但即使视图工具栏已关闭,也可以通过鼠标滚轮滚动来使用缩放功能。
缩放区域选项
视图菜单中还有另一个选项可以放大地图上的特定区域。
可以将鼠标悬停在视图菜单底部的实心箭头上,然后单击如上所示的图标来访问它。
在 Tableau 地图中使用平移
在 Tableau 中,有两种不同的方法可以平移基于地图的视觉对象:
视图菜单中的平移选项
如上所示,视图菜单上的平移按钮可用于平移地图。
基于鼠标的平移
要使用基于鼠标的平移,请将鼠标悬停在地图上,按住 Shift 键,单击并按住鼠标左键,然后拖动鼠标即可平移地图。
注意:尽管视图工具栏有平移按钮,即使视图工具栏已关闭,仍然可以通过鼠标使用平移功能。
演示
为了更好地理解缩放和平移功能,请考虑下面的地图,该地图通过数据点反映了美国每个城市的利润率。可以观察到,有些区域的数据点密度较高,最终用户可能希望进一步探索特定区域。
在这种情况下,我们可以使用缩放区域功能放大地图上感兴趣的特定区域,如下所示。
放大到南部区域可以发现奥蒙德海滩的利润率为 -70%,这在之前的地图标准视图中是看不到的,因为它被周围的数据点遮住了。
此外,使用平移,用户可以在放大视图中探索地图的其余部分,并获得以前在标准视图中看不到的更多见解。
结论
在本指南中,您了解了 Tableau 中基于地图的视觉效果中的缩放和平移功能。除了缩放和平移之外,视图工具栏上还有其他交互式功能,例如矩形、径向和套索选择。要了解有关 Tableau 中地图功能的更多信息,请查看这门精彩的课程。
免责声明:本内容来源于第三方作者授权、网友推荐或互联网整理,旨在为广大用户提供学习与参考之用。所有文本和图片版权归原创网站或作者本人所有,其观点并不代表本站立场。如有任何版权侵犯或转载不当之情况,请与我们取得联系,我们将尽快进行相关处理与修改。感谢您的理解与支持!

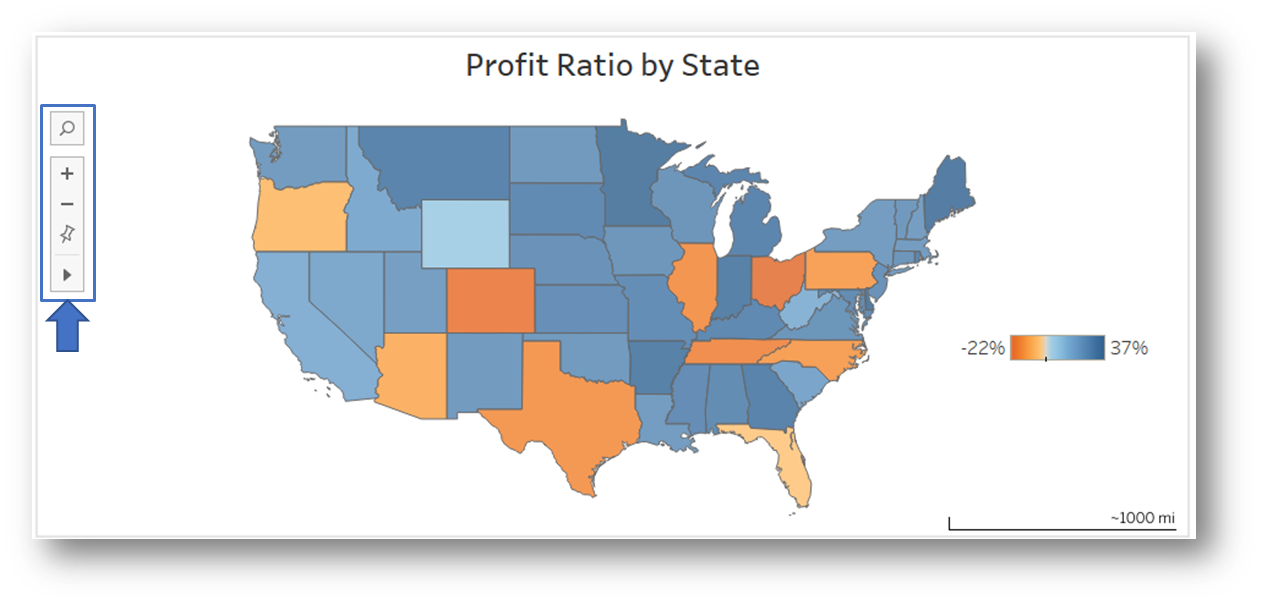
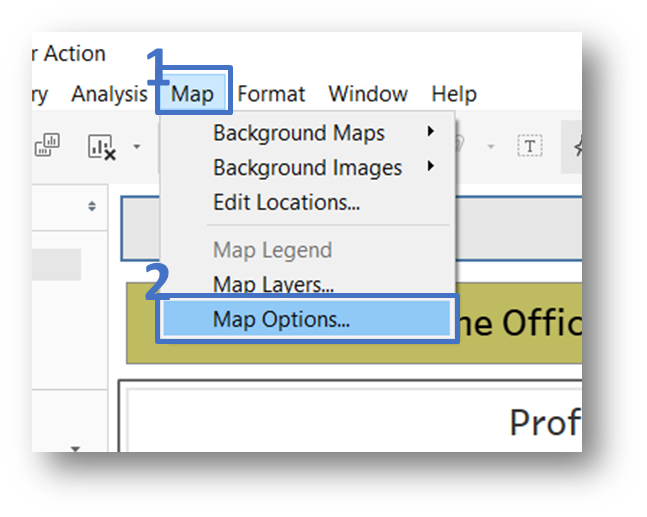
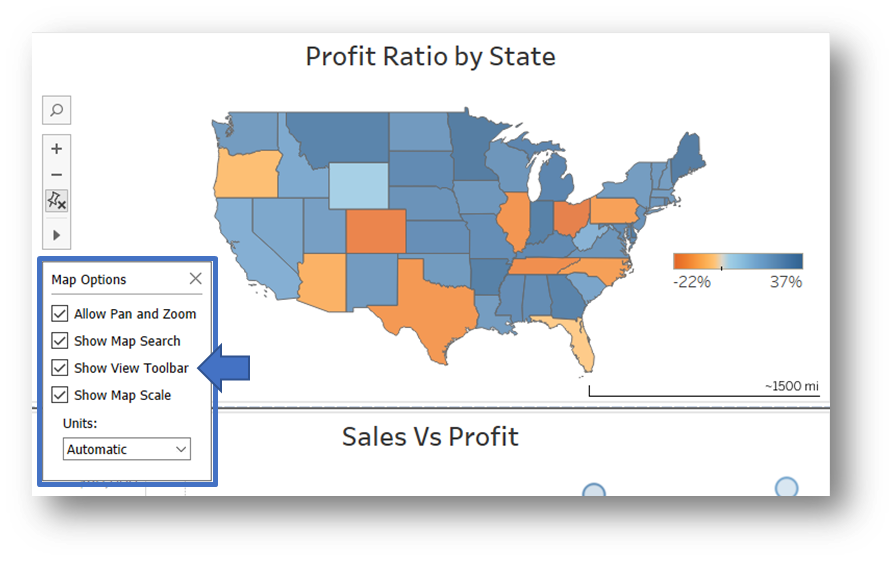
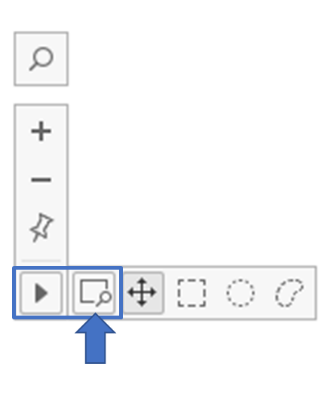
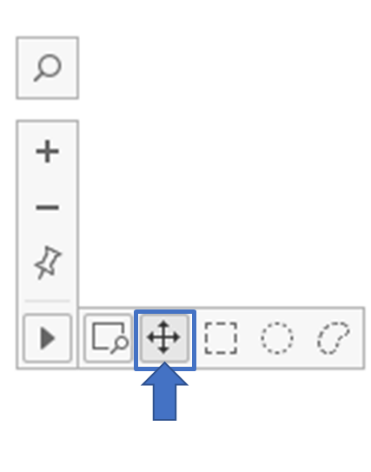
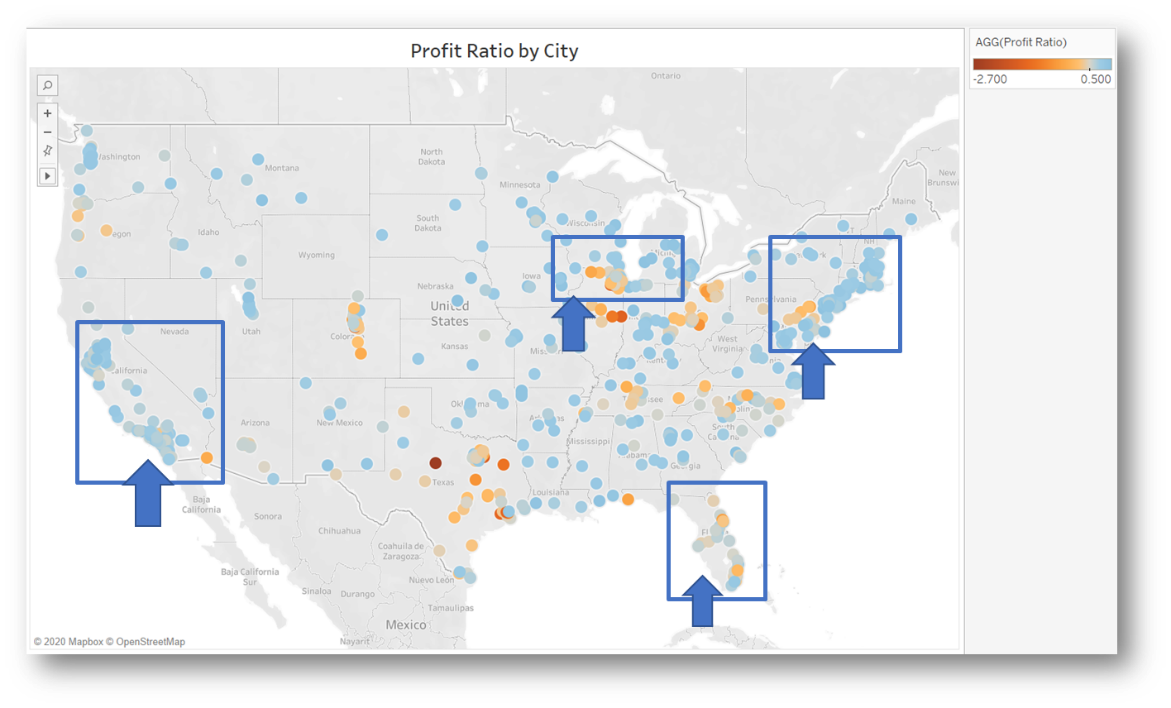
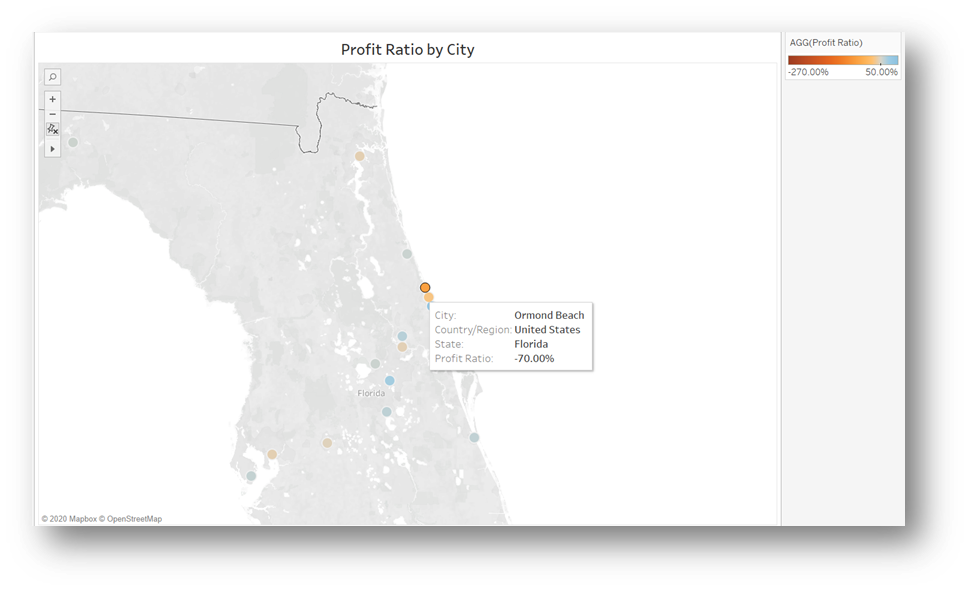
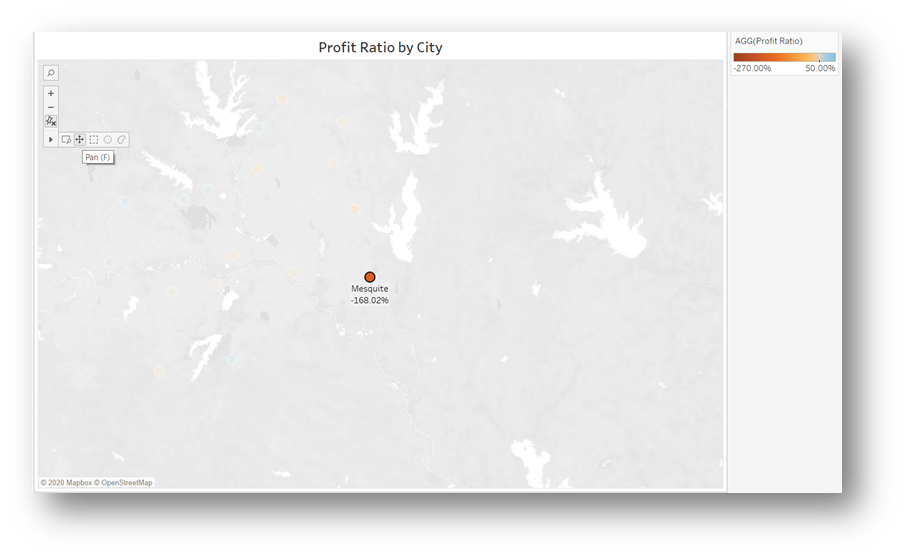


































请先 登录后发表评论 ~