Tableau Essentials:构建筛选器仪表板操作
介绍
筛选感兴趣的记录的能力是仪表板用户和分析师希望从数据集中发现见解的核心功能。为了满足这一需求,Tableau 提供了一项称为筛选操作的功能,该功能通过基于选定的数据标记将数据从一个工作表或仪表板筛选到另一个工作表或仪表板,使用户能够与仪表板进行交互并深入探索仪表板中的数据。它是 Tableau 中最常用的仪表板操作之一,是一项需要了解的重要功能。
在本指南中,您将了解如何在仪表板中配置过滤操作及其各种用例。
配置筛选器操作
要在仪表板上配置过滤操作:
单击顶部菜单中的仪表板,然后单击操作…。另一方面,如果您想在工作表上配置筛选操作,请单击顶部菜单中的工作表。
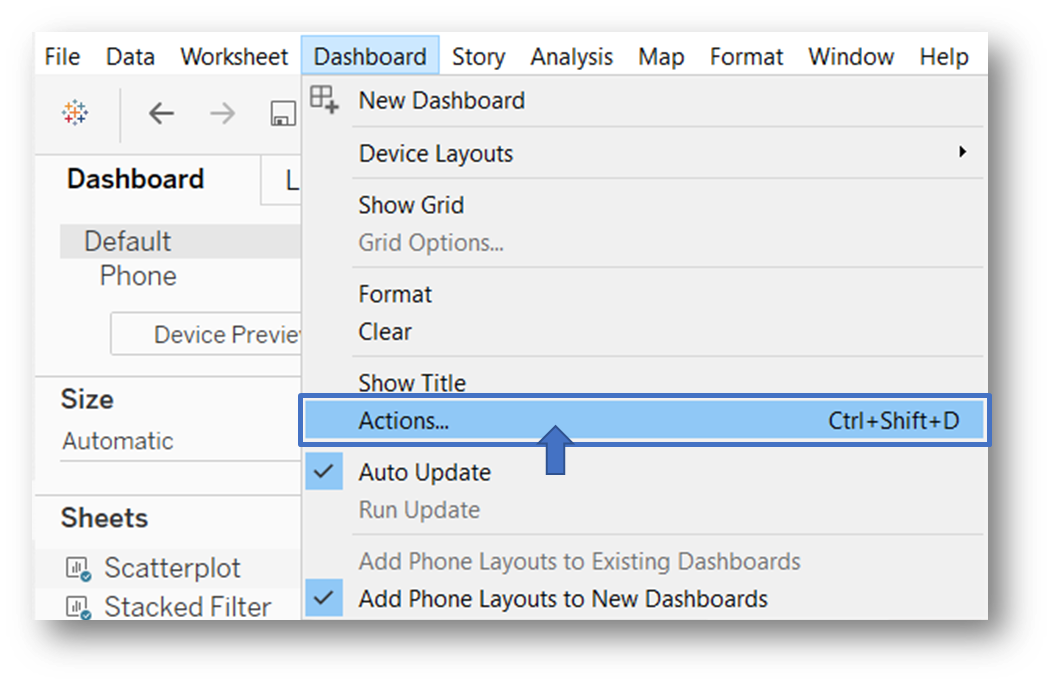
在弹出的操作窗口中,单击添加操作,然后单击过滤器...选项。
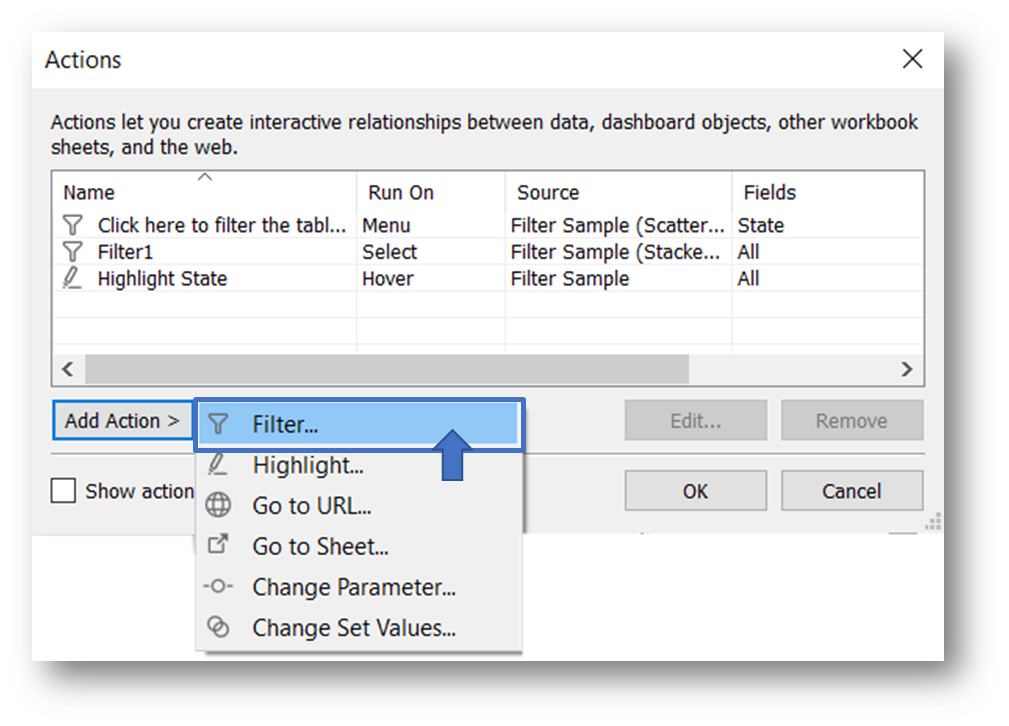
1. 名称:您可以为过滤操作使用一个描述性名称。例如:单击此处按州过滤表格。如果选择菜单作为运行操作选项,则此名称将显示在单击菜单中。
2. 源表:在源表部分,您可以选择是否从特定工作表或所有工作表启动筛选操作。从下拉菜单中选择数据源或仪表板,即可查看属于特定仪表板或数据源的工作表列表。
3. 目标工作表:以同样的方式,您可以选择哪些工作表应该受到过滤操作的影响。
4. 目标过滤器:此部分用于选择是否在目标工作表中过滤所有常用字段或仅过滤特定的选定字段。
5. 运行操作:有四种方法可以执行此操作,您可以选择其中任何一种来触发过滤操作:
- 将鼠标悬停在数据点或列/行标题上:如果不需要选择多个点进行过滤,可以考虑此选项。
- 选择一个或多个数据点或列/行标题:如果需要在源工作表中选择多个点以在目标工作表中查看相应的过滤数据标记,可以考虑使用此选项。
- 单击菜单中的过滤器操作:如果配置了多个操作并且可以在单击时在下拉菜单中显示,则可以考虑此选项。
- 仅在单次选择时运行:如果您希望仅在选择单个标记时触发过滤器操作,可以考虑此选项。
6. 清除选择:有三个选项可用于配置当用户通过单击 viz 中的空白处清除过滤器时应执行的操作。
离开过滤器:一旦通过过滤器操作应用过滤器,过滤器就不会被清除,并且只有通过其他数据点再次触发过滤器操作时才会更新。
显示所有值:过滤器被删除,所有数据点都恢复到应用过滤器之前的状态。
排除所有值:清除过滤器后,所有值均被排除,因此数据视图变为空。
注意:确保以描述性的方式重命名生成的筛选器操作,以便它们变得更易于管理,并且以后其他 Tableau 开发人员可以轻松引用。
添加筛选操作的用例
使用过滤操作有两种情况:
在同一仪表板内过滤数据
可以在同一仪表板上的源工作表和目标工作表上配置筛选操作。这样,用户就可以通过筛选仪表板上的其他数据点来聚焦感兴趣的数据点。
跨仪表板过滤数据
如果源工作表位于一个仪表板上,而目标工作表位于另一个仪表板上,则一旦源工作表触发筛选操作,用户就会被重定向到第二个仪表板。这使用户能够跨多个仪表板进行高级数据探索。
演示
单击此处访问并下载上面显示的仪表板,该仪表板演示了过滤器操作的使用。
在本节中,我们将浏览每个图表,以了解通过上述仪表板反映的见解,以及如何在仪表板上添加过滤操作来进一步帮助过滤数据并将用户的注意力集中在感兴趣的数据点上。
各州利润率
这张填充地图通过使用发散的配色方案来反映该州的整体利润率,这通过颜色图例来反映。
销售额与利润
这是散点图,其中各州根据其总销售额和利润以数据点表示。与上一张图表一样,使用了相同的发散配色方案来反映总体利润率。
按产品类别划分的销售额
这是所有州的排名表,其中水平条代表每个类别的销售额,颜色代表整体利润率。
水平堆积条形图
还有一个水平堆叠条,上面显示细分市场名称。放置该条是为了充当过滤器,以防用户只想查看下方图表中针对特定细分市场的筛选统计数据。
单击“家庭办公室”将触发过滤操作,从而过滤掉数据并显示科罗拉多州的家庭办公室部分利润率是所有州中最低的。
从上面的屏幕截图还可以观察到如何将突出显示操作与过滤操作配合使用来突出显示兴趣点。
结论
在本指南中,您学习了如何为仪表板配置筛选器操作以及如何选择正确的配置选项。要详细了解 Tableau 中可用的其他仪表板和工作表操作以及如何同时使用它们,请随时查看这门精彩的课程。
免责声明:本内容来源于第三方作者授权、网友推荐或互联网整理,旨在为广大用户提供学习与参考之用。所有文本和图片版权归原创网站或作者本人所有,其观点并不代表本站立场。如有任何版权侵犯或转载不当之情况,请与我们取得联系,我们将尽快进行相关处理与修改。感谢您的理解与支持!

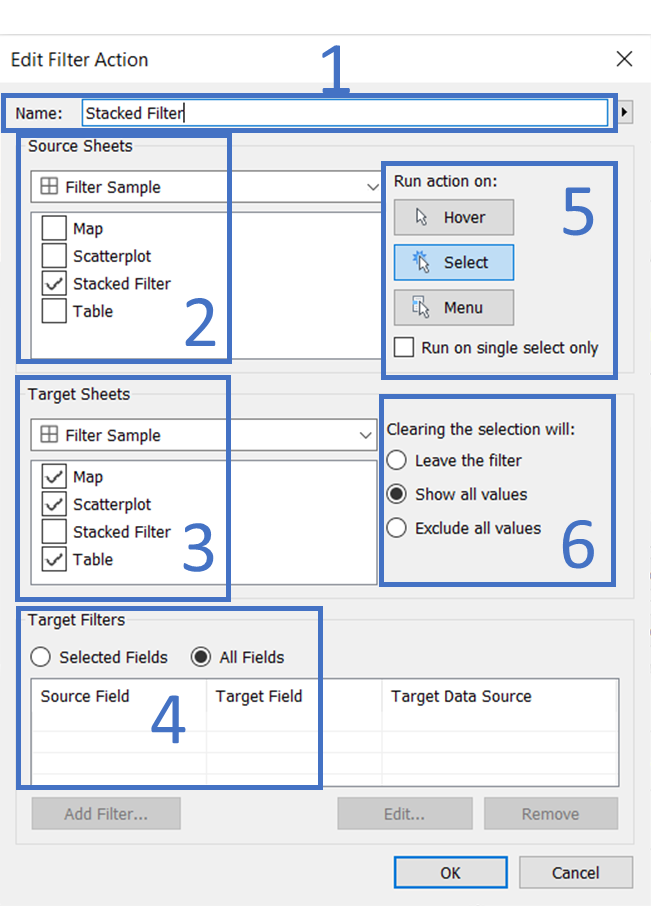
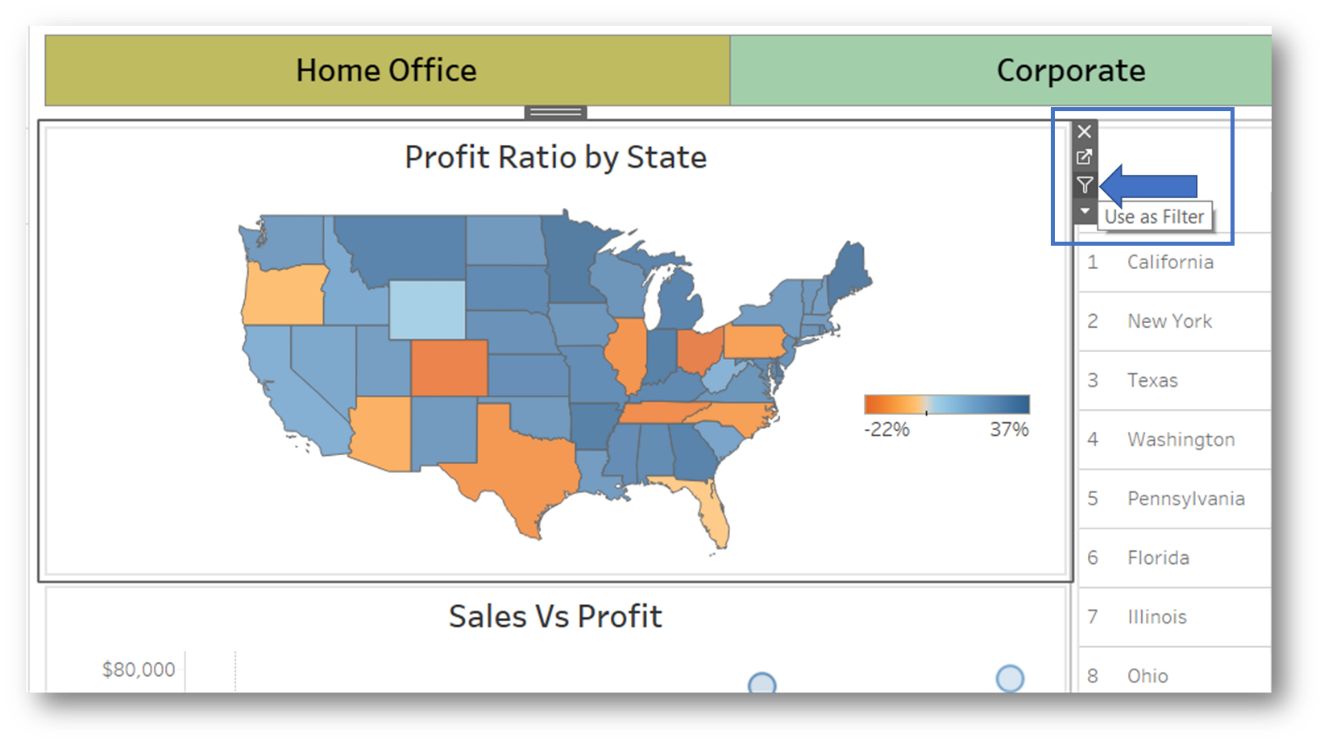
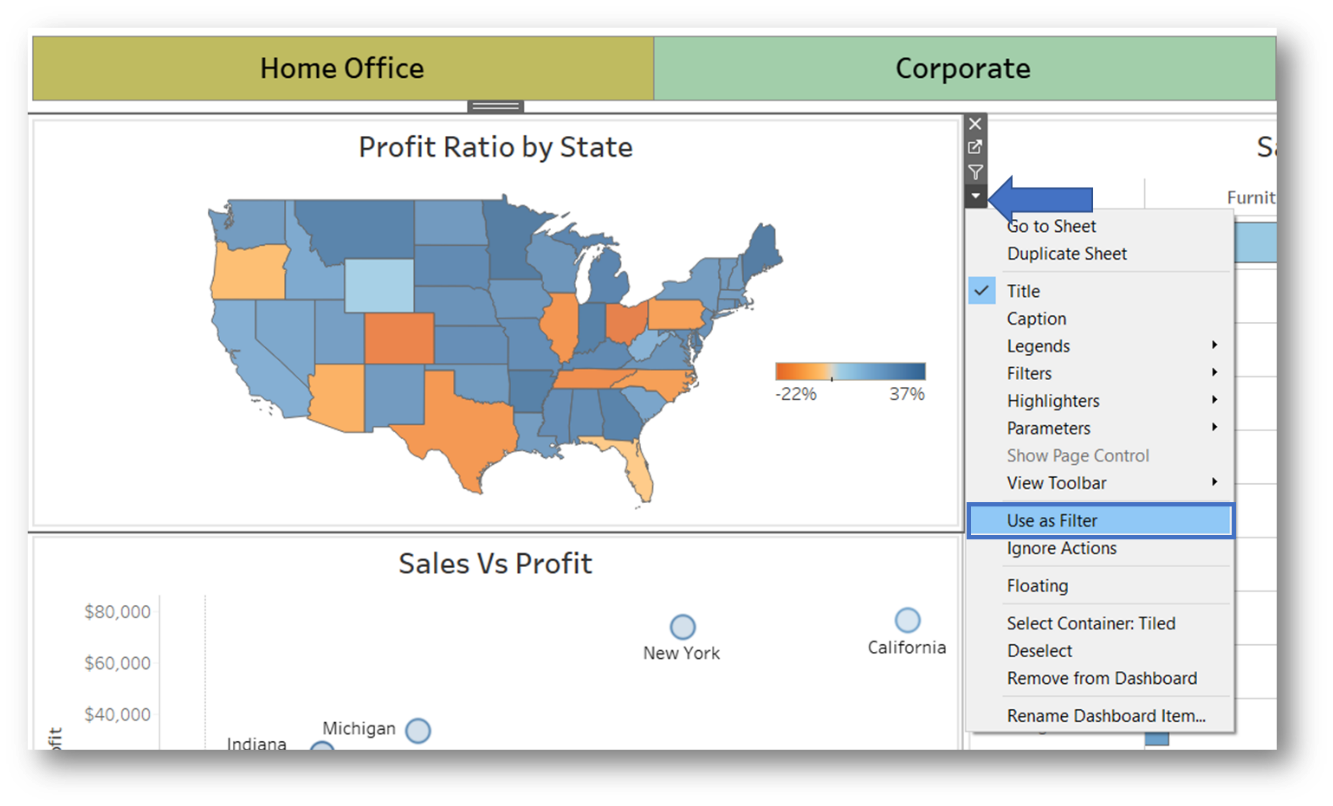
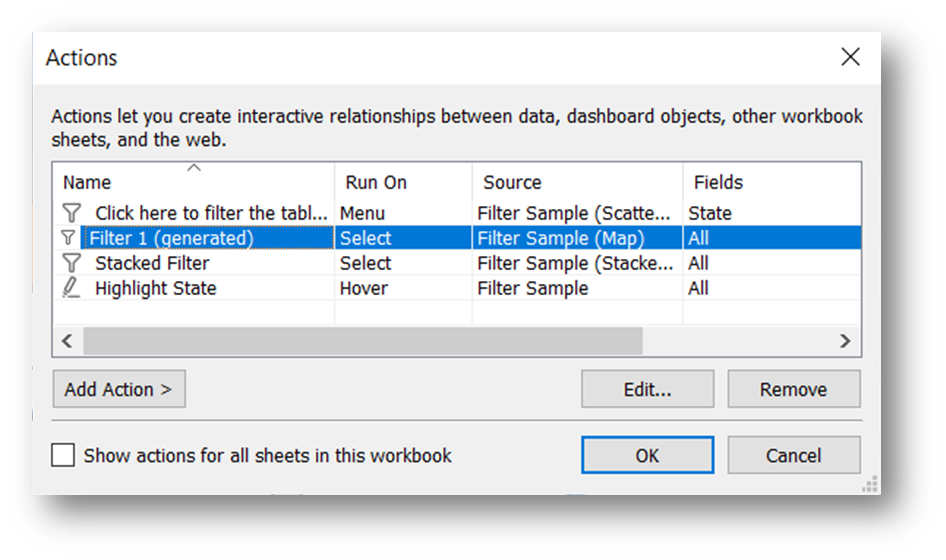
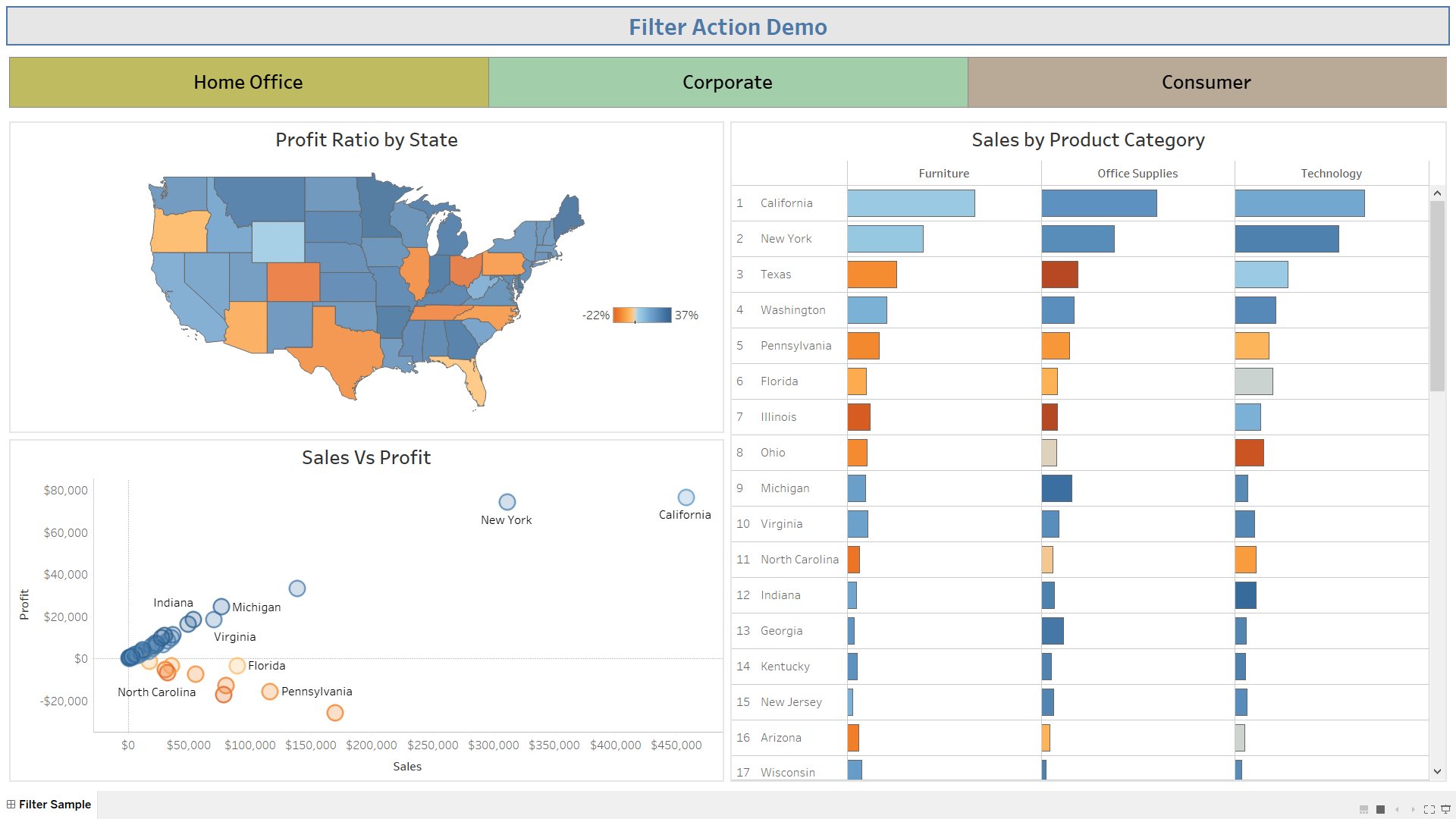
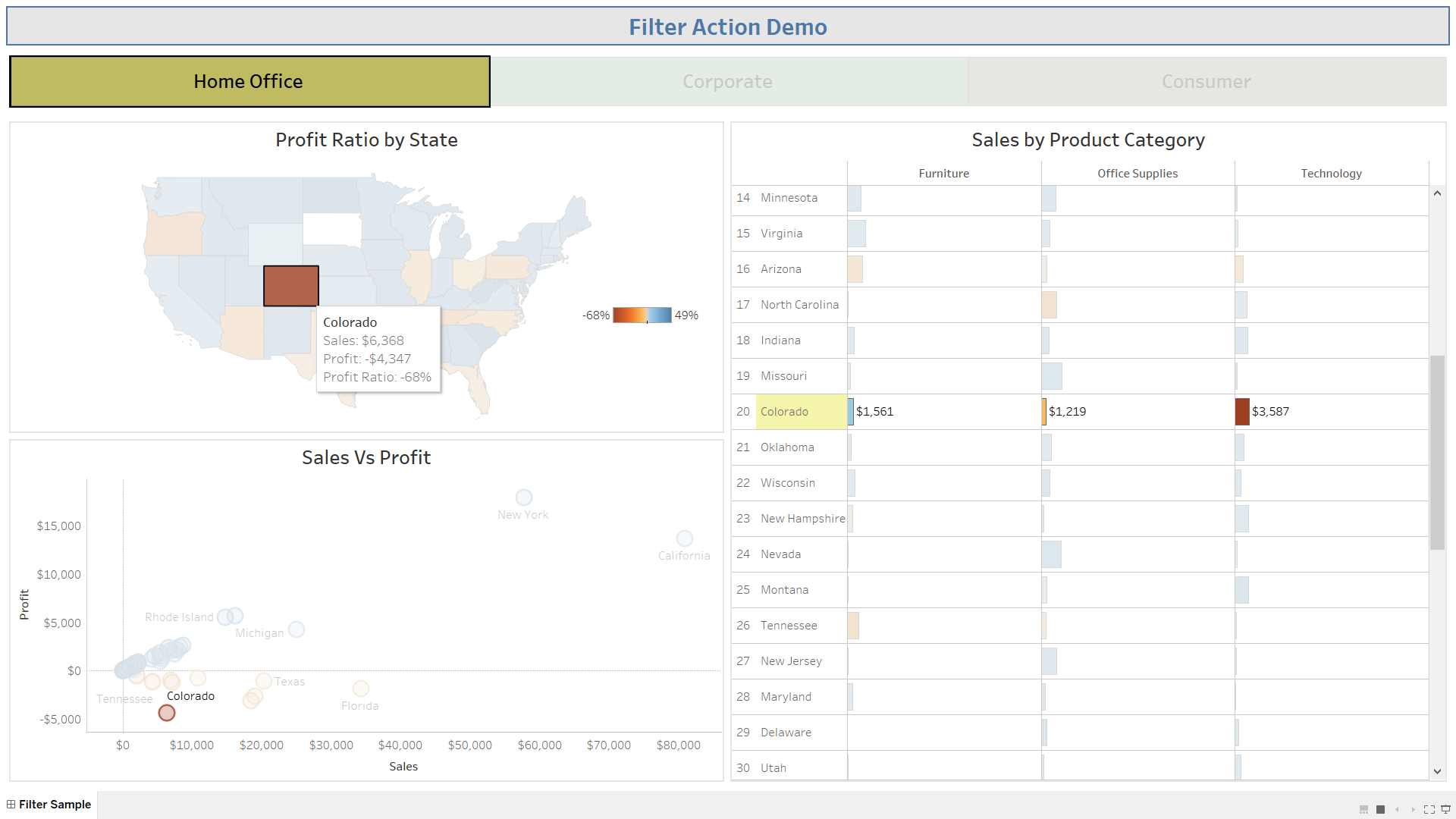


































请先 登录后发表评论 ~