描述可使用 Tableau 中的参数解决的问题
介绍
在商业智能和分析中,通常需要为特定目的自定义任务。参数是传递给程序以执行此操作的任何值。参数允许您提出数据中不可用的方案或选项。在本指南中,您将了解如何使用参数来解决 Tableau 中的问题。
数据
参数支持文本、字符串、整数、浮点数、日期、时间和布尔数据类型。本指南将使用 Tableau 存储库中提供的示例超市数据源和来自此网站的全球超市数据。
在构建可视化时,您可能会遇到几种类型的限制,在这些情况下,参数会大有帮助。在本指南中,您将处理两种这样的场景。
场景一
- 使用参数过滤字段
在此场景中,您将了解当一个仪表板中有多个数据源工作表时如何使用参数筛选字段。例如,您可能想要筛选两个或更多工作表中的列字段。在此场景中,您将按订单日期进行筛选。
第一步是加载数据。首先从 Tableau 存储库中拖出 Superstore 数据。为此,选择“连接到文件”,如下所示。
单击Excel后,转到文档,然后转到Tableau 存储库,然后选择数据源。最后一步是选择示例超市数据。
选择数据后,Tableau 会提取“订单”、“人员”和“退货”的 Excel 表。
接下来,将表拖到视图中,工作表中就会出现如下所示的数据。
要加载第二组数据,请转到工作表并选择“数据”,然后选择“新数据源”。
上述步骤将打开连接窗口,如下所示。
现在,重复您用于加载超级商店数据的过程,这次加载全球超市数据。
您已加载两个数据集,下一步是返回工作表,您可以在其中查看两个数据表。
现在,对两个工作表执行操作。第一个工作表将使用示例超市数据制作。将字段Region拖到Rows并将Profit拖到第一个工作表中的Columns架子上,并将其命名为 Profit by US Region。
接下来,将“利润”拖到“标记”卡中的“颜色”选项,然后选择“编辑颜色”选项卡。
在“编辑颜色”选项中,选择红绿发散的颜色组合或您选择的任何调色板。
接下来,打开Label标记以显示值,然后单击OK。这将生成以下输出。
您已创建了第一张工作表,现在将创建第二张工作表。为此,请右键单击现有工作表并从选项中选择“新建工作表” 。
下一步是选择 Global Superstore 工作表。将字段Region拖到Rows架子,将Profit拖到Columns架子。此外,将Profit拖到Marks卡中的颜色选项,并选择Orange - Blue Diverging调色板组合。此工作表将被命名为 Profit by Region Globally。
您已创建了两个工作表,下一步是创建参数。首先,单击数据窗格中的小向下箭头,然后选择“创建参数”。
下一步是指定参数的详细信息。首先将参数命名为Select Year。输入两个数据源的所有年份并完成如下所示的选项。
下一步是在两个数据源中创建一个计算字段,以将年份(订单日期)转换为字符串。创建计算字段,如下所示。
将此计算字段命名为“订单日期年份”。
转到“按美国地区划分的利润”表并将计算字段拖到“过滤器”窗格。
接下来,在“常规”选项卡下,单击“使用所有值”。
接下来,转到过滤器的“条件”选项卡并输入如下所示的条件。在本例中,“选择年份”是参数。
下一步是转到“全球按地区利润”表并重复上述对“美国按地区利润”表完成的步骤。确保您也已在此数据源中创建计算字段“订单日期年份”,就像您上面所做的那样。
您已准备好将参数引入场景。为此,请右键单击参数并选择“显示参数控件”。
免责声明:本内容来源于第三方作者授权、网友推荐或互联网整理,旨在为广大用户提供学习与参考之用。所有文本和图片版权归原创网站或作者本人所有,其观点并不代表本站立场。如有任何版权侵犯或转载不当之情况,请与我们取得联系,我们将尽快进行相关处理与修改。感谢您的理解与支持!

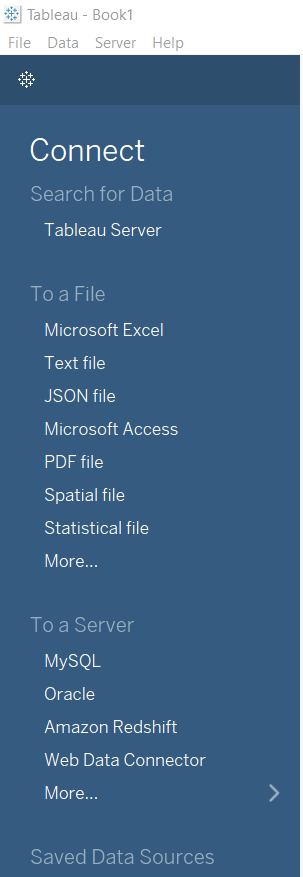
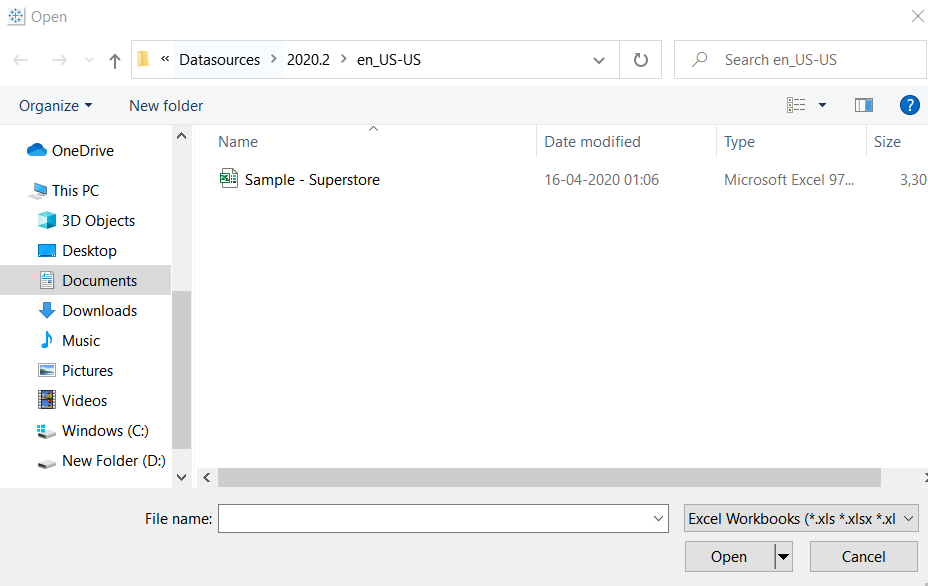
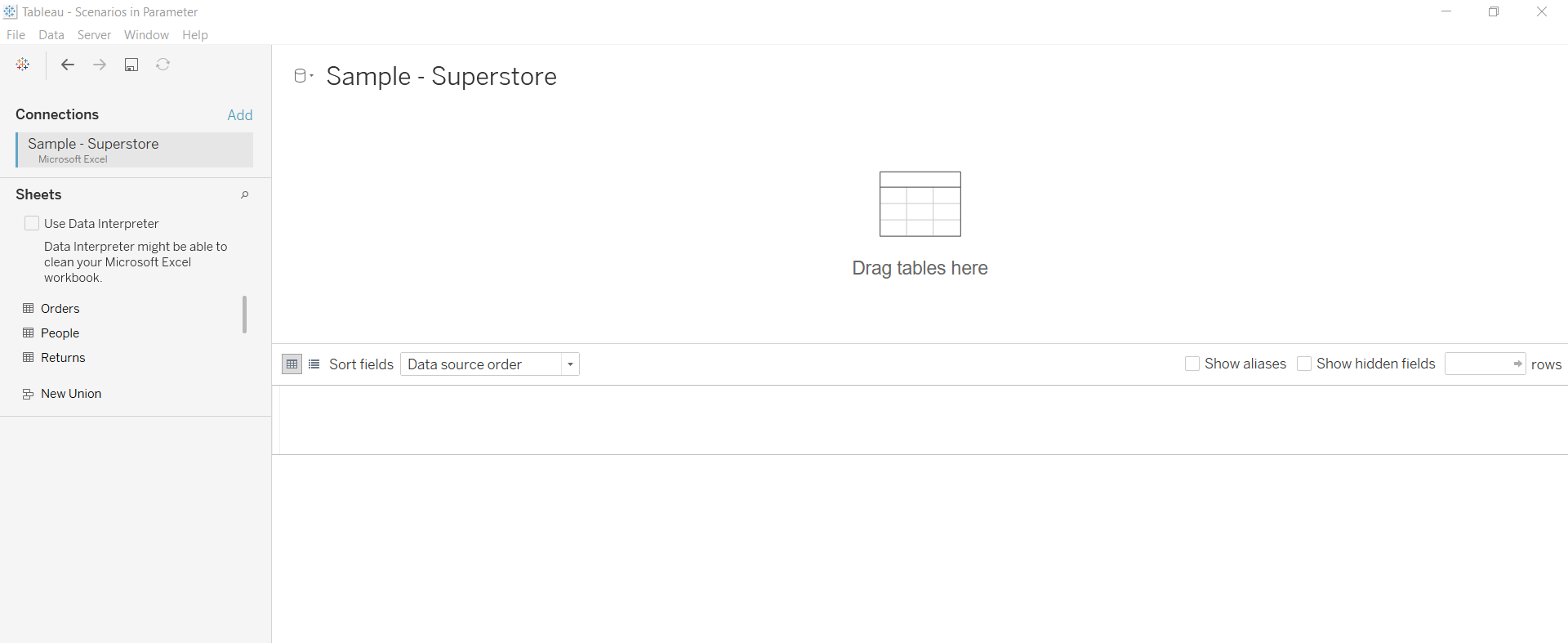
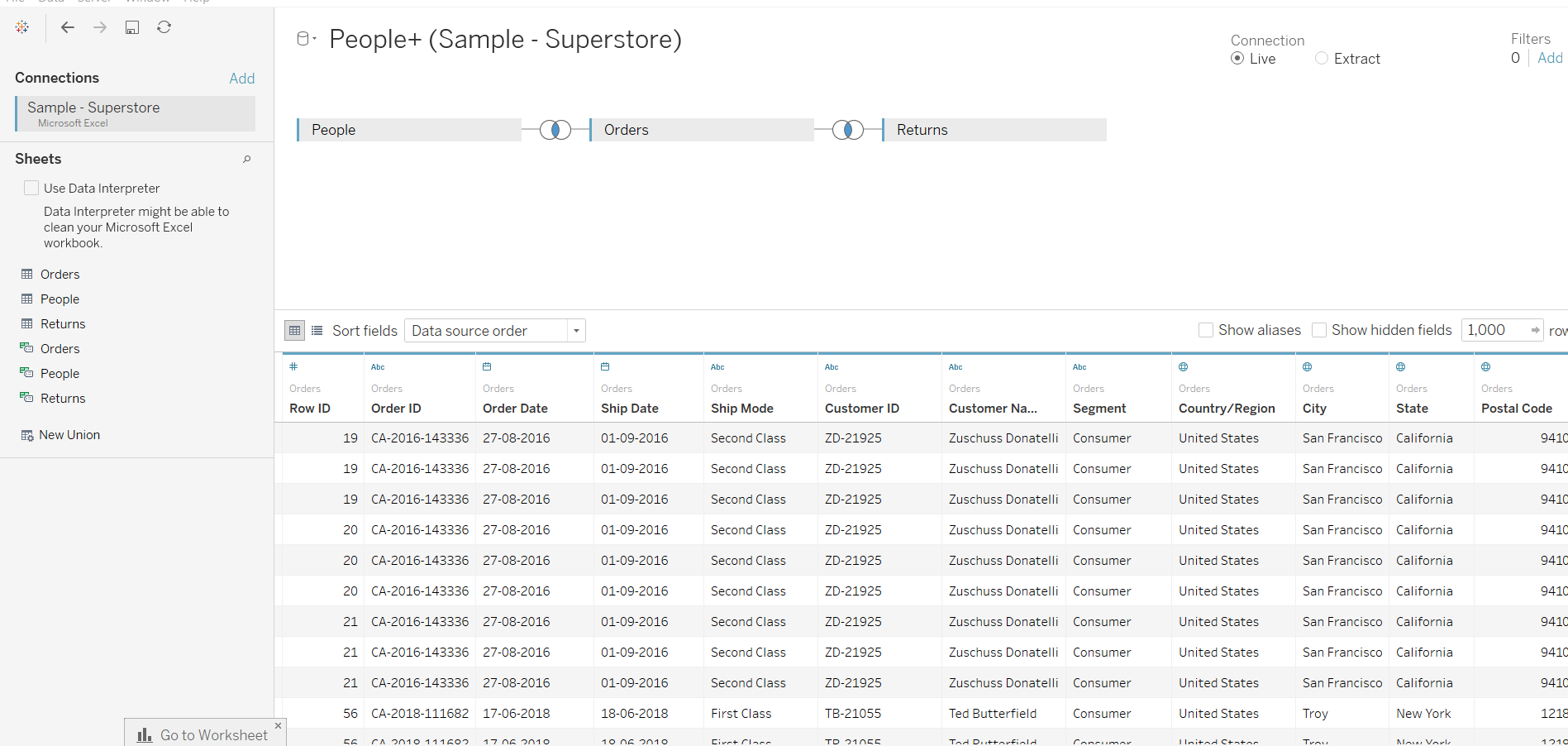
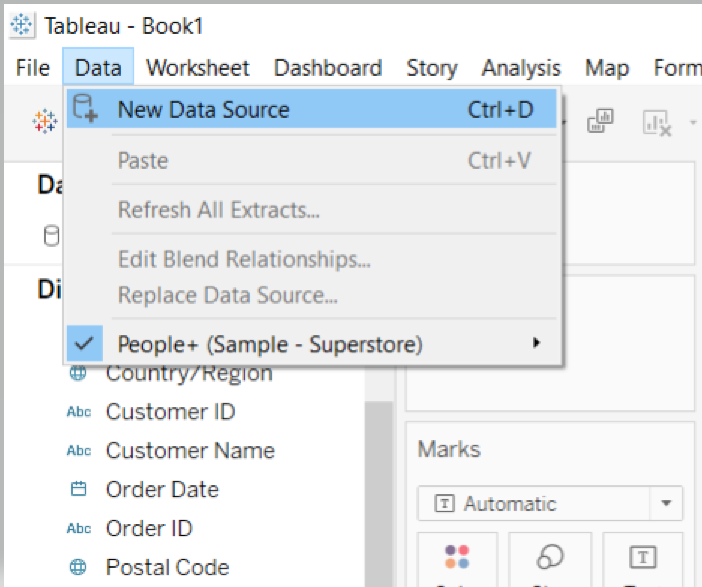
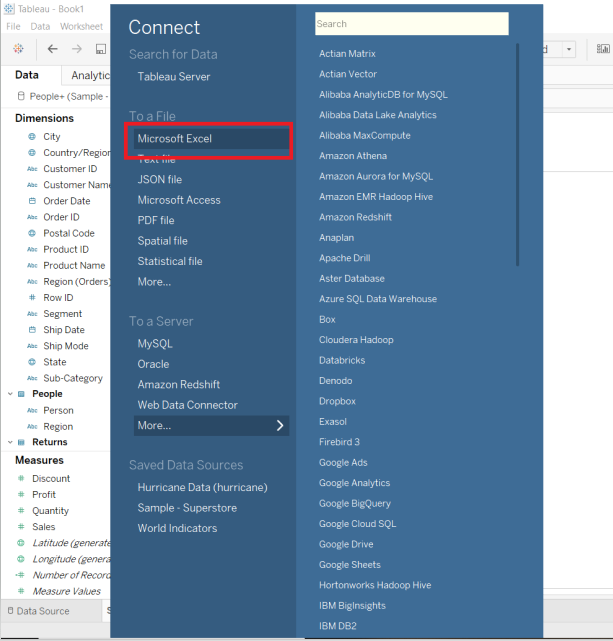
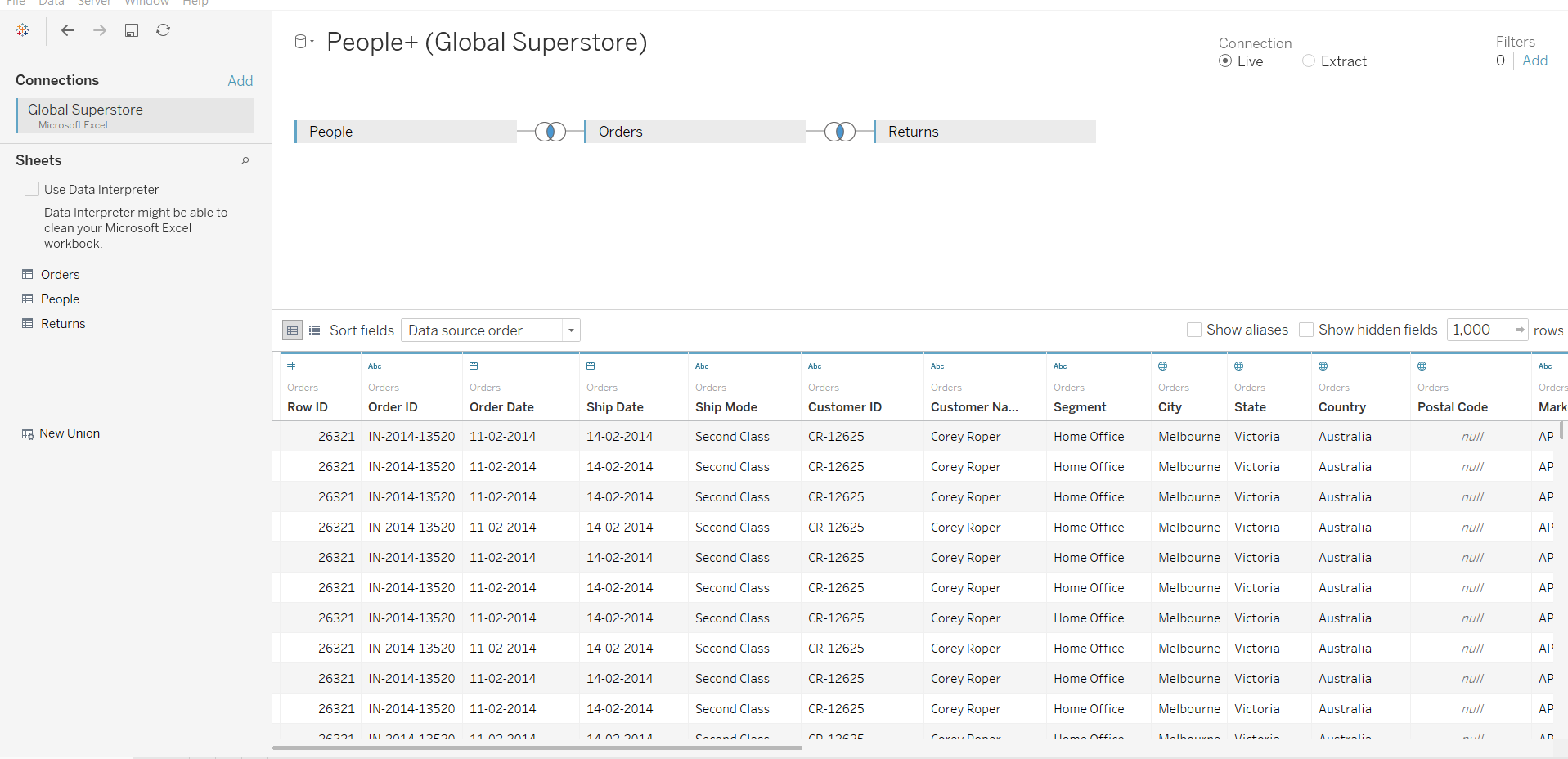
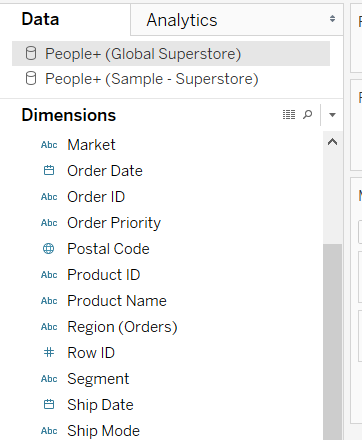
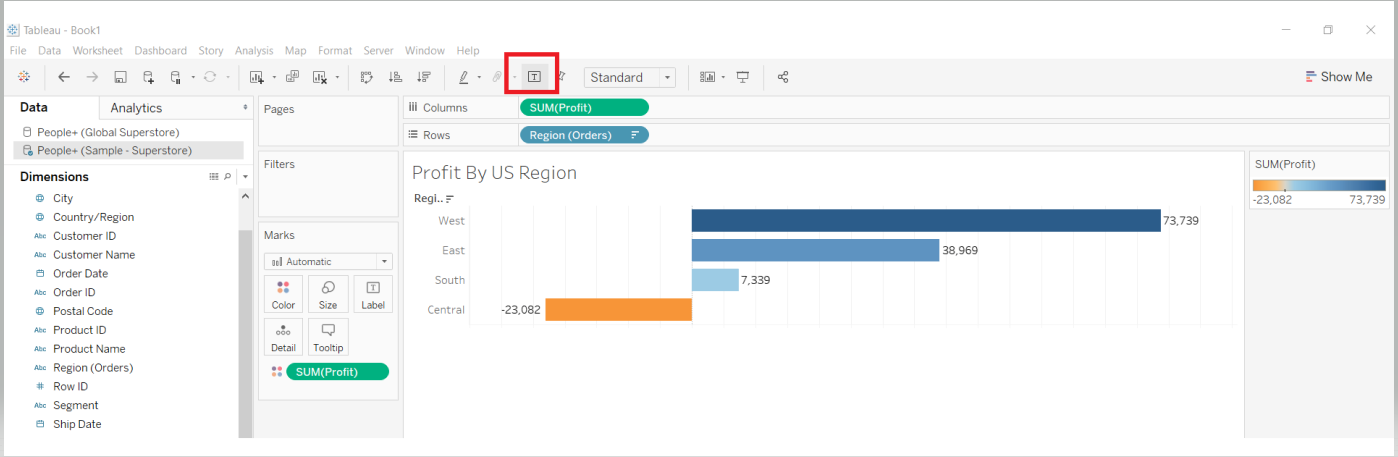
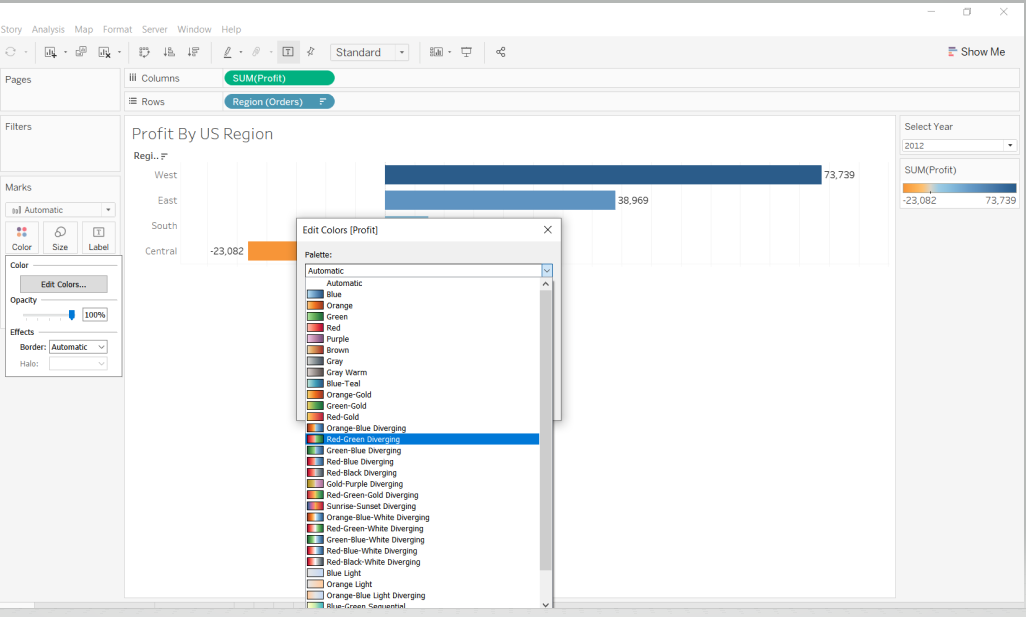
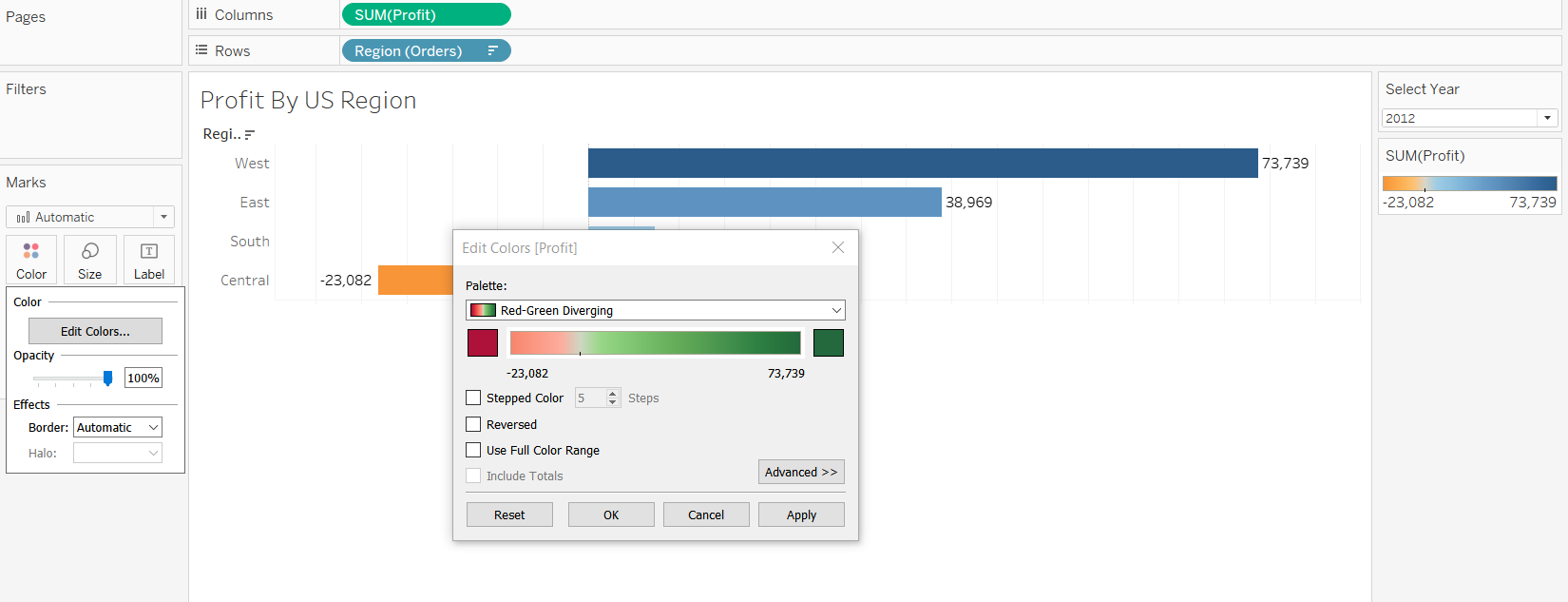
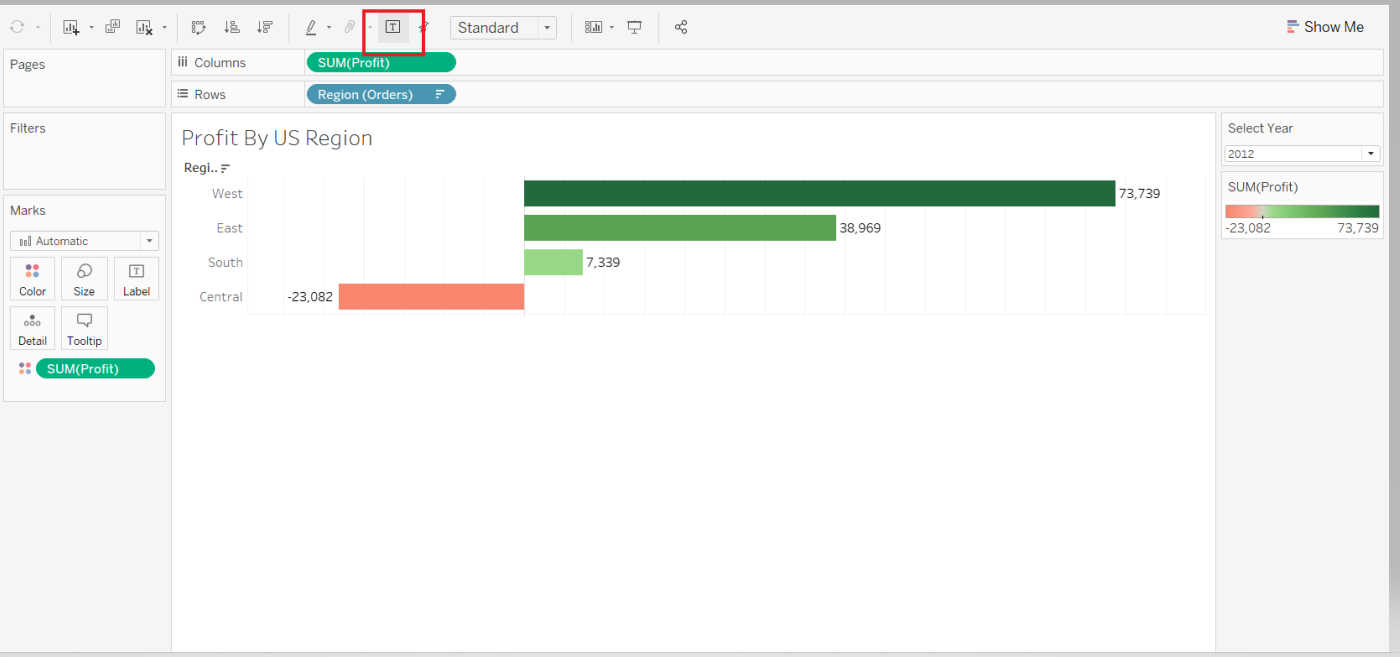
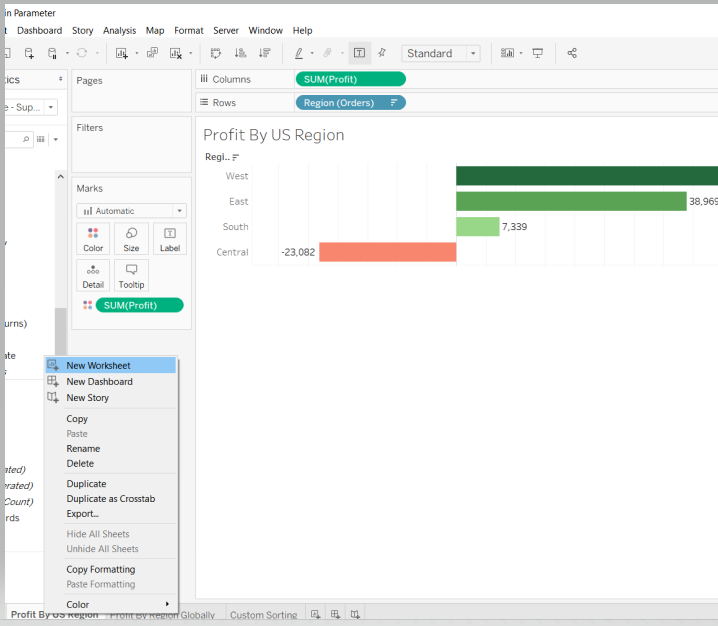
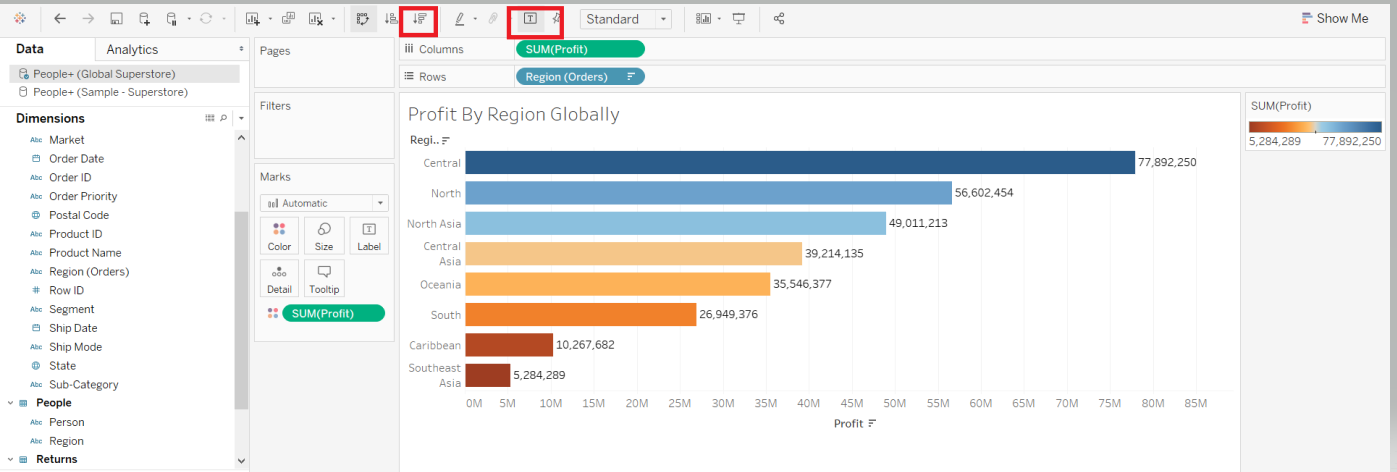
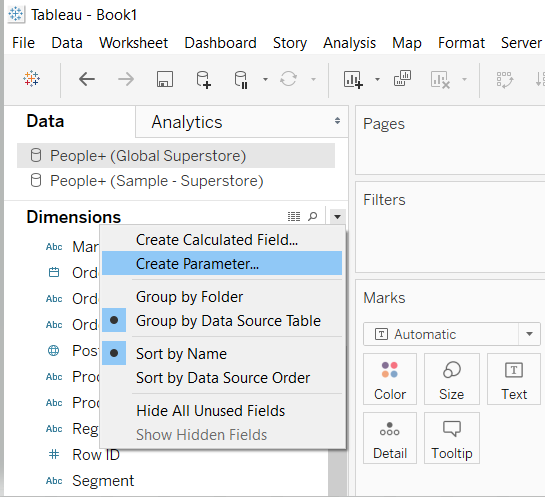
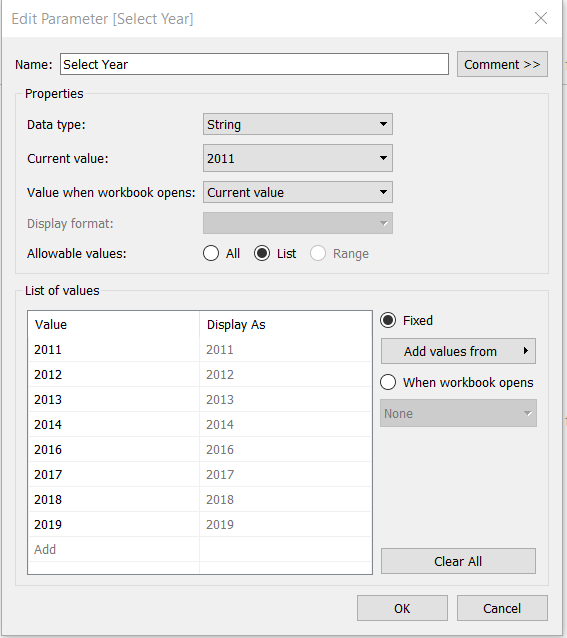
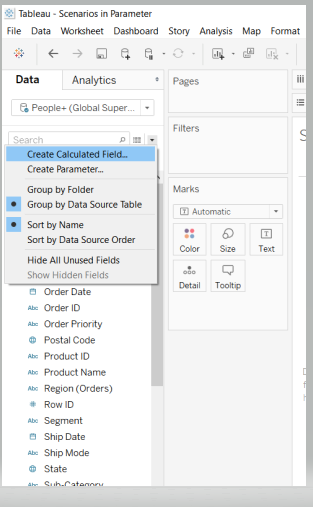
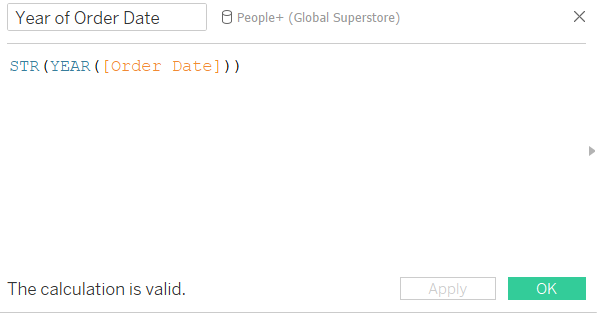
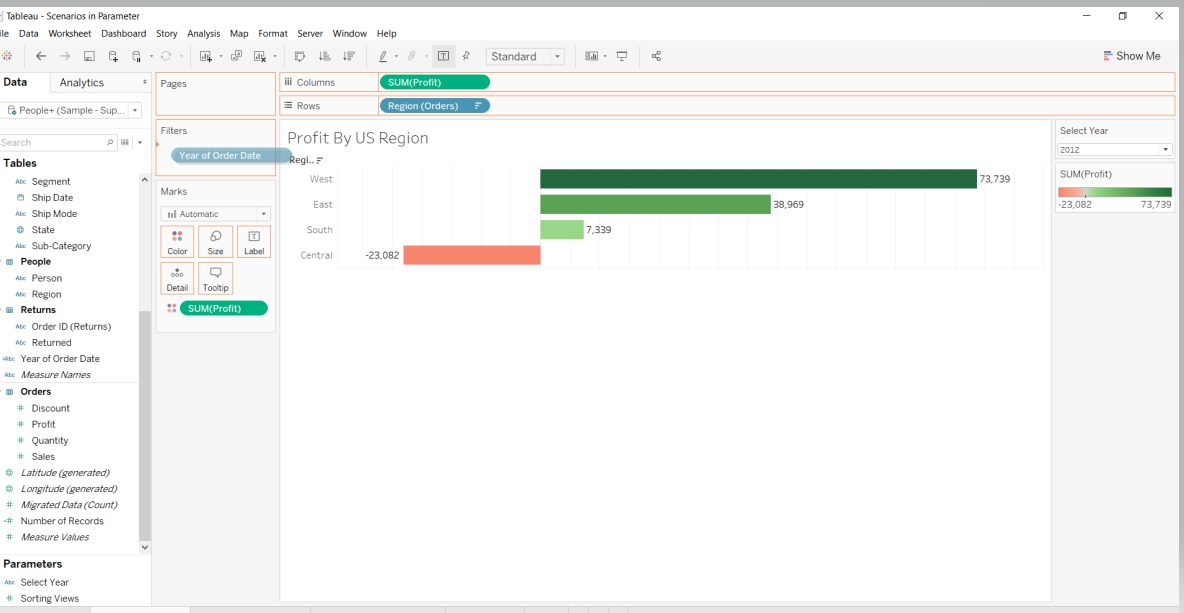
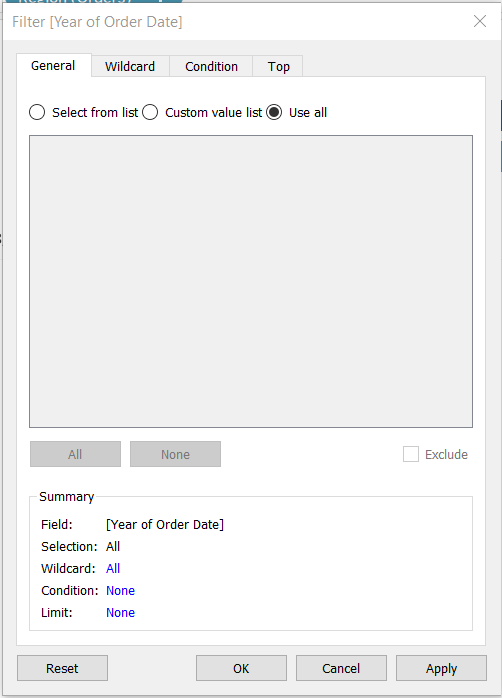
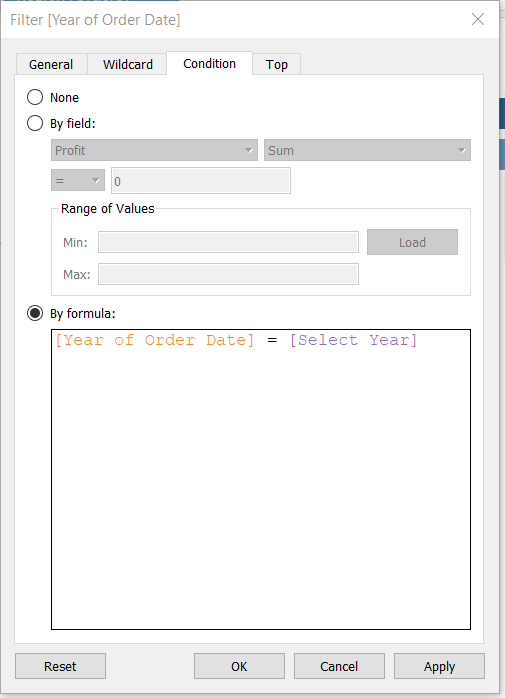

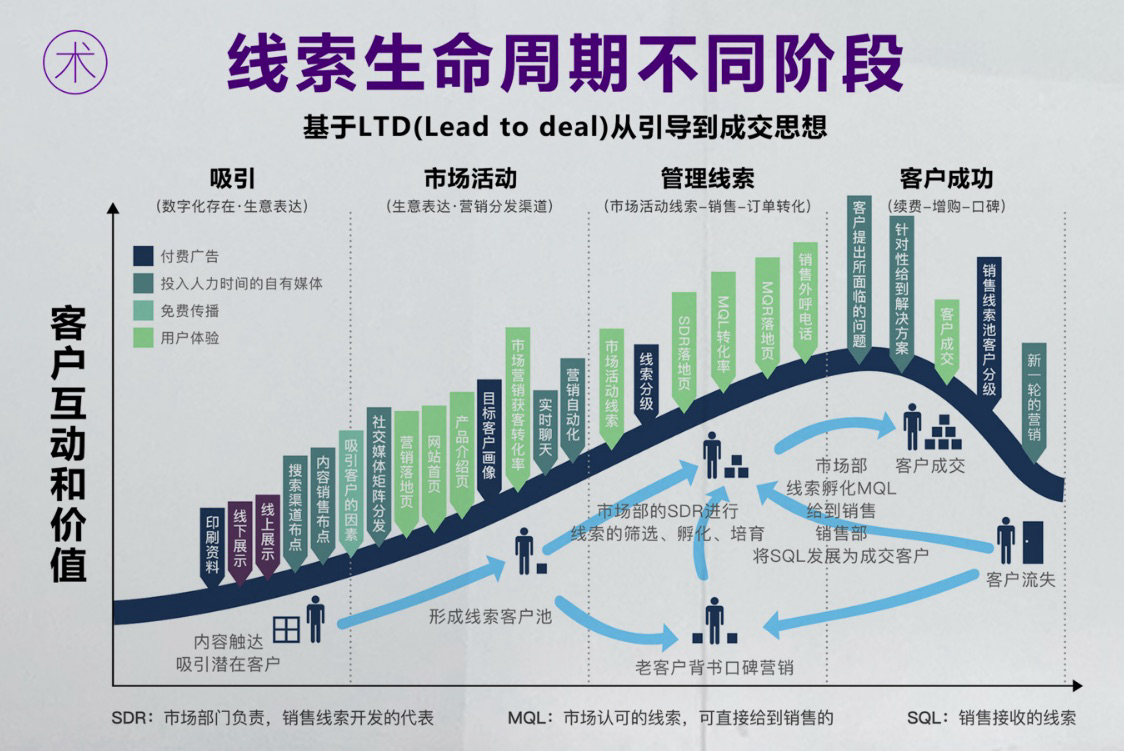















请先 登录后发表评论 ~