在 Tableau 工作表中显示总计和小计
介绍
在商业智能和分析中,通常需要同时显示总计和小计。自定义这些总计的计算方式以及它们在可视化中的显示位置也很重要。在 Tableau 中,可以轻松地为各种度量同时包含小计和总计,本指南将帮助您了解如何执行这些任务。
数据
要将总计和小计添加到报告视图,需要一个度量,用于计算总计和小计。您还需要一个维度,用于放置度量。
本指南将使用 Tableau 存储库中提供的 Sample Superstore 数据源。有三张工作表,即People、Orders和Return,它们已连接起来以获取数据。
在本指南中,您将了解两种场景——列级和行级总计和小计。
场景 1:列级总计和小计
在第一个场景中,您将使用列级总计和小计。将类别和子类别变量拖到行架中。
接下来,将“利润”和“销售额”拖到“列”架子中。默认选择是“条形图”,如下所示。
图表需要转换为文本表格格式。为此,请转到“显示我”窗格并选择“文本表格”,这是左侧第一个选项。
完成上述步骤将创建所需的表。
您可以利用 Tableau 提供的灵活性来调整单元格和调整其大小。
您已创建表格,下一步是添加总计和小计。为此,请转到“分析”选项卡并从下拉选项中选择“总计” ,然后选择“添加所有小计”。
完成上述步骤将创建此输出。
上面的输出显示,每个类别都添加了小计。还可以创建并显示列级总计。再次返回“分析”选项卡并从下拉选项中选择“总计” ,然后选择“显示列总计”。
上述选择将产生以下输出。
上面的输出显示了列级总计。
场景 2:行级总计和小计
对于行级总计,创建一个新工作表并将“段”拖到“行”架中,将“区域”拖到“列”架中。
接下来,将“销售额”字段从度量窗格拖到“标记”卡中的“文本”标签。
下一步是转到“分析”选项并从下拉选项中选择“总计” ,然后选择“显示行总计”。
上述步骤将产生以下输出。
格式化和自定义总计和小计
要了解如何格式化和自定义总计和小计,请使用第一个场景中讨论的列级总计和小计示例。下图显示了输出。
默认情况下,总计和小计显示在表格底部。但是,如果您想将总计显示在顶部,请右键单击“总计”,然后选择“列总计到顶部”。
上述选择将生成以下输出。
格式化选项
Tableau 中有多种格式选项,可用于突出显示总计和小计以吸引用户注意。首先,右键单击总计并选择格式,如下所示。
完成上述步骤将打开一个包含总计和总计部分的格式窗口。
在上面的输出中,“格式化子类别”选项负责处理各种格式化选项。使用可用的选项,您可以格式化字体、对齐方式、阴影和边框。
结论
在本指南中,您学习了如何在 Tableau 中显示总计和小计。您还了解了一些不同的格式选项。这将增强您的描述性分析能力。
要了解有关使用 Tableau 进行可视化和数据分析的更多信息,请参阅以下指南:
免责声明:本内容来源于第三方作者授权、网友推荐或互联网整理,旨在为广大用户提供学习与参考之用。所有文本和图片版权归原创网站或作者本人所有,其观点并不代表本站立场。如有任何版权侵犯或转载不当之情况,请与我们取得联系,我们将尽快进行相关处理与修改。感谢您的理解与支持!

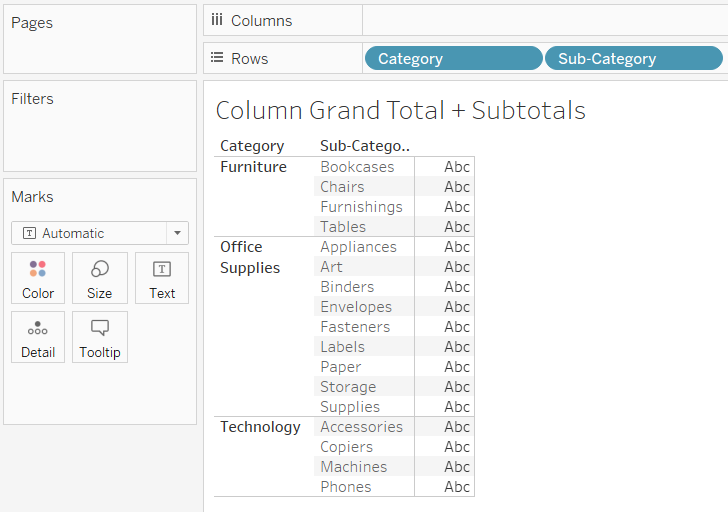
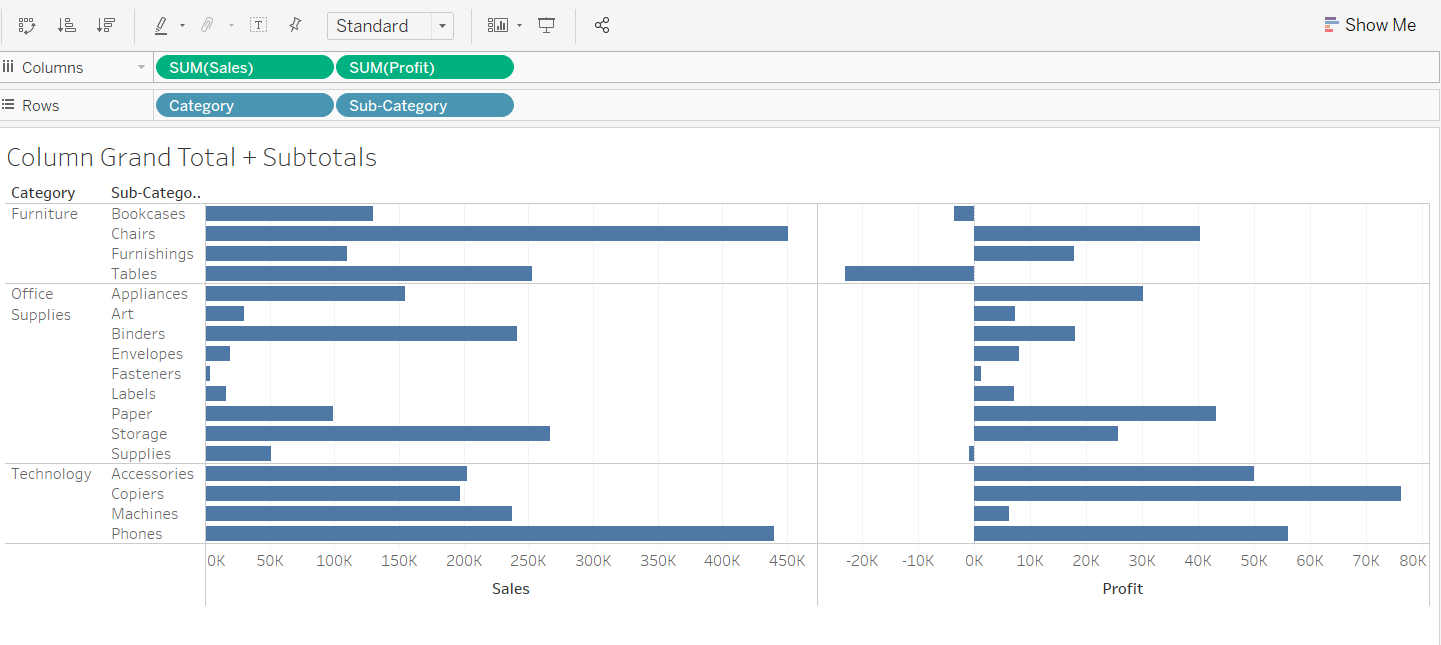
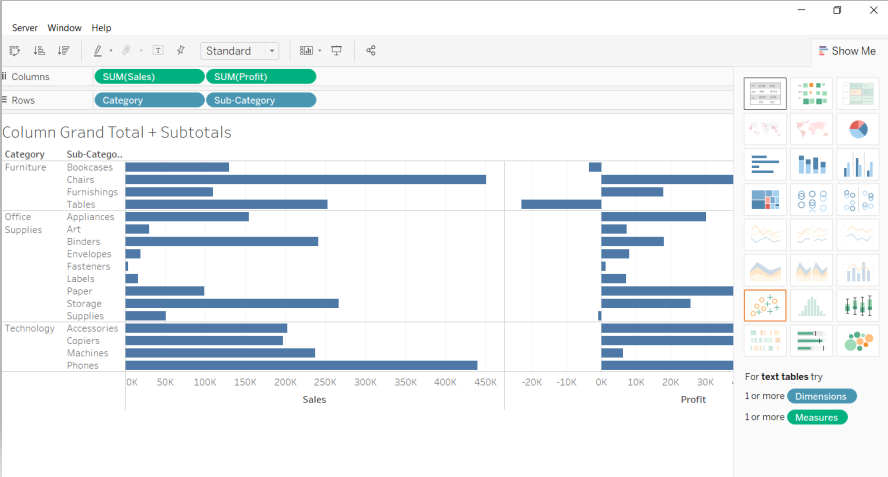
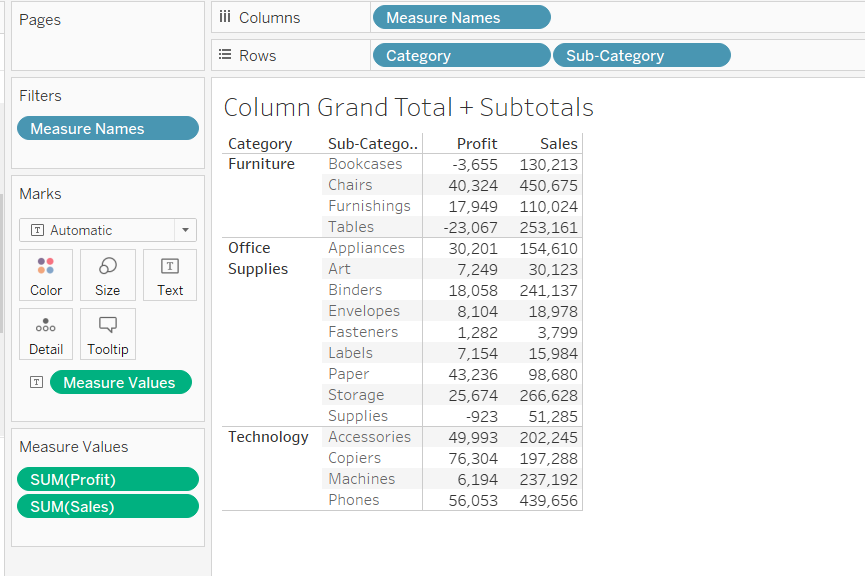
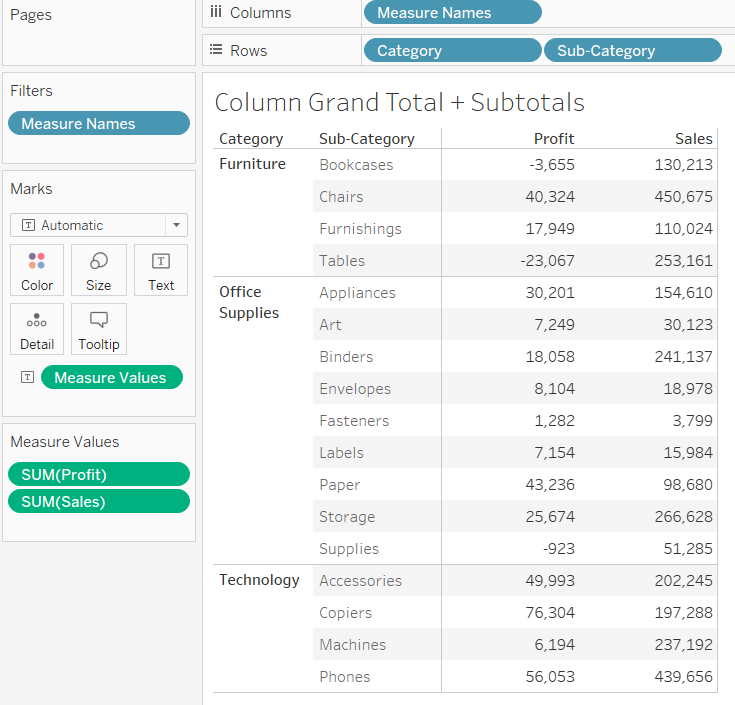
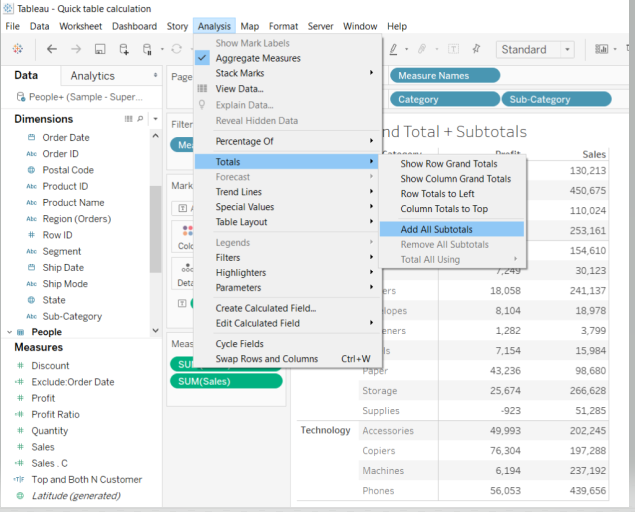
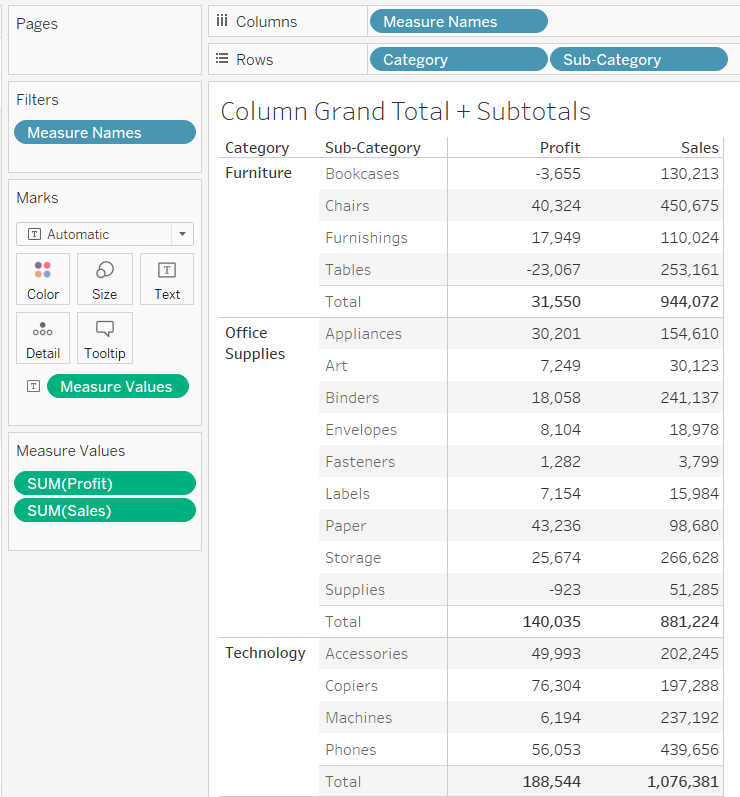
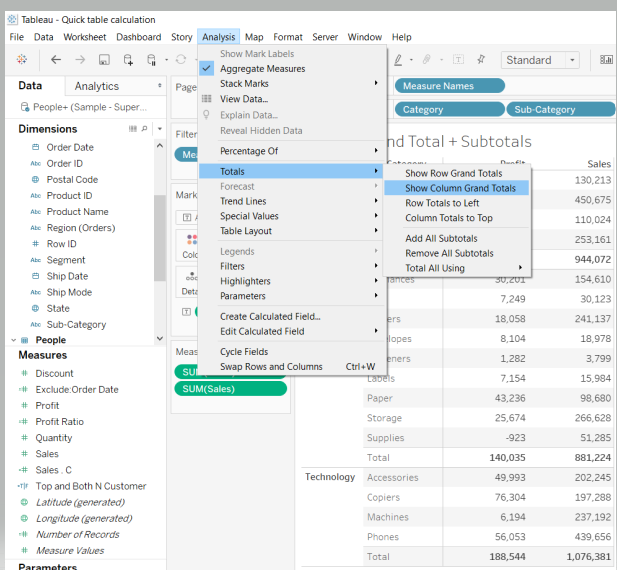
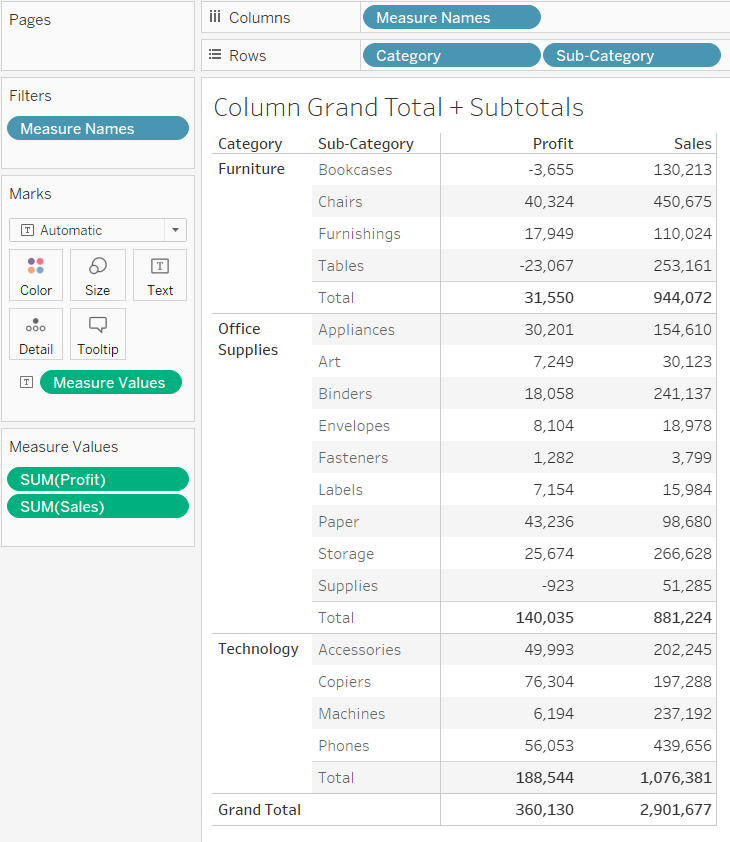
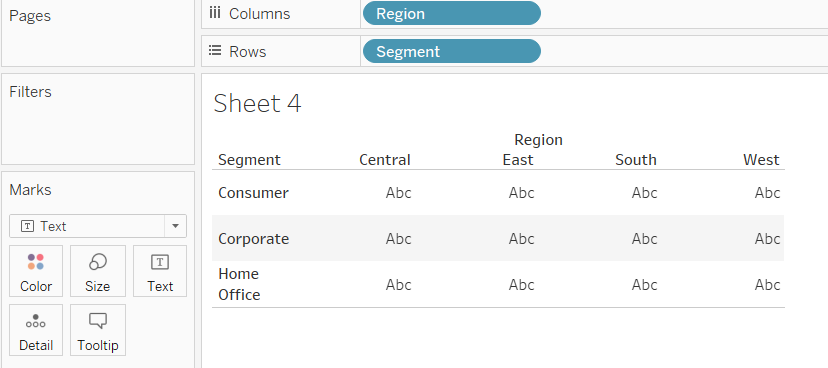
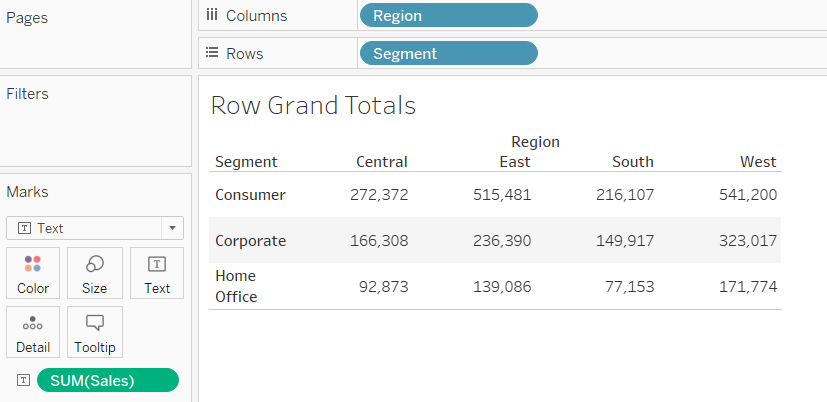
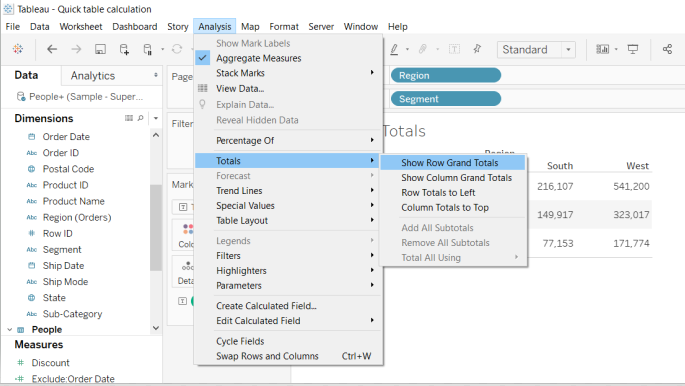
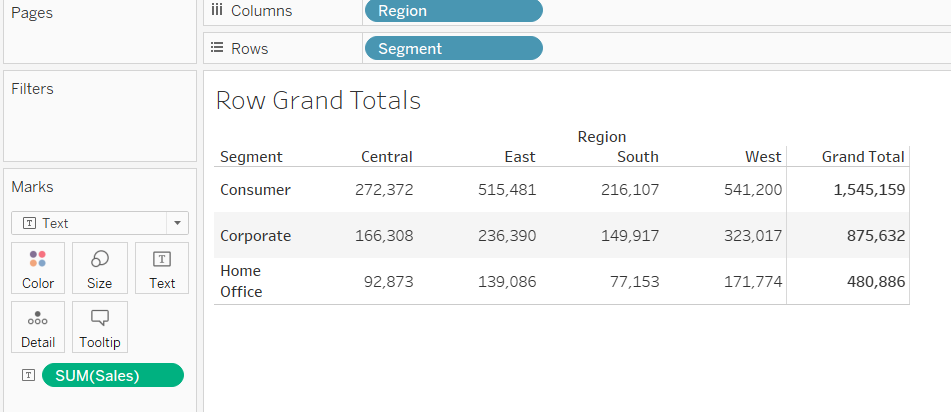
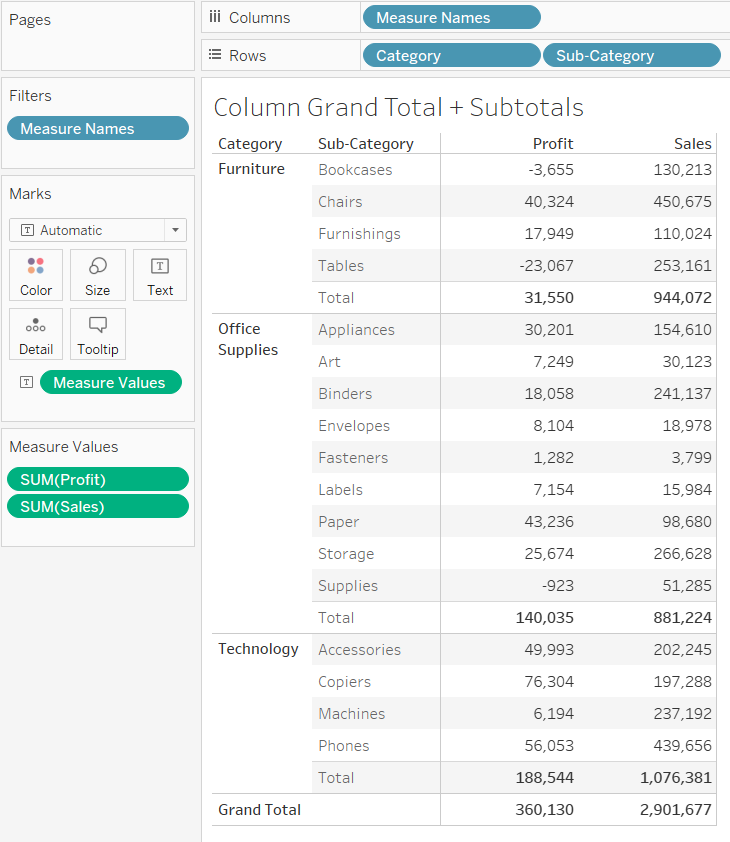
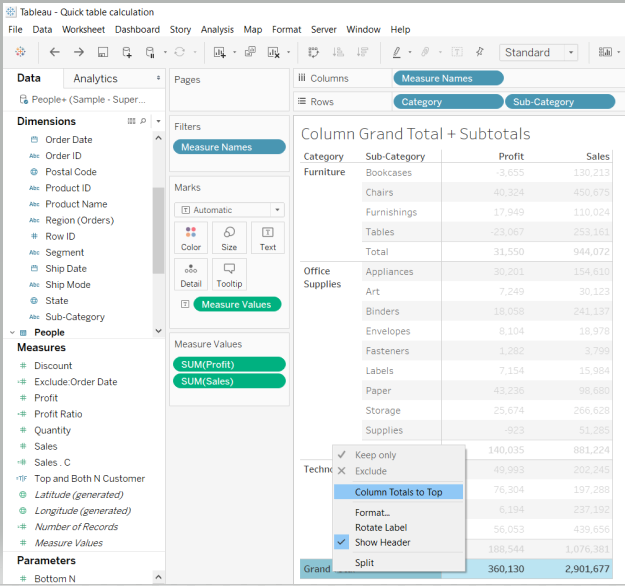
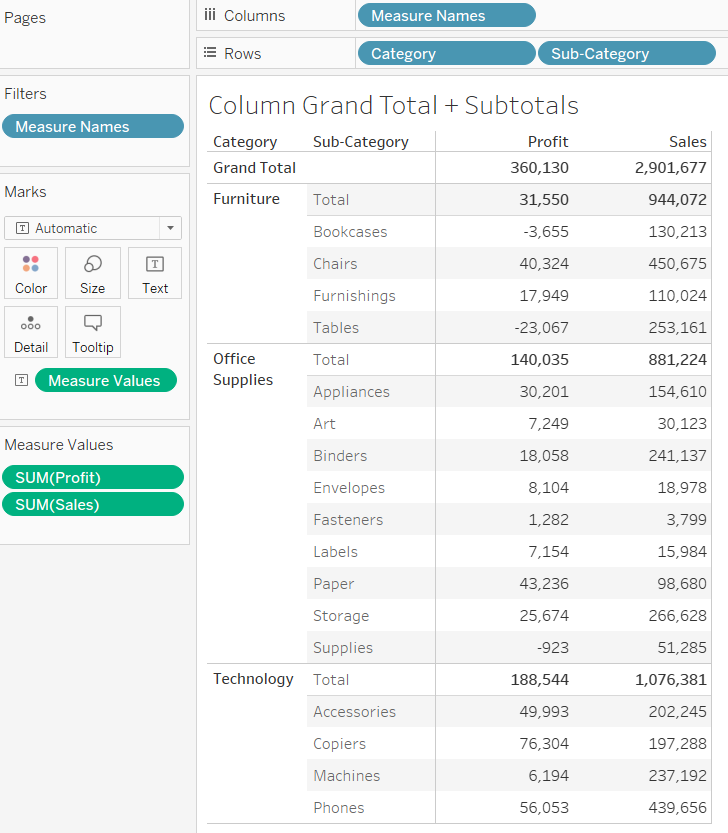
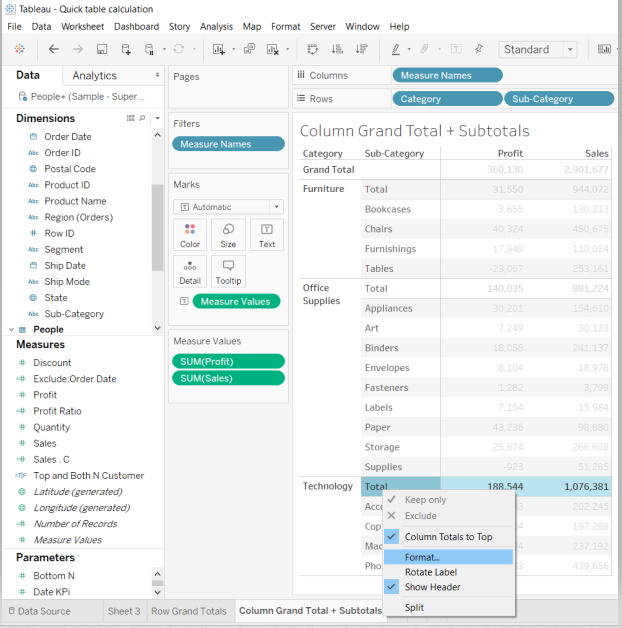
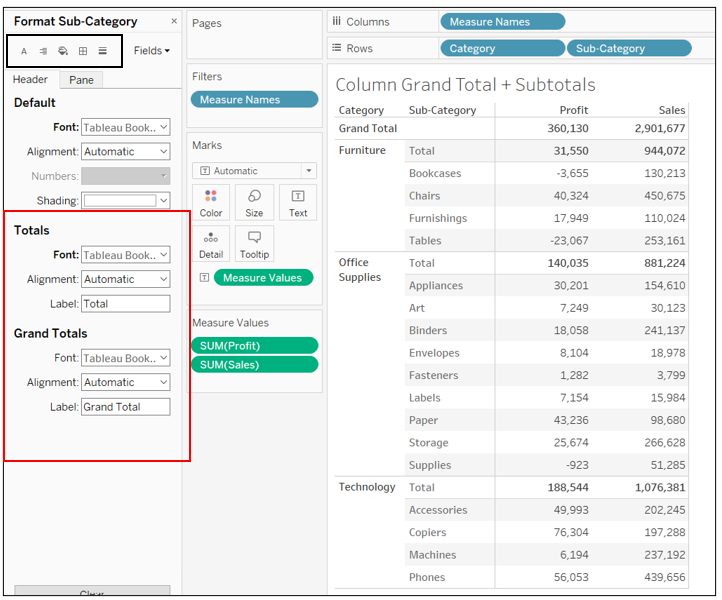

































请先 登录后发表评论 ~