用于软件开发的 Visual Studio Code
介绍
在过去的几年中,Visual Studio Code 作为一流的开发工具获得了极大的知名度和可信度。虽然名称可能暗示与 Microsoft 技术紧密结合,但 Visual Studio Code(也称为 VS Code 或 Code)是免费、跨平台和开源的。它不是 .NET 应用程序,但它是使用 Electron 编写的,Electron 是 Github 的一个项目,可以使用 HTML、CSS 和 JavaScript 或 TypeScript 等 Web 技术为 Windows、macOS 和 Linux 开发桌面应用程序。此外,使用 Visual Studio Code 可以构建的范围远远超出了 .NET 应用程序。Visual Studio Code 的默认安装不提供对 .NET 开发的支持。相反,该支持稍后通过 Microsoft 和社区提供的大量扩展之一添加。
本指南将探讨 Visual Studio Code 中非特定于语言或框架的功能。
Visual Studio Code 不是什么
您可能听说过 Visual Studio,这是 Microsoft 的旗舰集成开发环境或 IDE。这导致许多人误以为 Visual Studio Code 就像 Visual Studio“精简版”,Visual Studio Code 与 Windows 绑定,或者它需要付费。虽然 Visual Studio 是一款出色的产品,但有时您不需要具有 Visual Studio 所有功能的应用程序。这可能会让人不知所措。Microsoft 在减少所需的 Visual Studio 占用空间方面做得很好,但如果您想要跨平台的一致体验,它不适合您。
Visual Studio Code 一开始只提供极简体验。如上所述,默认安装省略了 .NET 应用开发支持。开箱即用,它只是一个文本编辑器,还有一些其他基本功能,几乎适用于任何项目。让我们来看看默认安装。
获取 Visual Studio Code
要下载 Visual Studio Code,请转到https://code.visualstudio.com/。
该页面将检测您使用的平台并建议合适的下载。您还可以通过点击下载按钮右侧的下拉菜单查看所有下载。
对于生产开发,请使用稳定版本。内部版本包含尚未完全实现的功能。这些功能可能无法正常工作,可能会崩溃,并且可能永远不会包含在稳定版本中。但是,两者可以并行安装。
根据您使用的平台,您可能有不同的安装选项。您可能希望将 Visual Studio Code 添加到计算机上的PATH变量中,本指南后面将介绍原因。Visual Studio Code 不依赖向导和对话框等 GUI 功能来指导您进行开发。相反,许多命令是通过终端或命令行窗口发出的。
简要介绍
第一次打开 Visual Studio Code,你会看到类似这样的内容:
左侧的图标与此示例不同,因为此示例安装了多个扩展,但整体 UI 应该看起来相同。转到文件 -> 新建文件,或按Ctrl-N / Cmd-N(本指南中的所有快捷键均适用于 macOS)在新选项卡中打开新文件。接下来,按Ctrl-B / Cmd-B打开左侧的侧边栏。最后,在所有平台上使用快捷键Ctrl-`在编辑器下方打开终端窗口。
这些是 Visual Studio Code 最基本的部分。上面的示例强调了用于导航 UI 的键盘快捷键。您可以使用鼠标单击来实现相同的效果,但使用键盘快捷键要快得多。作为开发人员,您无法避免打字,但可以减少鼠标单击的次数。
终端窗口打开了 PowerShell Core 提示符。PowerShell Core 是 Windows PowerShell 的一个实现,与 Visual Studio Code 一样,它是跨平台的,因此在 Windows、macOS 和 Linux 上的用户体验是一致的。但是,使用 Visual Studio Code,您可以选择要使用的默认 shell。这将打开命令面板的首次使用,可通过Ctrl-Shift-P / Cmd-Shift-P访问。
开始在搜索栏中输入以查看可能的匹配项。在此示例中,选择默认 shell 的命令是Terminal: Select Default Shell。该命令将检测系统上可用的 shell 并提示您选择一个。
您将在 Visual Studio Code 中广泛使用命令面板。
另一个有用的键盘快捷键是Ctrl-P / Cmd-P,当 Explorer 窗格中打开文件夹或目录时,它可以快速打开文件。如果 Explorer 窗格不可见,请使用快捷键Ctrl-Shift-E / Cmd-Shift-E。您可以通过单击“打开文件夹”按钮并使用本机文件系统导航对话框来打开文件夹,但我们试图提高效率并使用键盘。在终端中,导航到要打开的目录并运行命令:
$ code -r .
在这里,您将看到为什么将 Visual Studio Code 安装到 PATH 。 code命令将从命令行启动 Visual Studio Code。-r选项将重用现有实例而不是打开新实例,.是目录的路径。 当然,您可以传递相对于当前目录的路径,然后将几个纯文本文件添加到目录中。 以下是使用 PowerShell Core 执行此操作的方法:
$ ni -Name file1.txt -Type File
$ ni -Name file2.txt -Type File
$ ni -Name file3.txt -Type File
$ ni -Name secret -Type Directory
$ ni -Path ./secret -Name file4.txt -Type File
这些文件将显示在资源管理器窗格中。
您可以通过在资源管理器中单击右键来创建新文件和目录,但如果您的手一直放在键盘上,则通常更容易过渡到下一步。按Ctrl-P / Cmd-P并开始输入文件的名称。
请注意,Visual Studio Code 会匹配文件名,而不管路径如何。因此,file4.txt仍然会被匹配,即使它在另一个目录中。习惯使用此快捷方式将为您节省大量时间。
Git 集成
如今,使用源代码控制系统已成为每位开发人员工作流程的一部分。Visual Studio Code 开箱即用,集成了 Git。如果在资源管理器中打开的目录是 Git 存储库,Visual Studio Code 会将其识别为 Git 存储库,您可以从源代码控制窗格 ( Ctrl-Shift-G / Cmd-Shift-G ) 跟踪更改、进行提交等。
当前此目录没有 Git 存储库。单击“初始化存储库”按钮或命令行创建一个。源代码控制窗格会更新以显示文件的未跟踪状态。源代码控制窗格的图标显示更改数。
根据文本框中的提示,添加提交消息并按Ctrl-Enter 。单击“是”以接受提交时自动暂存更改的提议。更改现已提交,并且“源代码控制”窗格为空。如果您正在使用 Github 等服务,则需要将这些更改推送到云端。单击右上角的三个点并选择“推送”。
如您所见,还有其他选项可以提取新的更改、创建分支和其他 Git 任务,并且在 Visual Studio Code 市场中还有更多 Git 扩展,例如 GitLens。
此扩展将为 Visual Studio Code 添加附加功能,以显示编辑器中更改的所有权等等。
自定义键盘快捷键
上一节展示了如何使用鼠标推送 Git 存储库中的更改。您可以打开命令面板并搜索Git: Push来执行相同的操作。
但推动更改是您在开发过程中经常会做的事情。这是一个利用自定义键盘快捷键的好机会。按Ctrl-K,然后按Ctrl-S打开“键盘快捷键”选项卡。
首先会显示现有的快捷方式,您可以更改这些快捷方式。但首先,请搜索Git:Push命令。
使用箭头键突出显示列表中的第一个项目,然后按两次Ctrl-K。
对话框会提示您输入新的快捷键。如果您输入一个已经存在的快捷键,例如Ctrl-X,系统会发出警告。
在这种情况下,要么选择一个新的快捷方式,要么添加第二个快捷方式。
按下Enter 键,然后按<font style
免责声明:本内容来源于第三方作者授权、网友推荐或互联网整理,旨在为广大用户提供学习与参考之用。所有文本和图片版权归原创网站或作者本人所有,其观点并不代表本站立场。如有任何版权侵犯或转载不当之情况,请与我们取得联系,我们将尽快进行相关处理与修改。感谢您的理解与支持!




















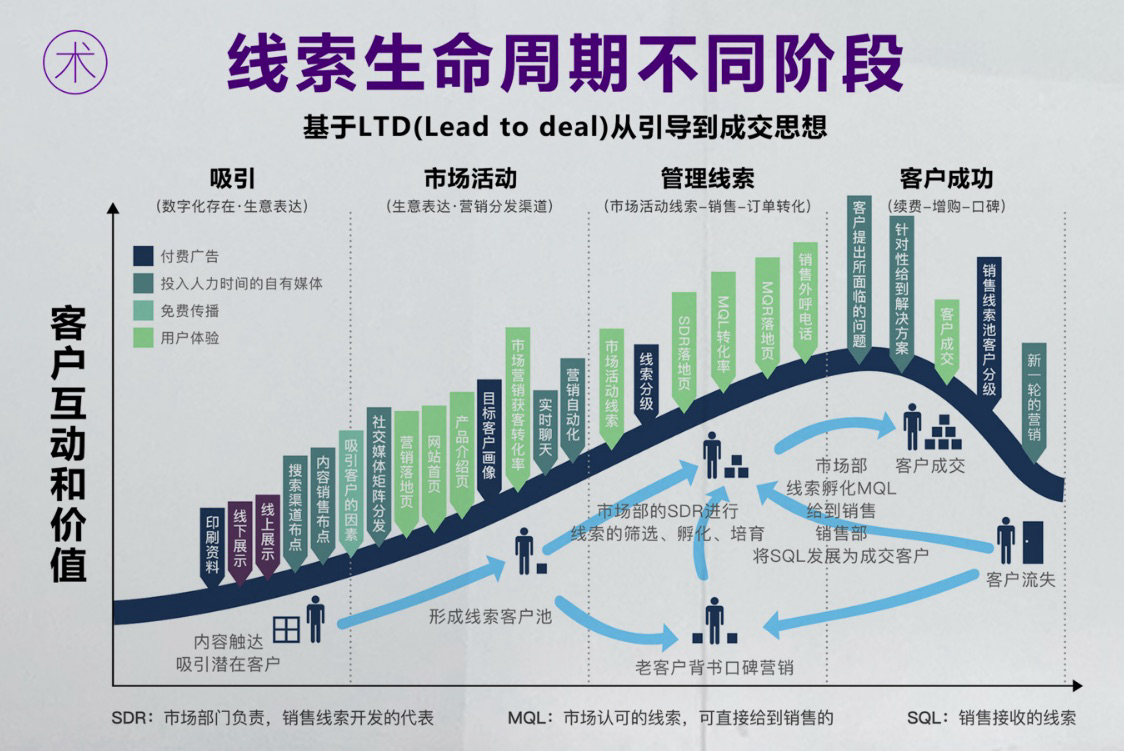
















请先 登录后发表评论 ~