如何向 Tableau 仪表板设计添加图像
介绍
您可以在 Tableau 中执行许多操作,以使仪表板设计在视觉上吸引受众。您可以更改图表的颜色或尝试不同的字体类型和大小。添加图像或徽标也可以补充您的观点并传达您的见解。但是,就像厨师在食谱中只使用少量调味料一样,您的图像应该支持您的数据,而不是掩盖数据。
一个很好的例子就是德勤的北美科技高成长 500 强。该仪表板列出了 2019 年多个垂直领域增长最快的科技公司。
在本指南中,我们将为西方代表大学 (WE-REP) 构建类似的仪表板 - 这是一所虚构的在线营利性大学,提供技术为重点学科的学士、硕士和专业认证。
高管们要求制作一个仪表盘,显示科学、技术、工程和数学 (STEM) 职业的发展趋势。他们计划使用仪表盘以及其他研究来决定 WE-REP 是否应该开发地理信息科学与技术 (GIST) 硕士学位课程,其中包括收集、分析和绘制数据。
仪表板将用于说服投资者相信新课程的优点。因此,仪表板应包括 WE-REP 的徽标以及公司的品牌(即字体、颜色、色调)。
更具体地说,我们将介绍以下内容:
- 导入图像
- 编辑图像
- 自定义图像
我使用美国劳工统计局就业预测计划提供的“2018-2028 年增长最快的职业”数据集,以及美国国家科学基金会的 STEM 教育数据,该数据比较了美国各州科学和工程学位的百分比。我还将使用美国宇航局喷气推进实验室未来愿景海报中的一张图片。我使用的 Tableau 版本是 Tableau Desktop 2019.3。
在本指南的最后,您将了解如何导入、编辑和自定义图像(包括徽标)到仪表板设计中。
导入图像
在本指南中,我将使用 WE-REP 的徽标,该徽标是我使用Namecheap 的 Logo Maker创建的。
我从劳工统计局网站下载并连接了增长最快的职业数据集,选择表 1.3 在仪表板中创建条形图可视化。职业已按增长百分比排序。
现在,通过单击工作表 1 右侧带有四个方块的图标来添加仪表板。由于此仪表板将在向 WE-REP 高管的演示中显示,因此我选择了PowerPoint选项作为“大小”。
接下来,将垂直对象拖到画布中,然后将包含条形图的工作表拖到底部容器上。现在,单击并将 Sheet 1 拖到画布上。
接下来,双击左侧面板中“对象”部分中的“图像”。我将单击“选择”并选择 WE-REP 徽标。
还有一个选项可以向图像添加 URL,以便当利益相关者单击或点击徽标时,它就会打开一个网站。
由于我已经下载了徽标,我将从桌面上选择它并将其添加到仪表板。
编辑图像
将图像添加到仪表板后,有许多选项可用于排列图像。移动图像的最简单方法之一是单击图像,然后使用容器顶部显示的选项卡将其拖动到新位置。图像到位后,松开鼠标,图像就会卡入到位。
放置到位后,您可以使用多种选项来调整图像。右键单击图像容器并选择“编辑图像”、“选择图像”、“居中图像”、“浮动”、“固定高度”或“编辑高度”即可找到这些选项。
让我们逐一介绍一下,这样您就会知道在特定情况下应该使用哪一个。
选择“编辑图像”选项将打开“编辑图像对象”对话框,您可以在其中选择“适合图像”和“居中图像”,以及添加前面提到的图像的目标 URL和Alt 文本(当您将鼠标悬停在图像上时显示)。
右键单击徽标后选择“适合图像”选项会强制图像和容器扩展以填充仪表板中的空白空间。
右键单击图像容器后可用的“中心图像”选项可以帮助将图像居中。
如果您想要更好地控制图像放置,可以通过单击“对象”窗格中的“浮动”按钮或右键单击图像容器并选择“浮动” ,将仪表板容器从“平铺”更改为“浮动”。这样您就可以不受限制地将图像放置在仪表板的任何位置。
固定高度和编辑高度选项可进一步控制仪表板中图像的外观。您可以通过右键单击图像并选择设置固定高度或编辑图像高度来访问这些选项。
对于 WE-REP 仪表板项目,我只需将徽标从条形图下方拖到其上方。
自定义图像
在某些情况下,您可能想要为仪表板视图的数据点添加背景图像。
例如,您可以向 WE-REP 所在地犹他州的 STEM 教育数据点添加未来主义的背景图像,以表明该机构是一所未来的大学。
为了完成此任务,请从仪表板选项卡切换到工作表选项卡。接下来,单击“地图”菜单项,然后单击“背景地图”,然后选择“无”。否则,图像将隐藏在 Tableau 的地图后面。
接下来,确保 x 轴和 y 轴显示在画布上。如果没有,请右键单击“列和行”架子中的度量,然后选中“显示标题”选项(如果尚未选中)。
添加背景图像的方法如下:
- 点击菜单中的地图
- 选择背景图像
- 选择您的工作簿名称
- 背景图像对话框打开后,单击“添加图像”并浏览资产
现在填写X 字段和Y 字段。它们告诉 Tableau 将图像放在画布上的什么位置。您可以通过右键单击画布中的数据点并选择“查看数据”来找到数据点的经度和纬度。
添加坐标后,单击“选项”,选中“始终显示整个图像”选项,然后单击“确定”。如果图像的位置不正确,请调整坐标,直到背景图像与数据点对齐。
结论
在本指南中,我们介绍了如何将图像添加到 Western Representatives University(WE-REP)的仪表板设计中。具体来说,我们研究了在 Tableau 中导入、编辑和自定义图像的选项。现在,您可以设计一个带有图像的仪表板,这些图像可以补充您的数据点并帮助利益相关者理解您的见解。
请务必查看我的其他 Tableau 指南,包括:
免责声明:本内容来源于第三方作者授权、网友推荐或互联网整理,旨在为广大用户提供学习与参考之用。所有文本和图片版权归原创网站或作者本人所有,其观点并不代表本站立场。如有任何版权侵犯或转载不当之情况,请与我们取得联系,我们将尽快进行相关处理与修改。感谢您的理解与支持!

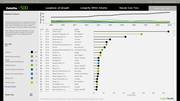


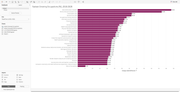
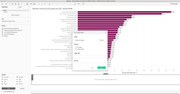
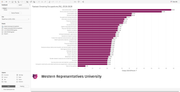
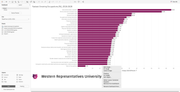
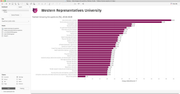



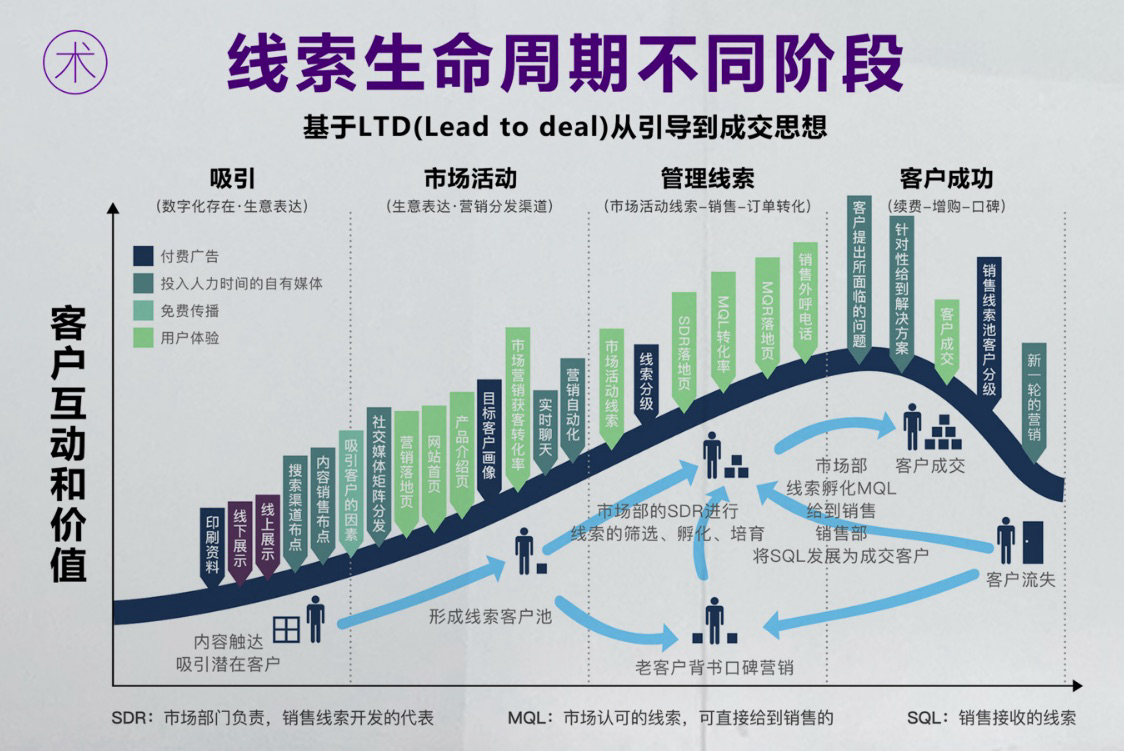















请先 登录后发表评论 ~