Tableau Playbook - 面积图实践第 1 部分
介绍
这是Tableau Playbook - 面积图系列文章的第二部分。在第一部分中,我们深入探讨了面积图的理论知识。如果您错过了,请查看第一部分。
在本指南(第 2 部分)中,我们将通过分析真实数据集Rossmann Store Sales,逐步练习两种具有高级功能的典型面积图。同时,我们将从 Tableau 可视化中得出一些结论。
数据集
在本指南中,我们使用来自本次 Kaggle 竞赛的Rossmann Store Sales 数据集。感谢Rossmann和Kaggle提供此数据集。
该数据集包含 Rossmann 856 家商店的三年销售数据。商店销售受多种因素影响,包括促销、竞争、学校和国家假期、季节性和地点。
我已经为该数据集完成了数据整理和特征工程。您可以从 Github 下载我的版本,以进行更好的探索性数据分析。
离散且非堆叠
我们将从离散的、未堆积的面积图开始,以分析每周促销的效果:
单击“显示”并查看离散面积图的请求。
对于面积图(离散),尝试 1 个日期、0 个或更多维度、1 个或更多度量。
按住Control键(Mac 上为Command键)并单击以多次选择“日期”、“促销”和“销售额”,然后在“Show Me”中选择“面积图(离散)” 。Tableau 将自动生成原始离散面积图。
对于离散图表,我们最好更改为整个视图以获得更好的可视化效果。

在这个例子中,我们将分析每周的分布。因此,我们将“YEAR(Date)”从离散的日期部分更改为WeekDay。如果您仍然对这些概念感到困惑,可以参考折线图中的日期部分与数据值。
默认情况下,“销售额”度量聚合为SUM 。但SUM在这里并不合适,因为促销和非促销的分布并不均衡。通过分析销售额的分布,我们可以发现数据是倾斜的。因此,MEDIAN比AVG更好。
右键单击“SUM(Sales)”,然后选择“度量” -> “中位数”。
默认情况下,Tableau 会堆叠彩色区域。由于我们想要比较促销和非促销,因此我们应该将它们拆分:导航至“分析” -> “堆叠标记” -> 选择“关闭”。

由于数据点不是太多,我们可以为它们添加格式良好的标签。

- 按住Control键( Mac 中为Command键),这意味着复制并将“MEDIAN(Sales)”拖入Marks - Label。
- 单击标记-标签以展开选项窗格。展开字体窗格并选中粗体。
- 在字体窗格中选择匹配标记颜色。
- 展开对齐窗格并选择垂直对齐中的顶部对齐。
- 单击标签,右键单击“MEDIAN(Sales)”,然后单击“格式... ”
- 展开默认选项中的数字。单击货币(标准),然后更改为英语(美国)(如果还没有)。
- 然后点击货币(自定义)并将小数位设置为 0。
最后一步,让我们完善一下这个图表:
- 将标题编辑为“是否按促销比较每周销售额”。
- 将颜色重命名为Legend。
- 右键单击“日期”,然后选择隐藏列的字段标签。

分析:
借助区域,我们可以对比促销和非促销的分布情况。可以看到,Rossmann 的门店周末从来不做促销。而工作日中,周一的促销表现最好。我们来推断一下可能的原因。我认为,可能是因为连续两天没有促销,很多门店选择周日关门。在饥饿营销的辅助下,周一的促销对想省钱的顾客更有吸引力。
连续、堆叠和累计总计
在此示例中,我们要分析按不同 StoreType 分组的总销售额的构成。因此,我们将构建一个带有累计总数的连续堆积面积图。
单击“显示”并查看连续面积图的请求。
对于面积图(连续),尝试 1 个日期、0 个或更多维度、1 个或更多度量。
按住Control键( Mac 上为Command键)并单击以多次选择“日期”、“商店类型”和“销售额”,然后在“Show Me”中选择“面积图(连续)” 。Tableau 将自动生成原始连续面积图。

对于此图表,按月进行可视化是合适的:右键单击列架上的“年份(日期)”,然后从连续日期值中选择“月份” 。
由于我们想要显示一段时间内累计的总销售额,因此我们右键单击“SUM(销售额)”,并选择“快速表格计算” -> “累计总计”。

我们已经讨论过基线问题,因此我们需要重新排列区域,以便读者更容易观察数据。我们将较小的区域放在下面,尽可能靠近基线。通过这种方式,更多区域能够与“几乎标准”的基线进行比较。
在这个例子中,我们将 StoreType “b” 拖到底部,将 “d” 拖到颜色图例的顶部。
显示详细观察的下降线:

- 右键单击视图并检查Drop Lines -> Show Drop Lines。
- 再次右键单击视图,然后单击“Drop Lines” -> “Edit Drop Lines...”
- 在“放置线”对话框中,在“标签”选项中选择“自动”。
现在,当您单击该线时,您可以看到当前数据点的具体值。但是,您可能会注意到下拉线上的值显示累积值,而不是当前 StoreType 值(显示在工具提示中)。我们将在下一个示例中学习如何修复此问题。那就是使用非堆叠版本。
进行最后的修饰:
- 右键单击 x 轴,然后单击“格式...”从“轴”选项卡中展开“刻度选项中的日期”,然后选择“自定义”。然后将格式自定义为mmm yyyy。
- 将标题编辑为“按商店类型统计总销售额”。
- 将颜色重命名为Legend。
- 在编辑轴中删除日期轴标题“日期月份” ...

分析:
与折线图不同,面积图显示的是累积影响,使读者能够更好地确定每种 StoreType 对总销售额的贡献。它侧重于部分与整体的关系。快速浏览一下,我们可以看到总销售额的贡献顺序为 b < c < d < a。
结论
希望你喜欢。如果您有任何问题,欢迎通过 recnac@foxmail.com 与我联系。
免责声明:本内容来源于第三方作者授权、网友推荐或互联网整理,旨在为广大用户提供学习与参考之用。所有文本和图片版权归原创网站或作者本人所有,其观点并不代表本站立场。如有任何版权侵犯或转载不当之情况,请与我们取得联系,我们将尽快进行相关处理与修改。感谢您的理解与支持!



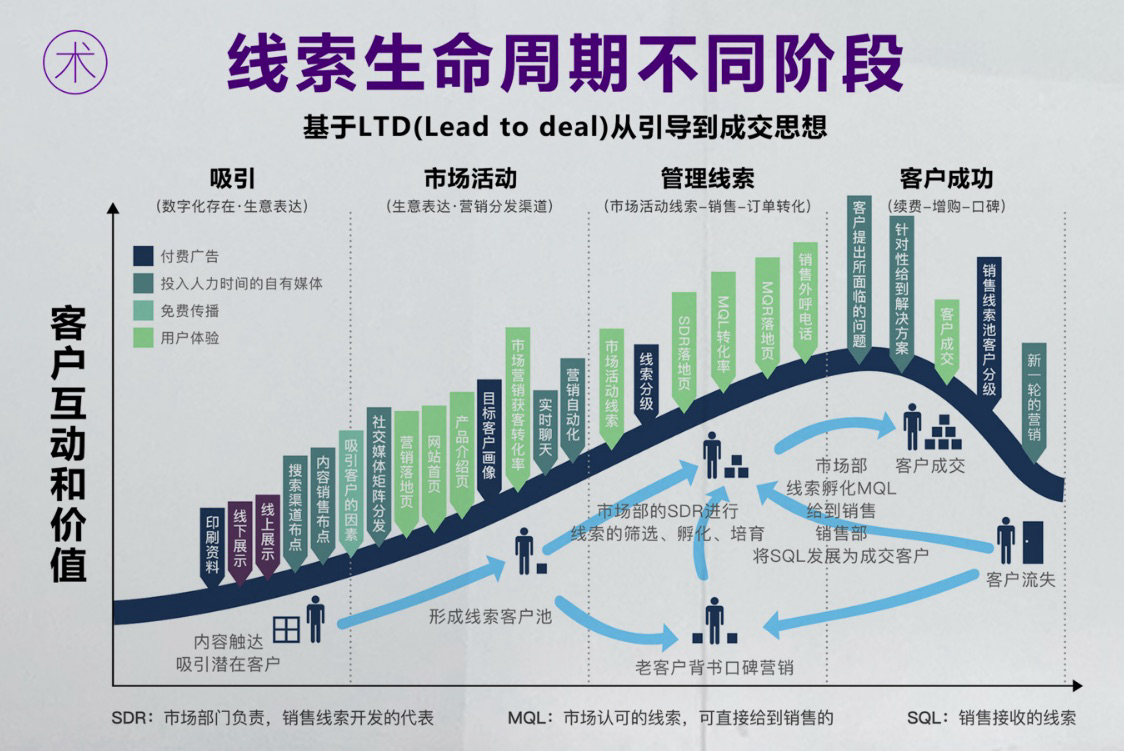















请先 登录后发表评论 ~