使用 Cloud VPN 将您的网络扩展到 Google Cloud
- Cloud VPN 使用共享密钥(IKEv1 或 IKEv2)通过 IPsec 连接运行
- Cloud VPN 支持静态和动态路由(使用 Cloud Router 时)
- 云 VPN 用于站点到站点的 VPN 连接(即路由器到路由器),但不支持客户端到站点,例如您使用笔记本电脑连接的站点。
- 路由器 IP 地址
- 您将通过 VPN 连接的网络上的子网
- 为您的内部路由器 VPN 设置配置的共享机密。
选择 VPN 隧道的区域(GCP 端)
默认情况下,GCP 项目在全球每个地区都有一个子网,所有子网都位于同一个私有网络上。您可以在任何地区设置 VPN 隧道,并使其可从其他地区访问。为了获得最佳性能,您应该在与托管的 GCP 资源相同的地区创建 VPN 隧道,例如需要访问您的本地网络的虚拟服务器。例如,如果您的大多数 GCP 资源位于 us-central1 中的“subnet-a”,则您需要将 VPN 隧道连接到相同的 us-central1 区域。请注意,您可以在同一个地区拥有多个子网,但 VPN 连接只关心它所连接的单个地区。为 VPN 隧道保留静态 IP 地址
在创建 VPN 隧道之前,您需要保留一个静态 IP 地址。以下是执行此操作的步骤。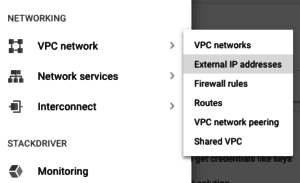
- 从 GCP 控制台,从左上角菜单导航到网络 - VPC 网络 - 外部 IP 地址。
- 选择保留静态地址。
- 为保留的地址提供一个名称以供参考(我们将在本演示中使用“vpn-tunnel”)。
- 选择我们的 VPN 隧道将使用的同一区域。静态 IP 仅在其保留的区域可用。请注意,同一区域可以存在多个子网。
- 将其他所有设置保留为默认设置,然后单击“保留”。
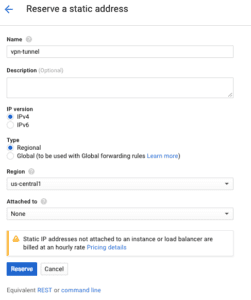
创建 VPN 隧道
现在我们已经保留了一个静态 IP 地址,接下来就是创建 VPN 隧道的有趣部分。从 GCP 控制台,在左上角的菜单中,导航到网络 - 互连 - VPN。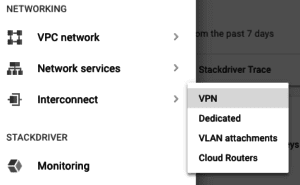 单击创建 VPN 连接。这将带您进入创建 VPN 隧道的主菜单。这里有很多内容需要讲解,让我们逐一介绍。我们将首先配置 VPN 网关。
单击创建 VPN 连接。这将带您进入创建 VPN 隧道的主菜单。这里有很多内容需要讲解,让我们逐一介绍。我们将首先配置 VPN 网关。
- 为 VPN 连接命名;我们将使用“vpn-1”。
- 选择使用哪个VPC网络,我们将使用默认网络。
- 选择区域创建您的 VPN 连接。我们使用 us-central1。
- 选择保留的 IP 地址。请注意,如果我们保留了不同区域的 IP 地址,则该 IP 地址将无法访问。
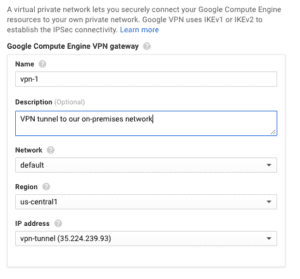 接下来,我们需要配置 VPN 网关将使用的本地网络隧道。您可以在同一区域的单个 VPN 网关上拥有多个隧道。
接下来,我们需要配置 VPN 网关将使用的本地网络隧道。您可以在同一区域的单个 VPN 网关上拥有多个隧道。
- 远程对等 IP 地址是您本地 VPN 路由器的 IP 地址。将其输入到此字段中。
- 将 IKE 版本保留为 IKEv2。
- 输入您需要在本地路由器中配置的共享密钥。
- 由于我们在本演示中使用静态路由,因此在路由选项下,选择静态并输入此 VPN 隧道需要访问的内部部署网络子网。
- 将所有其他设置保留为默认设置,然后单击“创建”。
免责声明:本内容来源于第三方作者授权、网友推荐或互联网整理,旨在为广大用户提供学习与参考之用。所有文本和图片版权归原创网站或作者本人所有,其观点并不代表本站立场。如有任何版权侵犯或转载不当之情况,请与我们取得联系,我们将尽快进行相关处理与修改。感谢您的理解与支持!



































请先 登录后发表评论 ~