免费使用 AWS:设置警报,这样您就无需支付一分钱
我们都是朋友,所以让我们进行一次坦诚、坦诚的交谈。AWS 计费对大多数人来说可能很困难且令人困惑。
我知道,这是一个有争议且具有开创性的声明。(察觉到讽刺了吗?)
问题
让我们设定场景...
您正在探索公共云供应商,以便练习提升技能。您看到一则精彩的广告,其中介绍了 AWS 提供的一些最常见服务的免费套餐使用情况。这太完美了!您被说服了!让我们开始在云上构建一些应用程序吧!
快进三个月……
您已成为 AWS 先辈。您几乎可以征服所有与云有关的事情。在 Amazon Web Services 的道场中,没有什么可以难倒您。直到……出现了一张巨额意外账单!
您完全忘记关闭免费套餐中的某些资源。也许您在忘记清理的区域中运行了一个 Amazon EC2 实例。或者,也许您有一个正在运行的 Amazon RDS 实例,但您忘记在达到限制之前拍摄快照并删除它。所有这些都是现实世界中经常发生的例子,人们只是忘记处理这些事情。
你能做什么呢?
嗯,很高兴你问到这个问题!我们有个好消息要告诉你。我们刚刚经历的这种情况实际上是可以避免的。
幸运的是,AWS 实际上为我们提供了几种内置服务和功能,您可以使用它们来监控和提醒您的云支出。最棒的是,其中几个是免费的!顺便说一句,这次我们实际上是说终身免费。
这些服务的一些精选示例包括:
- AWS 成本管理器
- AWS 成本和使用情况报告
- AWS 预算
本文实际上将扩展如何使用最后一项服务 AWS 预算为您的 AWS 账户创建监控和警报。更具体地说,如何创建预算并在您的支出预计达到或已经超出 AWS 免费套餐限制时发出警报。
制定预算
让我们实际创建您的 AWS 预算,以确保您不会意外地超出您的 AWS 免费套餐。
1. 确保您拥有权限
我们需要做的第一件事是确保 IAM 角色或 IAM 用户确实具有正确的 IAM 权限,甚至可以开始查看和修改预算。
任何要利用此服务的 IAM 实体至少应具有以下 IAM 权限:
- 预算:创建预算操作
- 预算:修改预算
- 预算:更新预算行动
- 预算:查看预算
- 预算:描述预算行动
- 预算:描述预算操作
- iam:PassRole(预算行动所需)
上述权限允许该人实际浏览服务并成功创建所需的预算。在实施这些权限时,请务必仔细检查这些权限!
2.导航至 AWS 预算
现在,您可以通过多种不同的方式获取 AWS 预算。以下是其中两种方法。
方法一
第一种方法是通过控制台视图右上角的下拉菜单:
从这里的左侧,我们可以从菜单中找到并选择预算:
方法二
获取 AWS 预算的另一种主要方法是简单地搜索它,然后从菜单中选择它:
3. 制定预算
一旦您进入 AWS 预算仪表板,您将看到现有预算的列表(如果有);但是,我猜您没有,这就是我们要阅读这篇博文的原因!
让我们继续在仪表板中查找并选择创建预算:
选择预算类型
完成该步骤后,我们将进入创建预算的第一部分:选择预算类型。
现在,如果您愿意,您绝对可以继续选择一个模板版本来简化事情。而且,如果您愿意,请随意快速完成,然后就大功告成了。但是,对于那些想进一步了解如何配置和使用此功能的人,让我们继续选择自定义(高级):
到达这里后,我们可以选择要监控的实际预算类型。对于此用例,我们希望使用推荐的类型,即成本预算:
4. 配置您的预算详细信息
命名我们的预算
单击“下一步”后,让我们继续为预算起一个很棒的名字:
设定预算金额
命名预算后,我们可以开始设置实际要监控的预算金额。在这种情况下,我们想要讨论几个配置项:
周期:您希望预算多久重置一次实际支出和预测支出。这可以是每日、每月、每季度或每年。对于我们的用途,我们可以使用每月。
预算续订类型:是否要续订?经常性预算在预算期后重置。到期预算是一次性预算,在预算期后不会重置。我们将选择经常性预算。
开始月份:有点不言自明,但这是您实际希望此预算开始监控的月份和年份。如果您选择即将到期的预算,则还可以选择结束日期。
预算方法:您希望在每个预算期间确定预算金额的方式。有固定、计划和自动调整。我们不会在这里深入探讨这个问题,所以如果您有兴趣,请务必查看我们的AWS 成本控制课程 以了解有关这些选项的更多信息。在本教程中,我们选择固定。
输入预算金额 ($):您想要为所选期间设置多少金额作为预算金额。对于我们的情况,我们将输入 1.00,这足以提醒我们。
设定预算范围
在获得预算名称并设置有关期间和预算金额的详细信息后,您现在可以设置范围。
在本演练中,我们将选择所有 AWS 服务(推荐)。这将帮助我们监控 AWS 账户中的每一项服务,无论它是否是免费套餐服务。我们还希望确保在高级选项部分下选择未混合成本。如果您想了解有关其他成本数据集类型以及一些受支持的收费类型的更多信息,我们的AWS 成本控制课程将更深入地介绍这些内容。现在,我们将继续前进!
5. 设定你的门槛
现在我们已经配置并设置了主要详细信息,让我们开始设置阈值!查找并选择添加警报阈值:
从这里,您可以开始设置所需的警报详细信息。让我们在进行每个部分时进行讨论!
阈值:这是您必须达到的金额才能收到通知。您可以使用绝对值或百分比。对于我们来说,我们希望将绝对值设置为 0.01。这样,我们就可以对超出免费套餐的一分钱(美元)发出警报。
通知偏好:在这里,我们可以选择如何发送预算警报。默认的免费服务是使用电子邮件通知。还有其他选择,如您在图片中看到的,但是,我们不会在这里讨论这些。为此,让我们使用电子邮件,并输入您想要实际接收预算警报的电子邮件地址。请注意,您最多可以免费使用 10 封电子邮件。
5. 设置可选操作
AWS Budgets 提供的一项巧妙功能是能够根据您创建的警报添加操作项。您可以使用它自动停止不同区域内的特定 EC2 或 RDS 实例,将 IAM 策略附加到特定 IAM 实体以限制进一步的操作,甚至可以应用组织服务控制策略来在整个组织中实施护栏。
下面是一个示例操作的片段,我们执行以下操作:
- 设置可以执行操作的 IAM 角色
- 选择操作类型
- 根据上一步中的操作类型选择子操作
- 选择我们的 AWS 区域
- 选择 EC2 或 RDS 实例(基于我们上面的选择)
- 选择是否要自动运行此操作
- 选择此操作运行时我们希望如何收到通知
对于这一点,我们不会添加操作,因为这不是必需的。
6. 完成
设置可选操作后,我们可以继续查看预算,然后创建预算!创建预算后,预算将在“预算”下的“概览”屏幕中列出。
从这里您可以根据需要查看、修改或删除您的预算!
总结和后续步骤
就这样!现在,您已使用 AWS 预算创建了一个简单的预算,以便监控和提醒任何违反 AWS 免费套餐的情况。现在,只要预测金额违反我们在此过程中早些时候设置的 0.01 美元阈值金额,您就会收到电子邮件通知。
如果这激发了您对 AWS 成本管理和计费领域的兴趣,并且想要进一步了解如何使用其他内置服务和功能,那么请务必查看我们平台上全新的AWS 成本控制课程!
直到下一次,继续保持精彩!
免责声明:本内容来源于第三方作者授权、网友推荐或互联网整理,旨在为广大用户提供学习与参考之用。所有文本和图片版权归原创网站或作者本人所有,其观点并不代表本站立场。如有任何版权侵犯或转载不当之情况,请与我们取得联系,我们将尽快进行相关处理与修改。感谢您的理解与支持!




















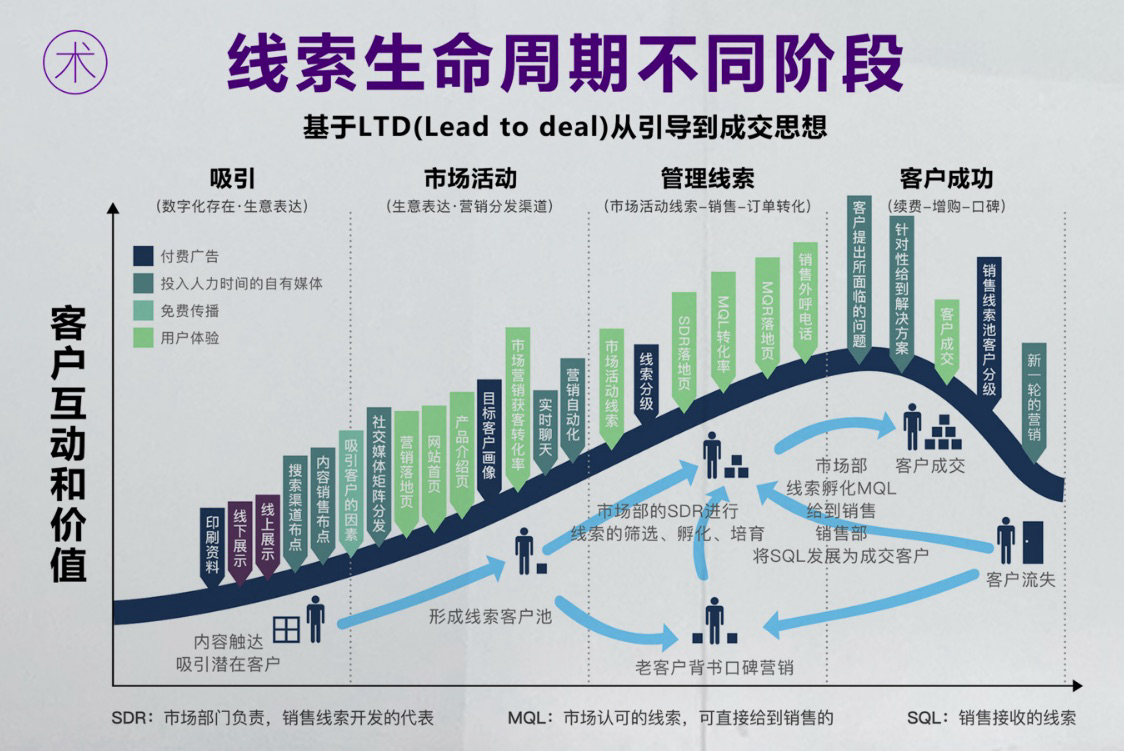















请先 登录后发表评论 ~