在 Power BI 中将图表与网格线对齐
介绍
构建强大的可视化效果是件好事,但重要的是确保所有图表都正确对齐。这增加了可视化效果的吸引力,并使其更容易理解。在本指南中,您将学习如何在 Power BI Desktop 中将图表与网格线对齐。
数据
在本指南中,您将使用多年来银行贷款发放的虚构数据集。该数据包含 3,000 个观测值和 17 个变量。您可以在此处下载数据集。主要变量如下所述:
- 日期:贷款发放日期。
- 收入:申请人的年收入(以美元计)。
- Loan_disbursed:银行发放的贷款金额(以美元计)。
- 年龄:申请人的年龄。
- 性别:申请人是女性(F)还是男性(M)。
- Interest_rate:发放贷款的年利率,以百分比表示。
- 目的: 贷款目的。
- Weeknum:一年中的周数。
首先加载数据。
加载数据
打开 Power BI Desktop 后,将显示以下输出。
单击获取数据选项并从选项中选择Excel 。
浏览到文件的位置并选择它。文件的名称是BIdata.xlsx,您将加载的工作表是BIData工作表。将显示数据预览,一旦您确信您正在加载正确的文件,请单击“加载”。
您已加载文件,可以保存仪表板。它被命名为PowerBI Visualization。“字段”窗格包含数据的变量。
添加可视化
首先,您需要一个图表、表格或矩阵。您将在本指南中创建一个簇状柱形图。您可以在“可视化”窗格中找到它。单击图表,它将在画布中创建一个图表框。由于您尚未添加所需的可视化参数,因此不会显示任何内容。
上面的输出显示了Loan_disbursed by Year图表。接下来,您将添加折线图。
将变量Date拖入Axis字段,并将Interest_rate拖入Values字段。
上面的折线图不正确,因为它添加了利率值。要进行更正,请右键单击并选择“平均值”。
上述步骤将产生以下输出。
您已在可视化画布顶部添加了两个图表。您将再添加两个图表以正确展示网格线的重要性。
您将为变量Loan_disbursed添加仪表图,如下所示。
接下来,单击饼图视觉效果。
将Purpose拖至图例选项中,并将Loan_disbursed拖至值字段中。
您的可视化报告现已准备好。
网格线和对齐网格
为了正确对齐图表,Power BI Desktop 有一个很棒的功能,称为网格线和对齐网格,它可以让您的报告看起来美观且正确对齐。在“视图”选项卡下,您将看到这两个选项。
打开这两个选项,您就可以看到此仪表板存在的网格线。
现在,您可以确保所有图表的大小大致相同,并均匀分布在报告中。如果有任何差异,您可以纠正对齐。例如,仪表图太大,不对齐。
通过在网格线内拖动图表可以轻松对齐图表。
一旦对齐图表,您就可以关闭网格线和对齐网格选项。
现在您已对齐所有图表,并可以与您的团队分享对齐良好且格式正确的图表。
结论
正确格式化可视化图表是分析和商业智能的必备技能。它有助于提高报告的美感,也使其他人更容易理解。这是咨询和审计公司必不可少的技能要求。当您向高级管理层展示调查结果时,这也是必需的。这套技能将增强您的可视化和演示技能。
要了解有关在 Power BI Desktop 中构建强大可视化功能的更多信息,请参阅以下指南:
免责声明:本内容来源于第三方作者授权、网友推荐或互联网整理,旨在为广大用户提供学习与参考之用。所有文本和图片版权归原创网站或作者本人所有,其观点并不代表本站立场。如有任何版权侵犯或转载不当之情况,请与我们取得联系,我们将尽快进行相关处理与修改。感谢您的理解与支持!

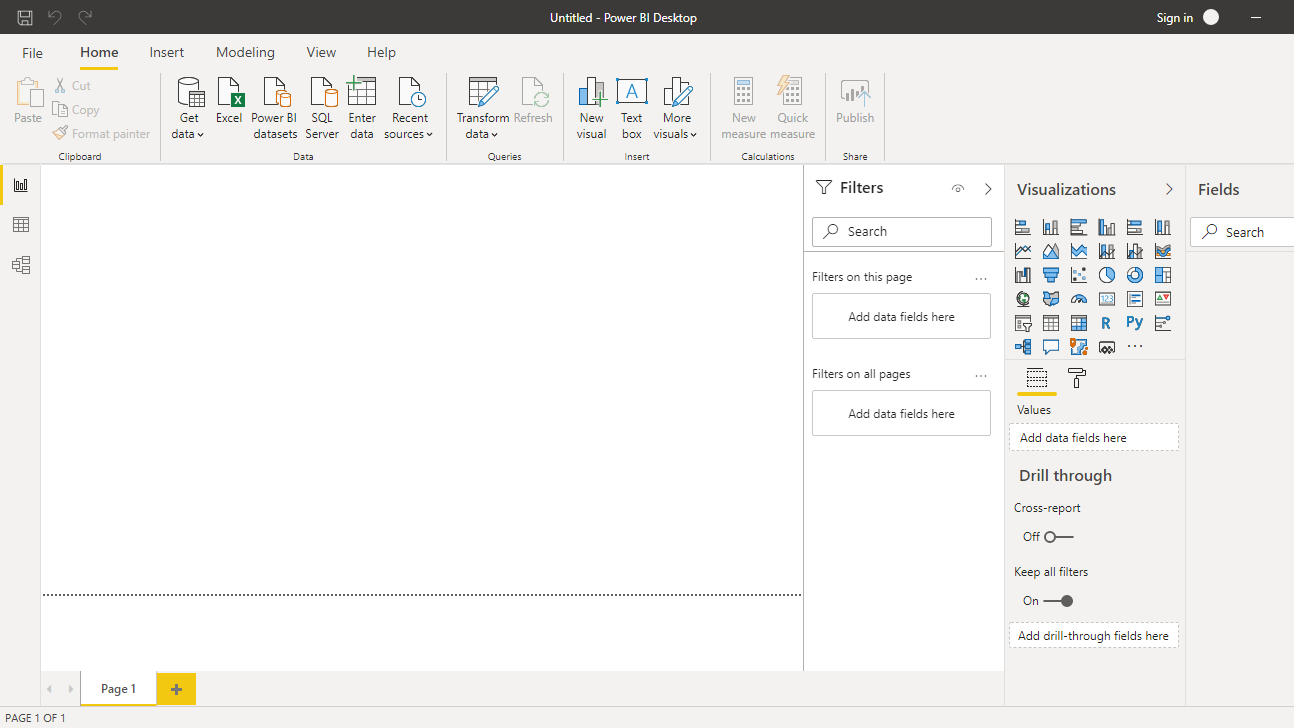
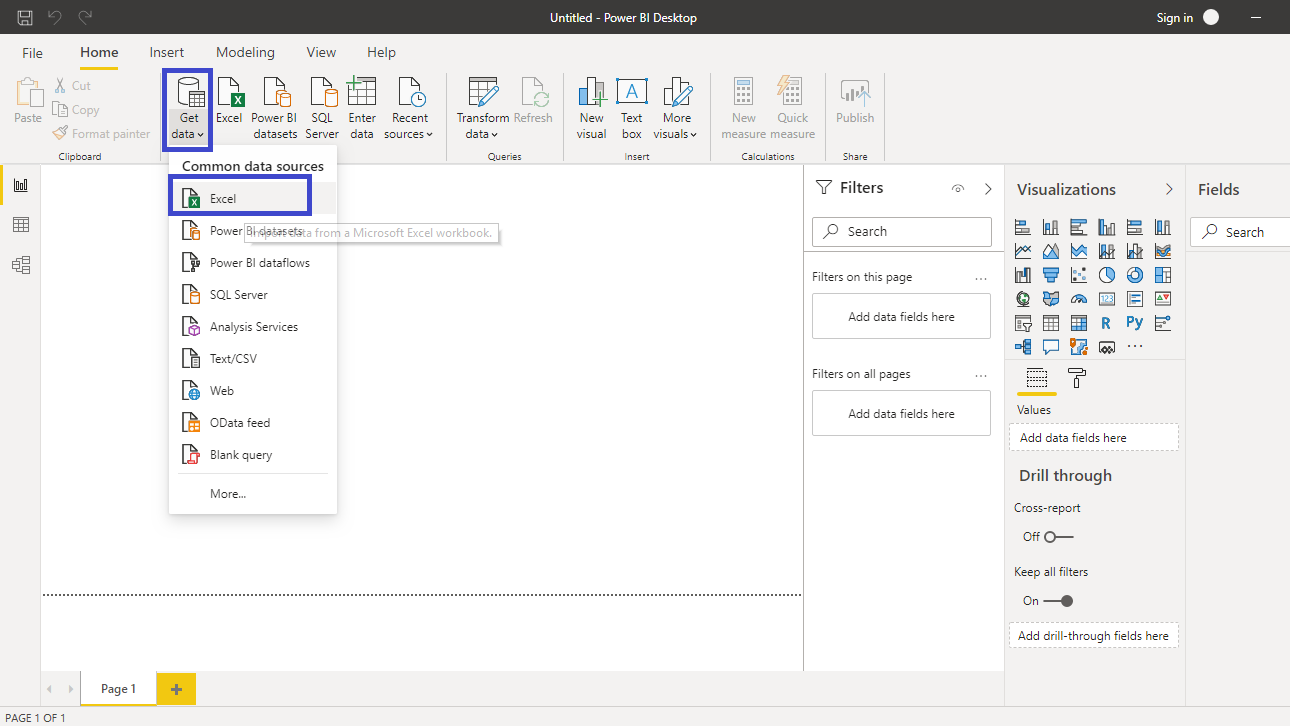
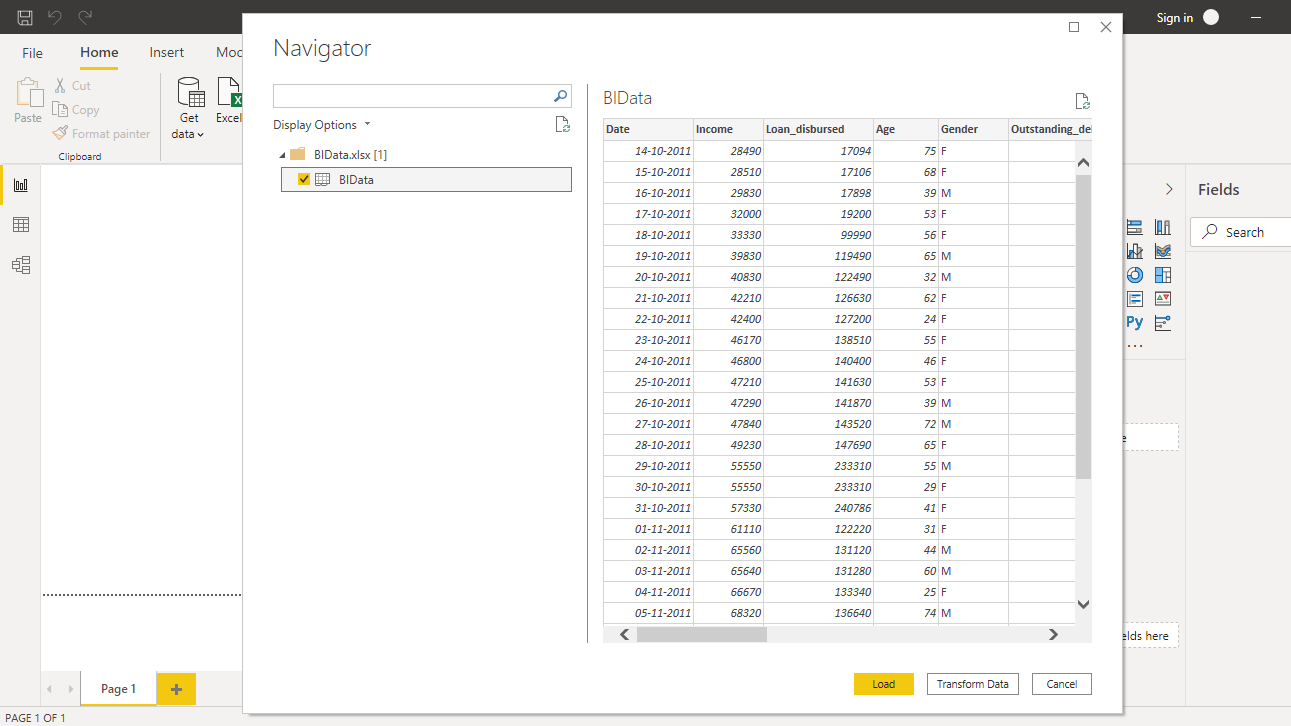
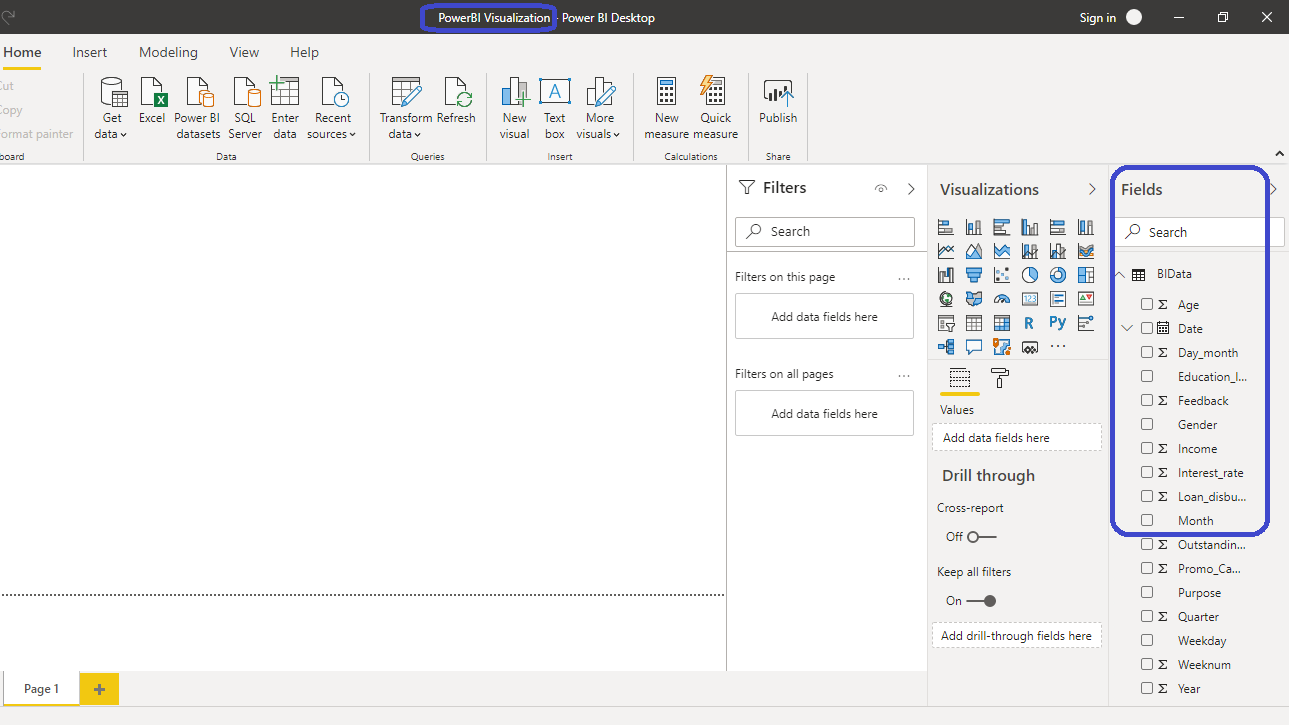
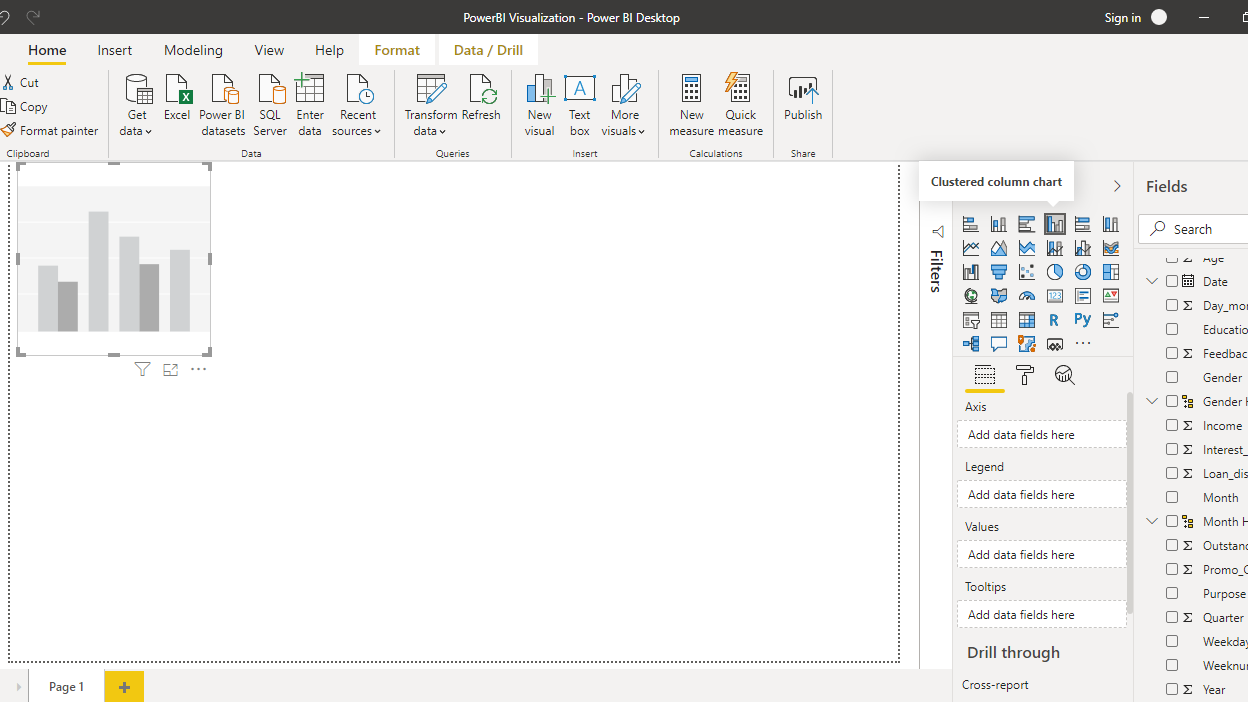
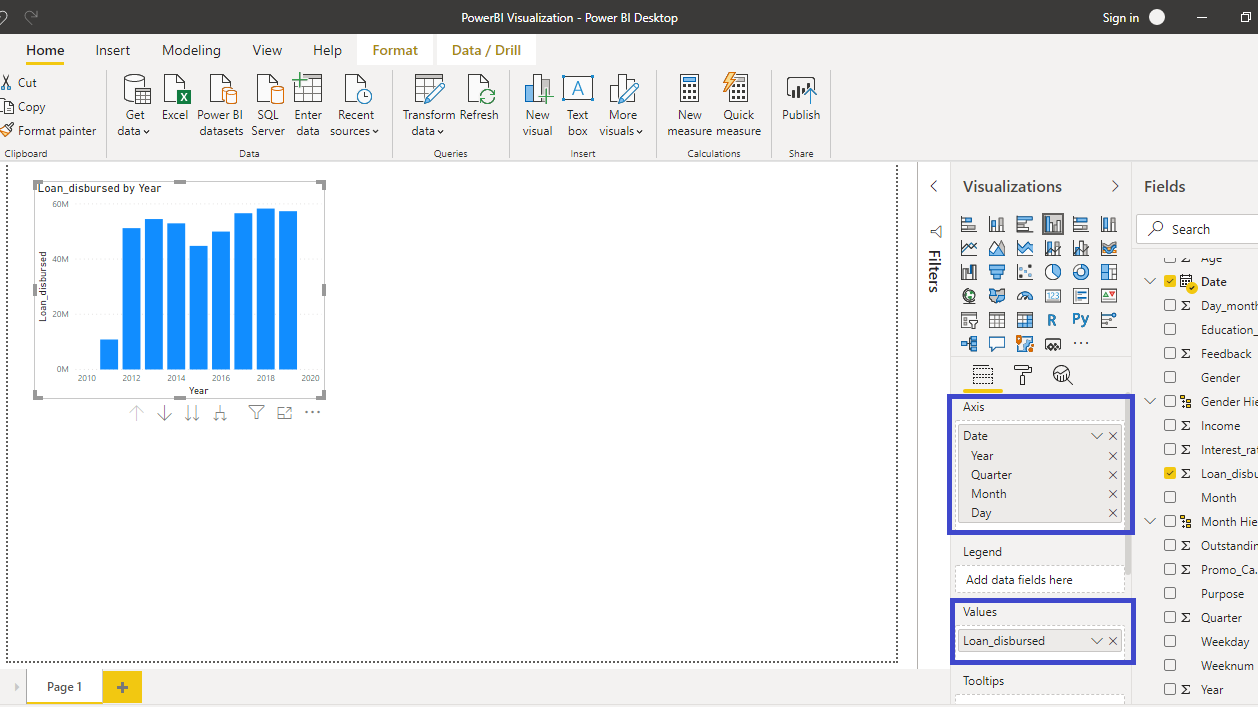
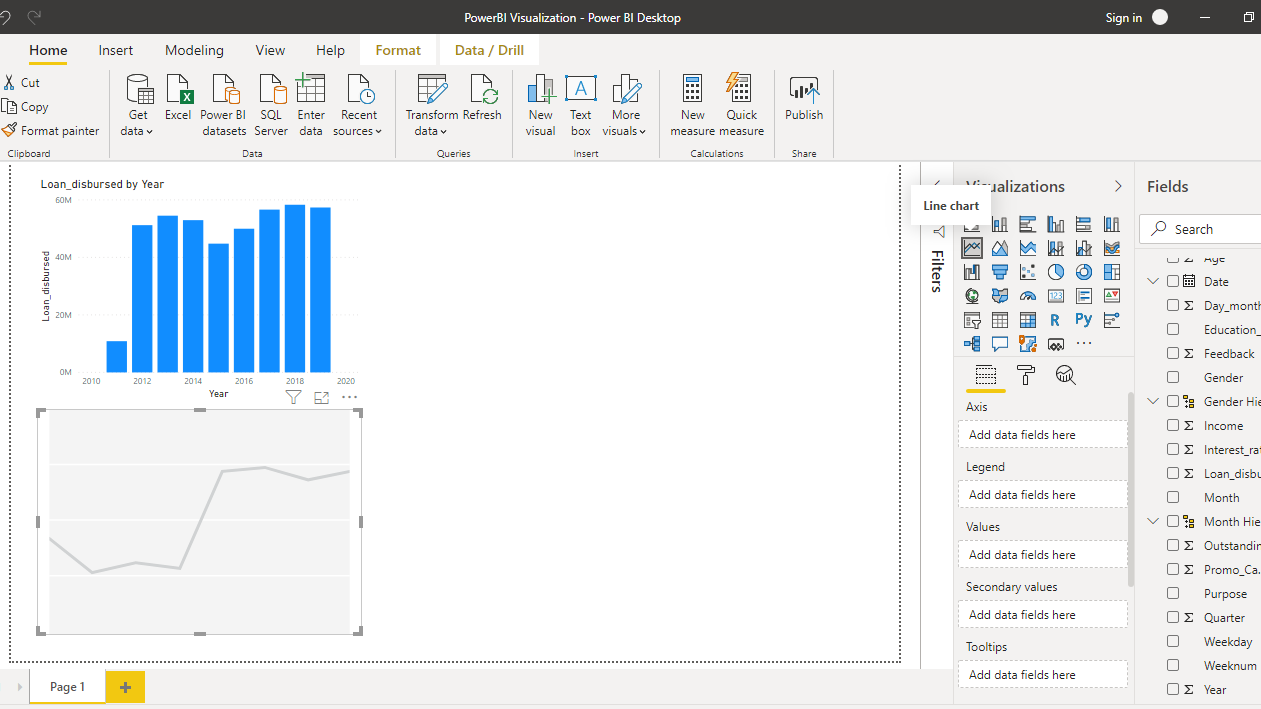
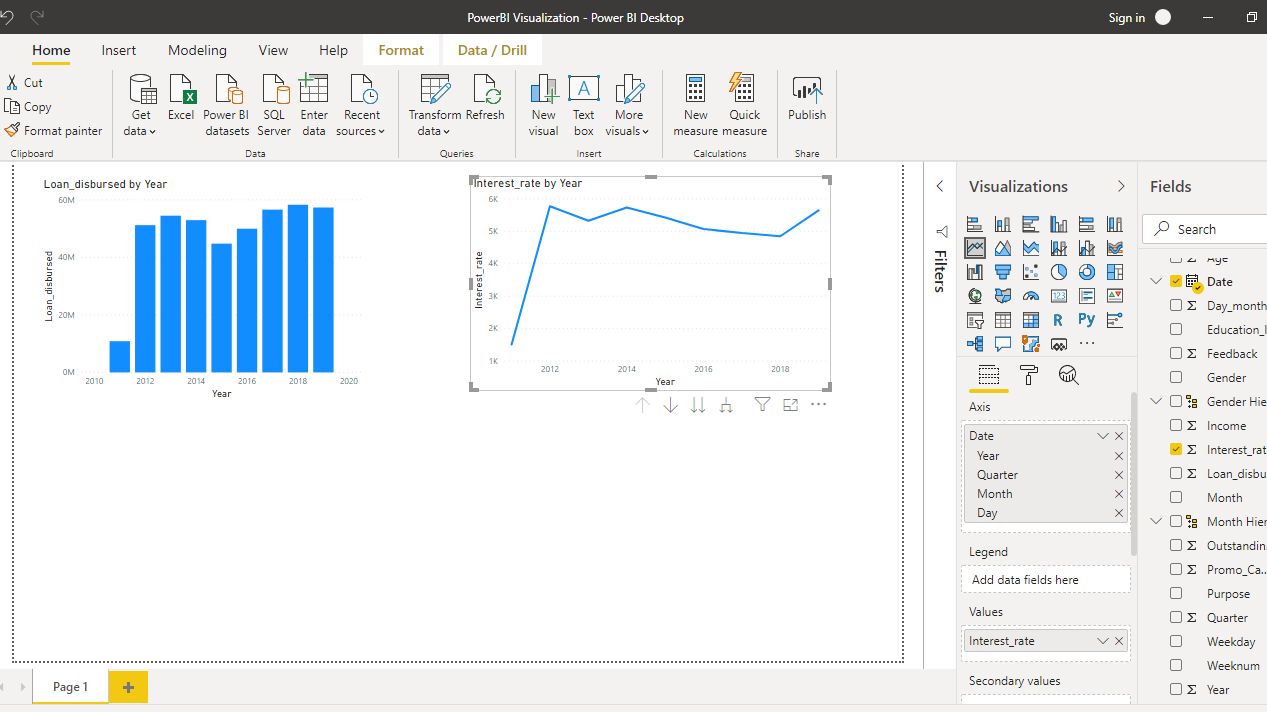
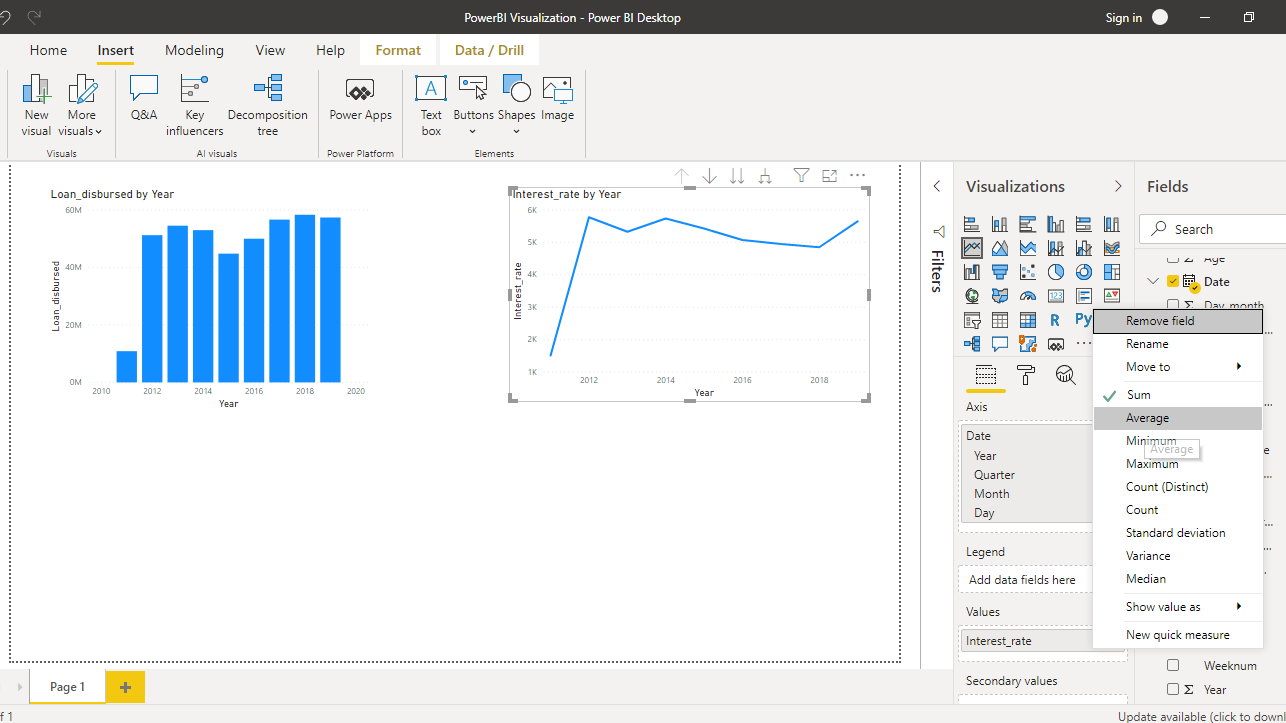

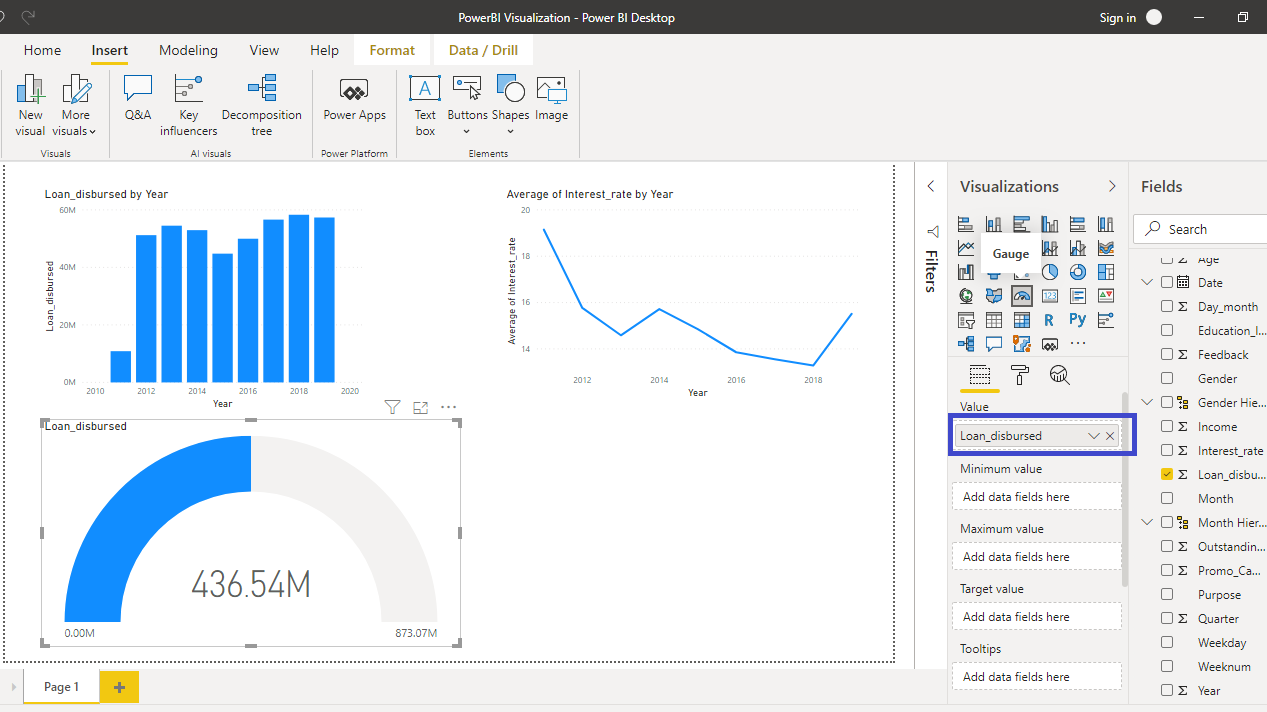
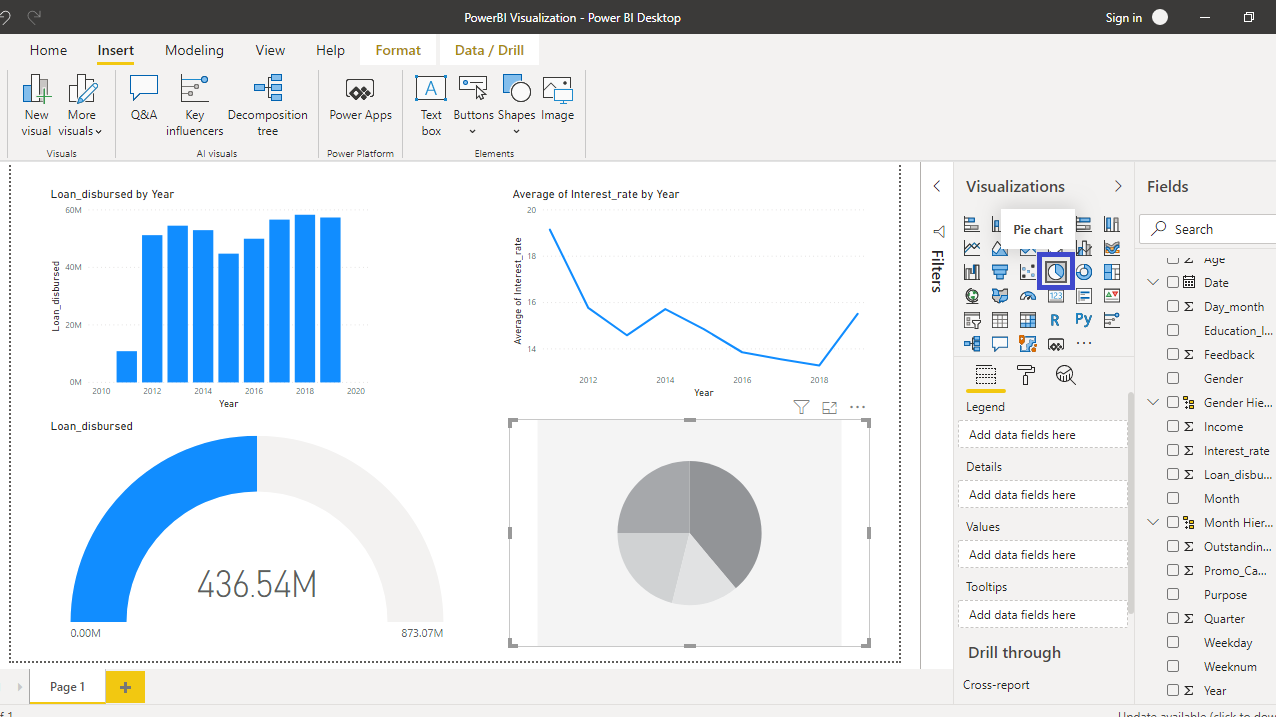
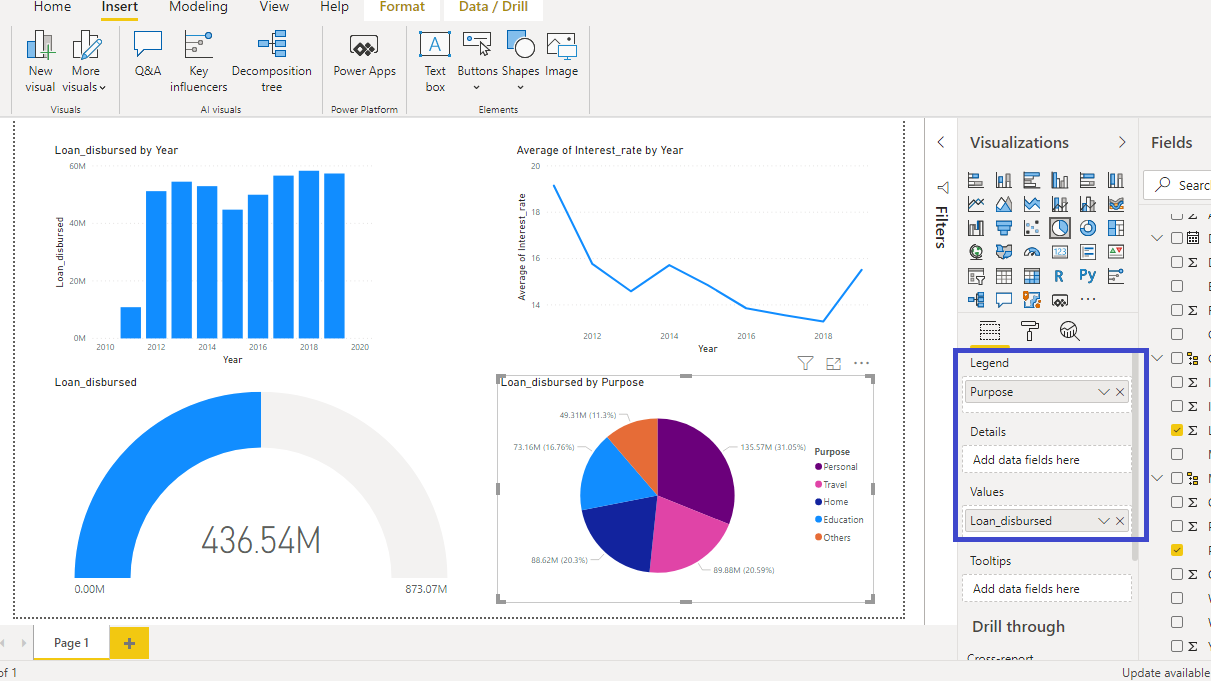
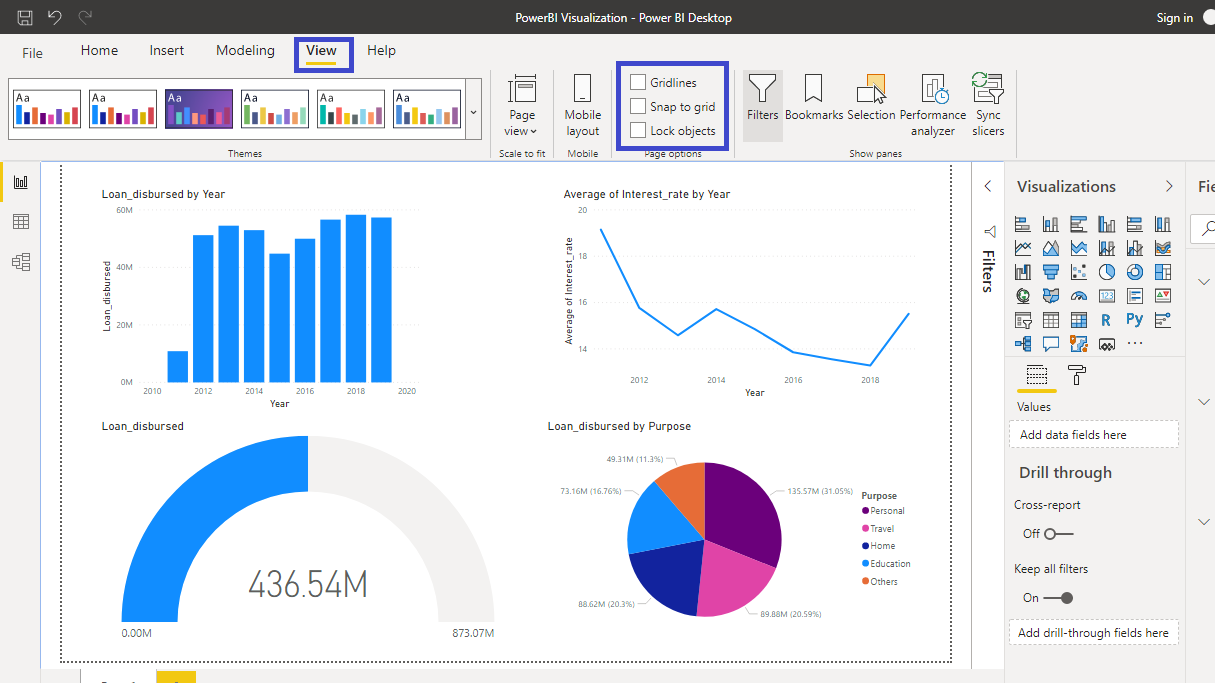
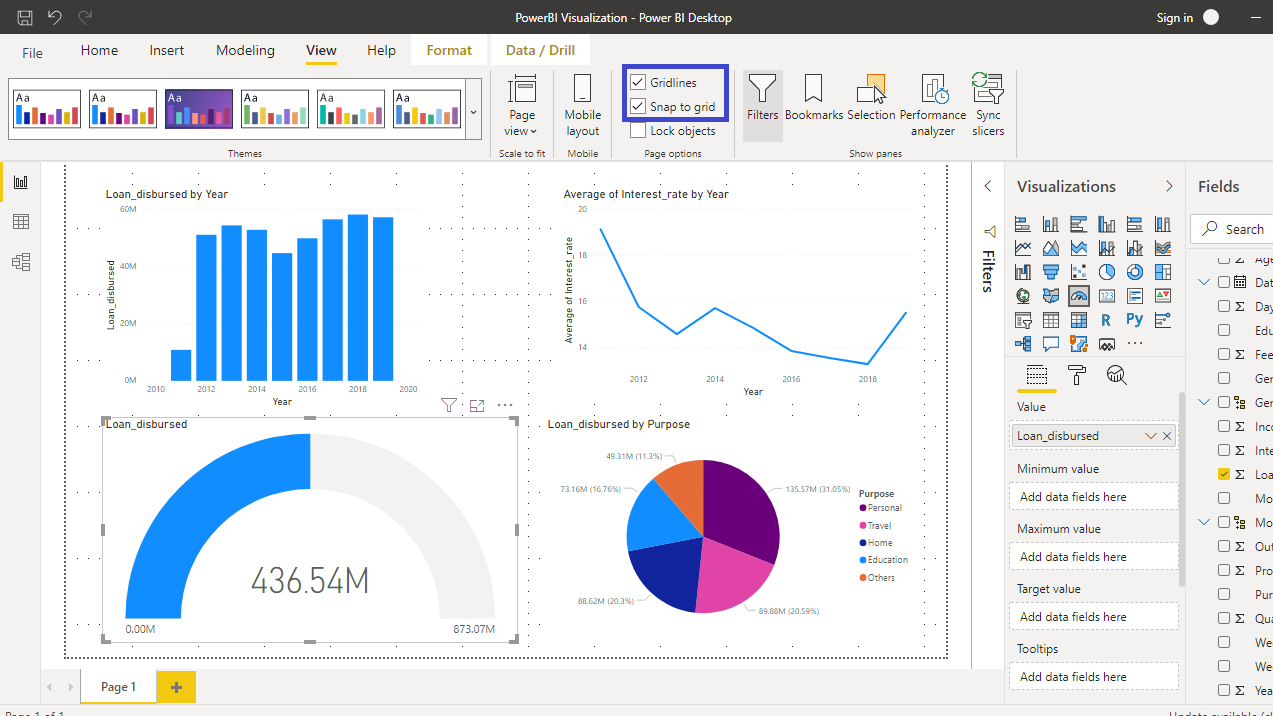
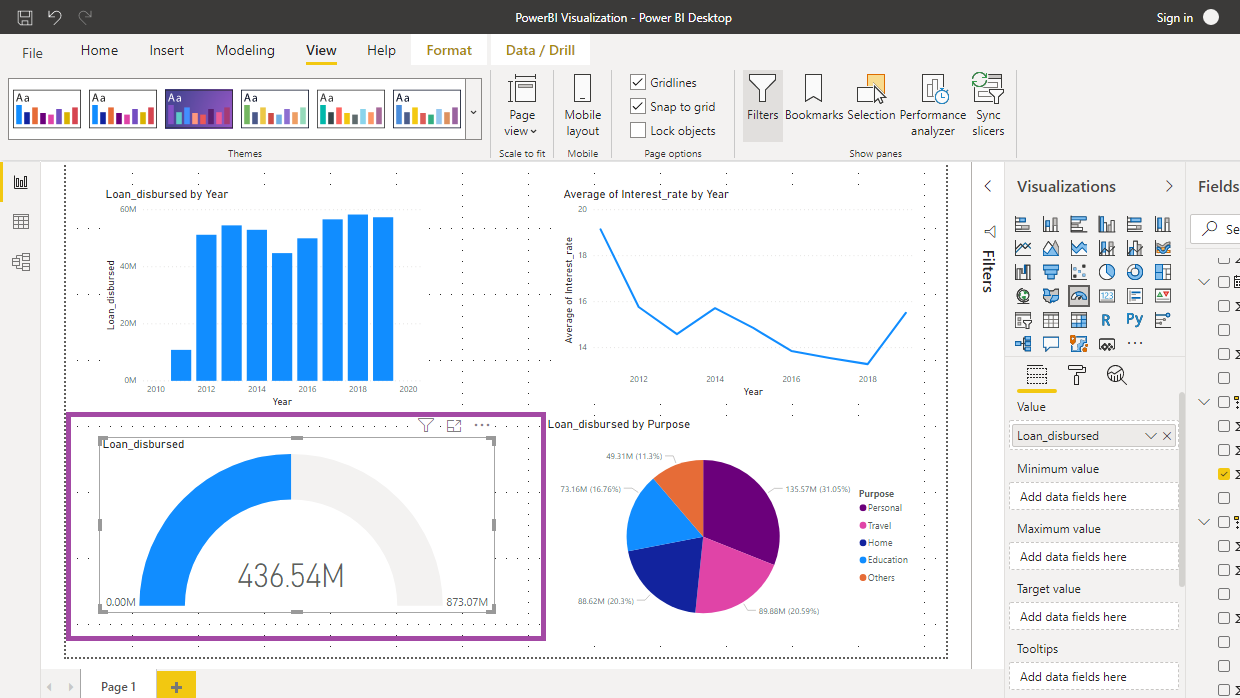
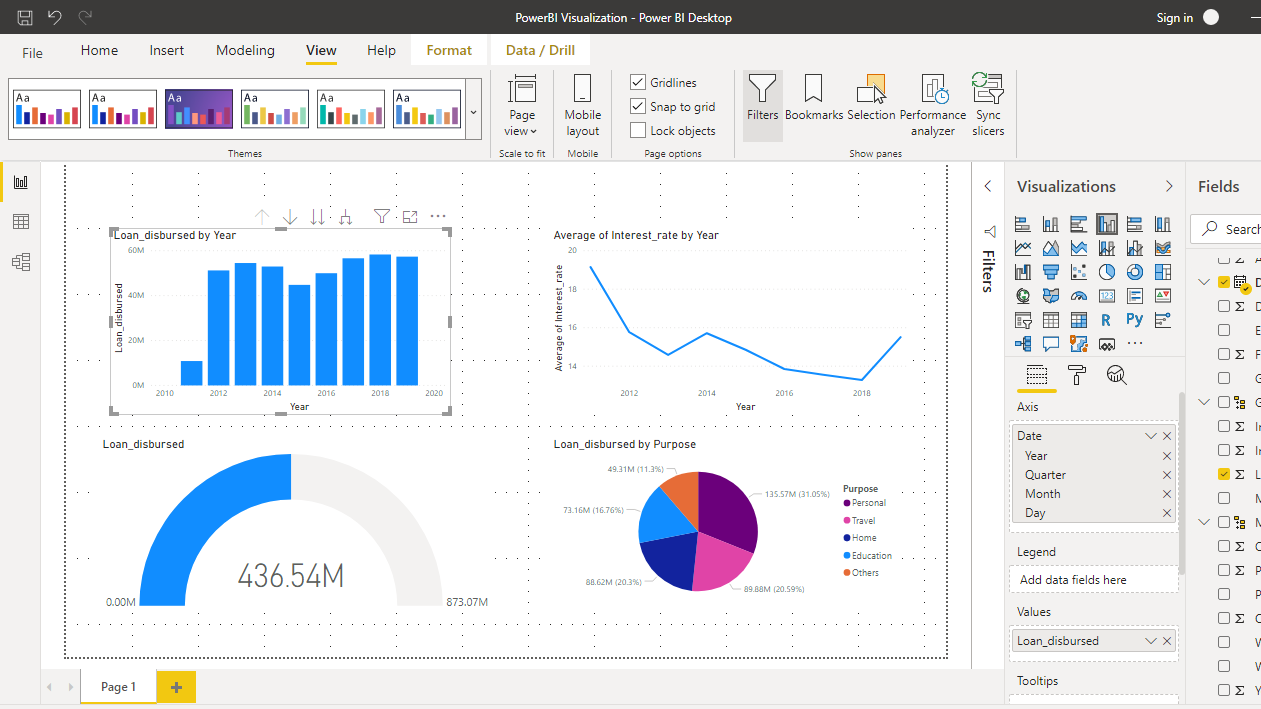
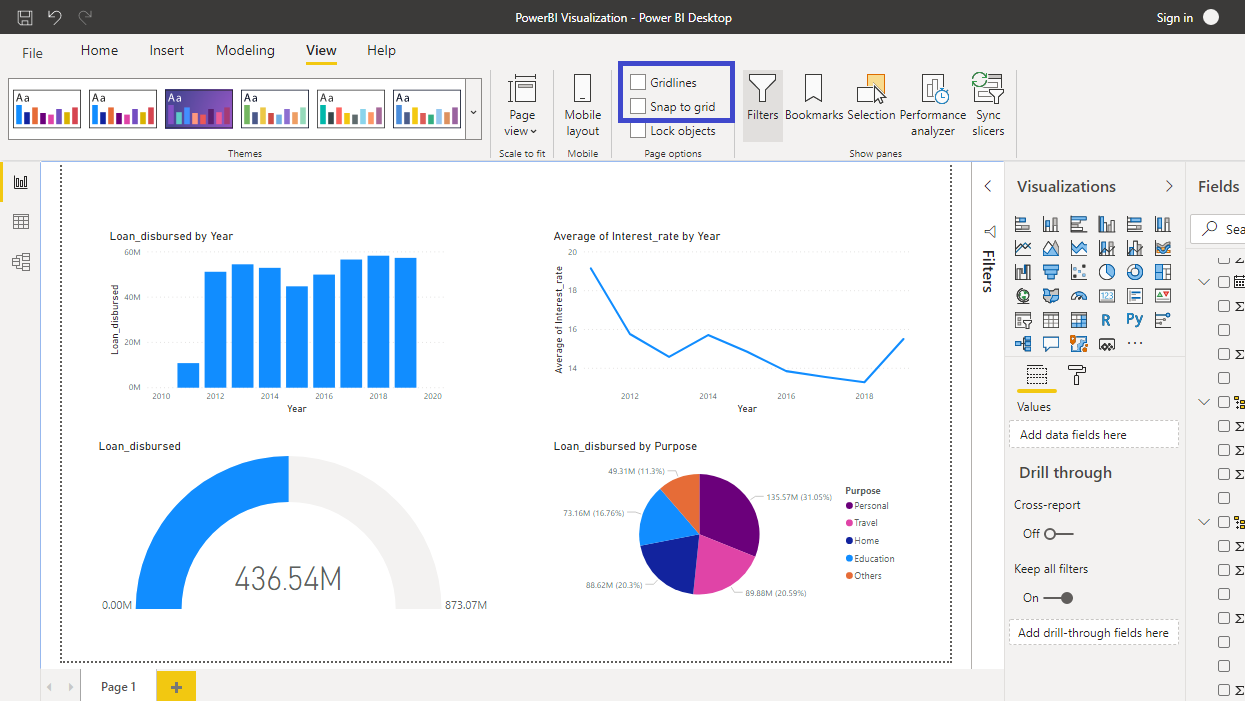

































请先 登录后发表评论 ~