向 Power BI 报告添加静态可视化
介绍
条形图、散点图、折线图和仪表图等可视化图表功能强大。但是,有时您需要向 Power BI 报告添加静态可视化元素,例如文本框、形状或图像。这些静态元素有助于报告的布局和流程。本指南将演示如何在 Power BI Desktop 中添加静态可视化元素。
数据
在本指南中,您将使用多年来银行贷款发放的虚构数据集。该数据包含 3,000 个观测值和 17 个变量。您可以在此处下载数据集。主要变量如下所述:
- 日期:贷款发放日期。
- Loan_disbursed:银行发放的贷款金额(以美元计)。
- Interest_rate:发放贷款的年利率,以百分比表示。
首先加载数据。
加载数据
打开 Power BI Desktop 后,将显示以下输出。
单击获取数据选项并从选项中选择Excel 。
浏览到文件的位置并选择它。文件的名称是BIdata.xlsx,您将加载的工作表是BIData工作表。将显示数据预览,一旦您确信您正在加载正确的文件,请单击“加载”。
您已加载文件,可以保存仪表板。它被命名为PowerBI Visualization。“字段”窗格包含数据的变量。
添加可视化
首先,您需要一个图表、表格或矩阵。您将在本指南中创建一个簇状柱形图。您可以在“可视化”窗格中找到它。单击图表,它将在画布中创建一个图表框。由于您尚未添加所需的可视化参数,因此不会显示任何内容。
您可以在画布上调整图表的大小。下一步是在Fields选项下填充可视化参数,如下所示。将变量Date拖到Axis字段中,将Loan_disbursed拖到Values字段中。
上面的输出显示了Loan_disbursed by Year图表。接下来,您将添加折线图。
将变量Date拖入Axis字段,并将Interest_rate拖入Values字段。
上面的折线图不正确,因为它添加了利率值。要进行更正,请右键单击并选择“平均值”。
您已准备好基线图表,并且可以向报告中添加静态元素。
添加静态可视化
您可以在插入选项下找到静态可视化元素。您可以看到可用的各种选项。
添加文本框
单击如上所示的文本框功能区。它将在画布中创建一个文本框。
单击画布中的文本框,您可以在框中添加相关文本。在本例中,您将添加这是多年来贷款支出和利率趋势的可视化。您可以将字体大小设置为 24。
您还可以添加超链接。在本例中,您将添加指向数据的链接。
要格式化文本框,您可以查看几个选项。在本例中,打开边框。
添加图像
有时,您可能希望在仪表板中包含图像,例如徽标或图片。为此,请单击“图像”选项,如下所示。
单击“图像”后,您可以选择在笔记本电脑中浏览图像并加载它。在本例中,您将插入Pluralsight的图像。
添加形状
Power BI 为用户提供了在画布中添加多种形状的选项。
单击“矩形”,一个矩形框就会添加到画布中。
您可以扩展矩形以包含顶部图像Loan_disbursed by Year和Average of Interest_rate by Year。这两个图表都与银行在一段时间内批准的贷款有关,因此包含一个涵盖这两种图表类型的形状是有意义的。关闭填充选项,如下所示。
完成上述步骤将生成如下所示的最终图表。
结论
静态元素为可视化提供了美感。它们还有助于将与底层概念相关的图表结合在一起。了解如何向 Power BI 报告添加静态元素,可以为各个行业的可视化仪表板增添许多功能。
要了解有关在 Power BI 桌面中构建强大可视化功能的更多信息,请参阅以下指南:
<a href="https://www-pluralsight-com.translate.goog/resources/blog/guides/implement-clu
免责声明:本内容来源于第三方作者授权、网友推荐或互联网整理,旨在为广大用户提供学习与参考之用。所有文本和图片版权归原创网站或作者本人所有,其观点并不代表本站立场。如有任何版权侵犯或转载不当之情况,请与我们取得联系,我们将尽快进行相关处理与修改。感谢您的理解与支持!

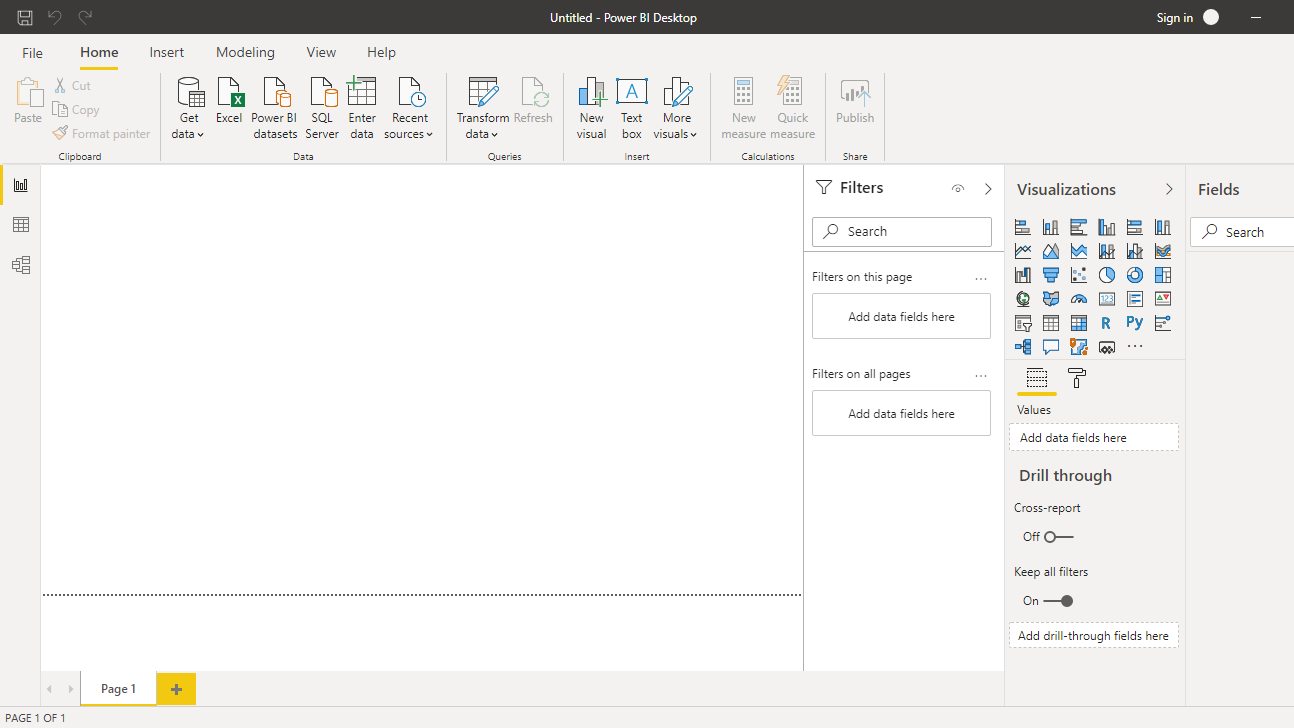
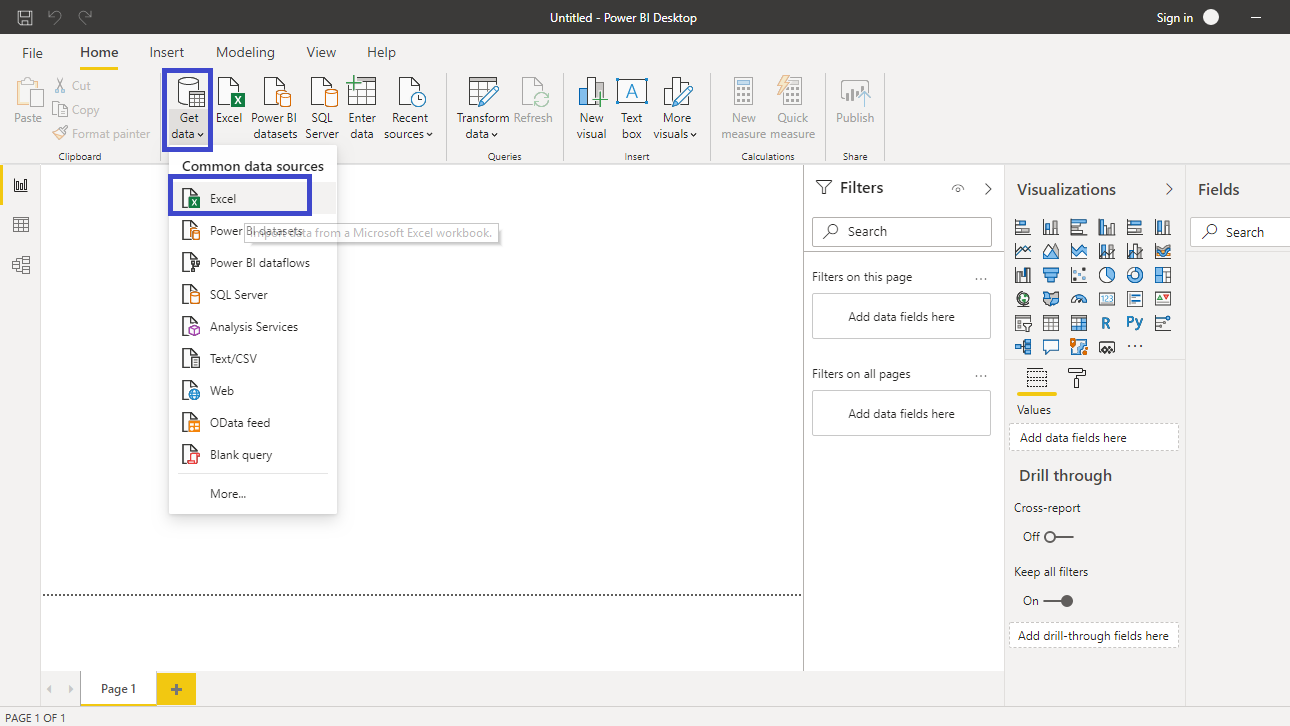
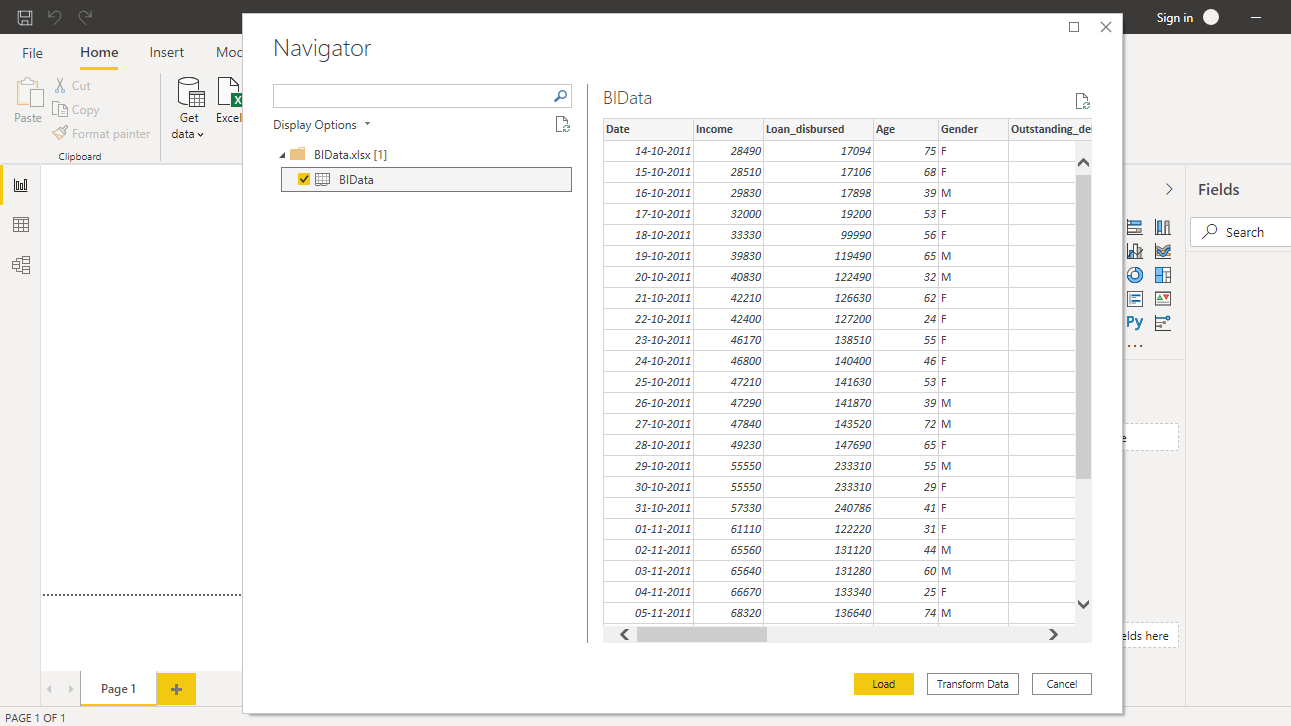
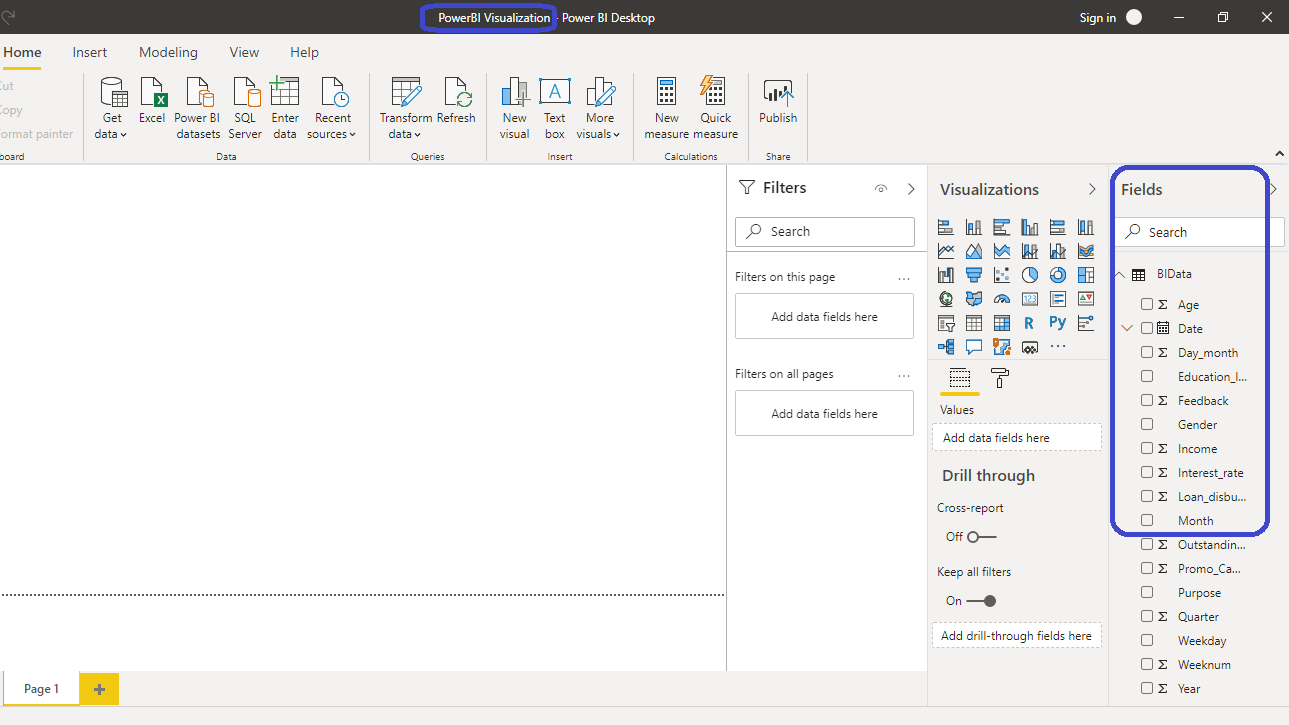
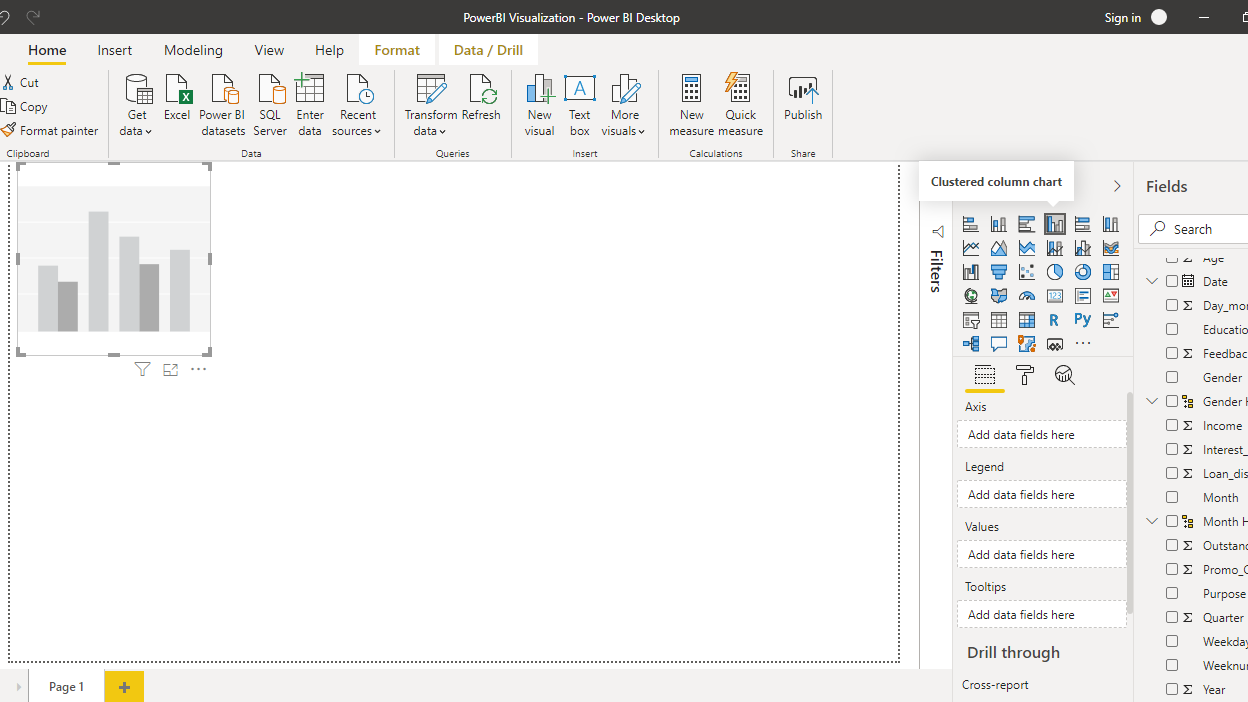
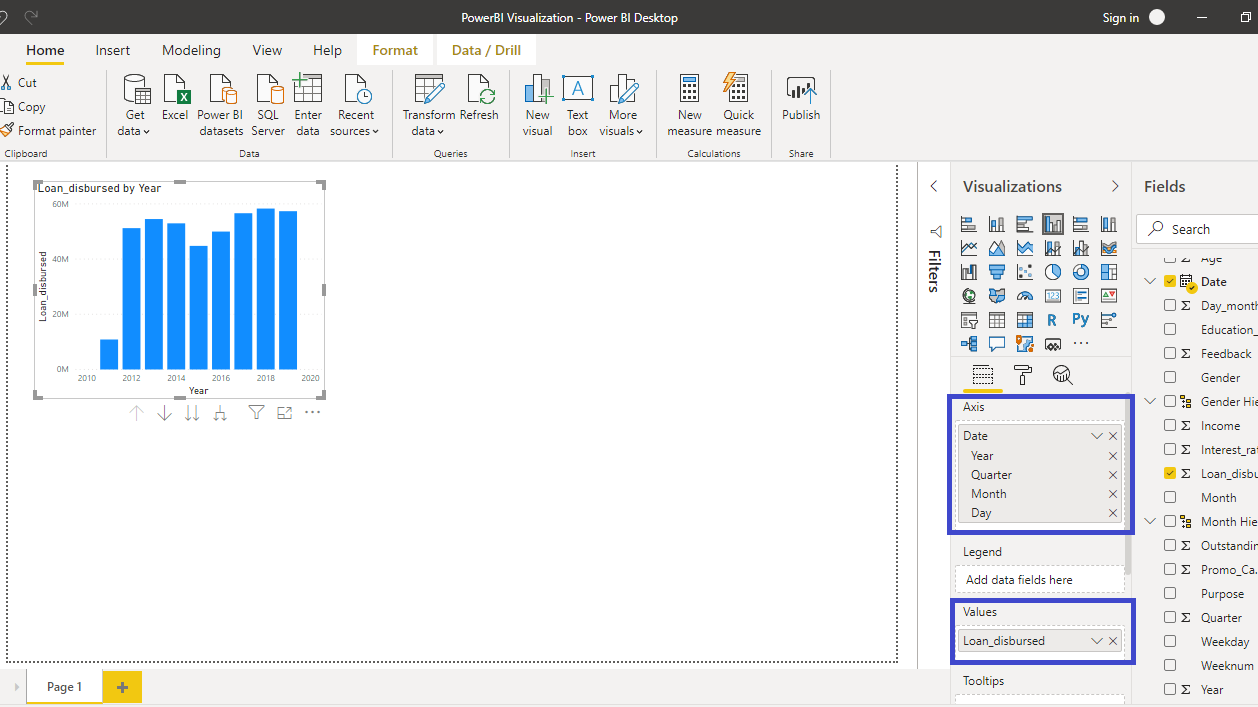
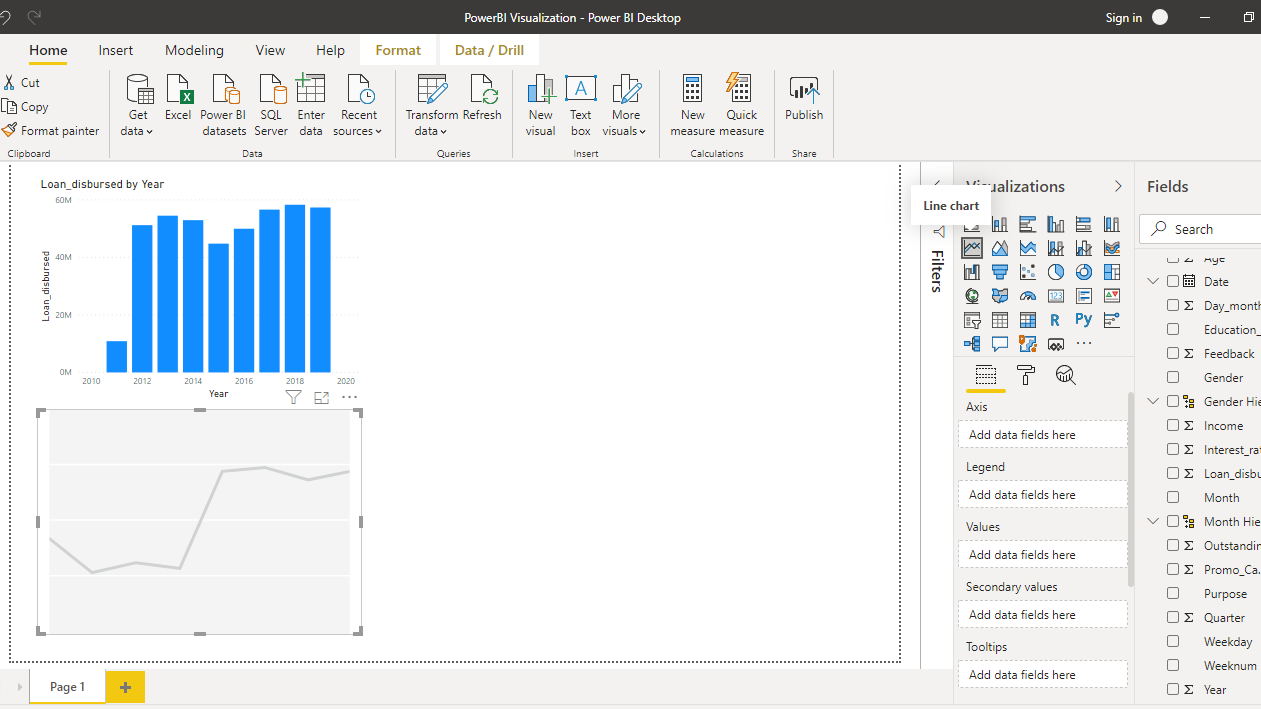
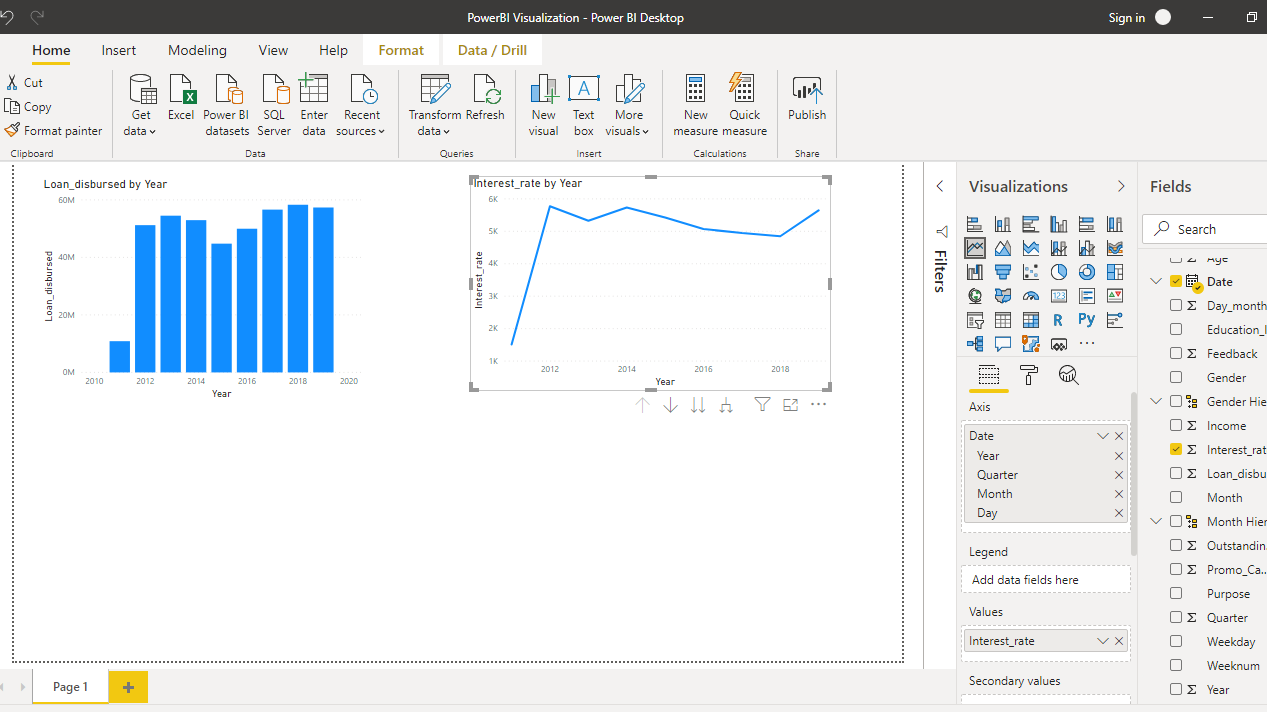
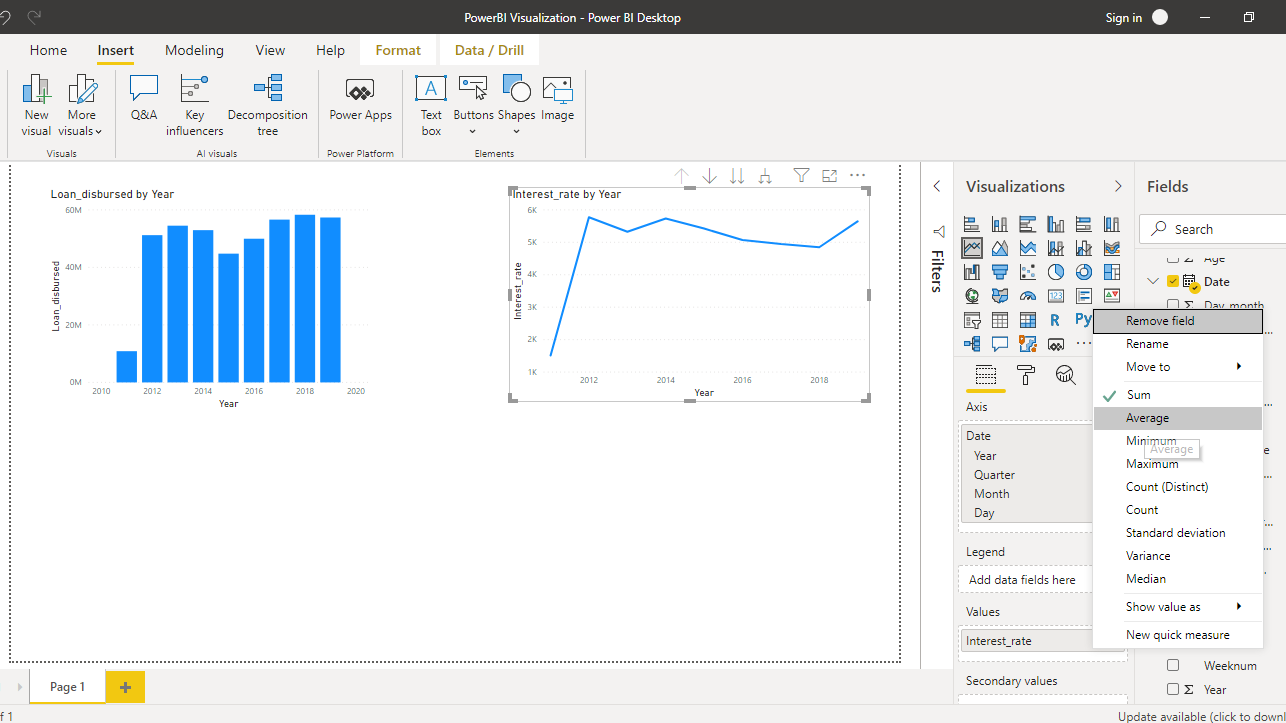
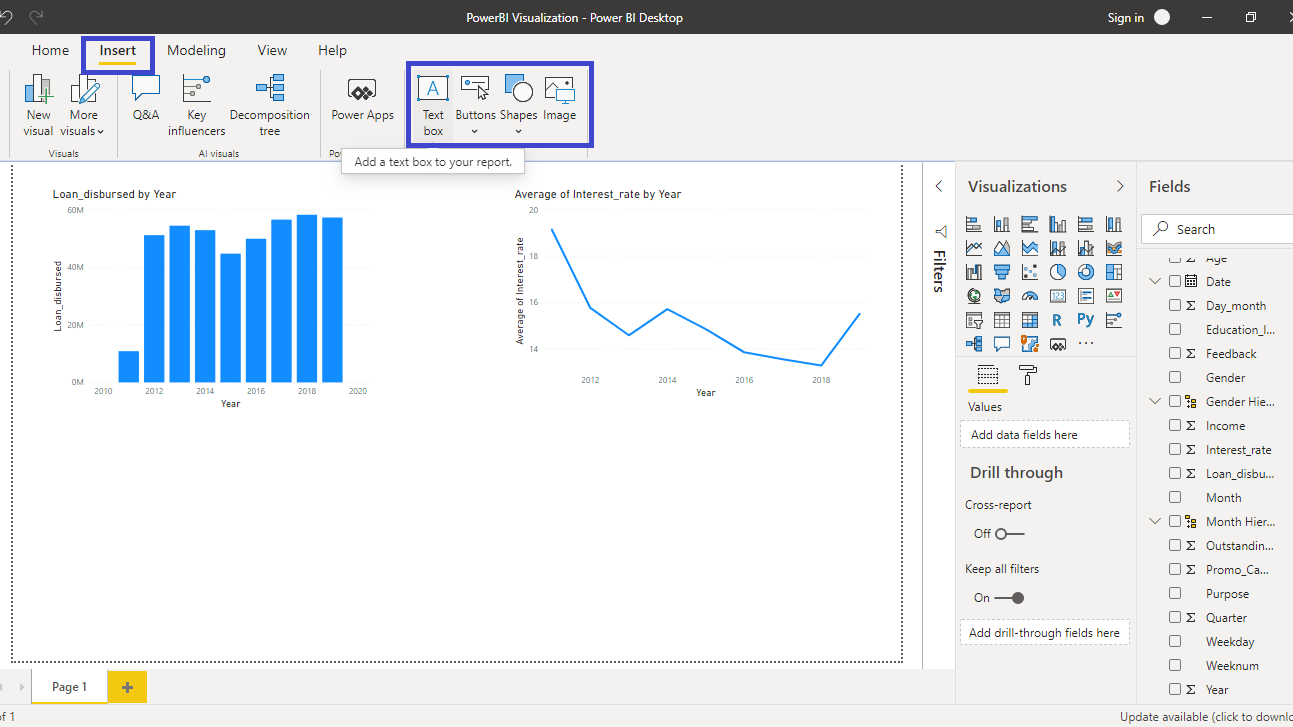
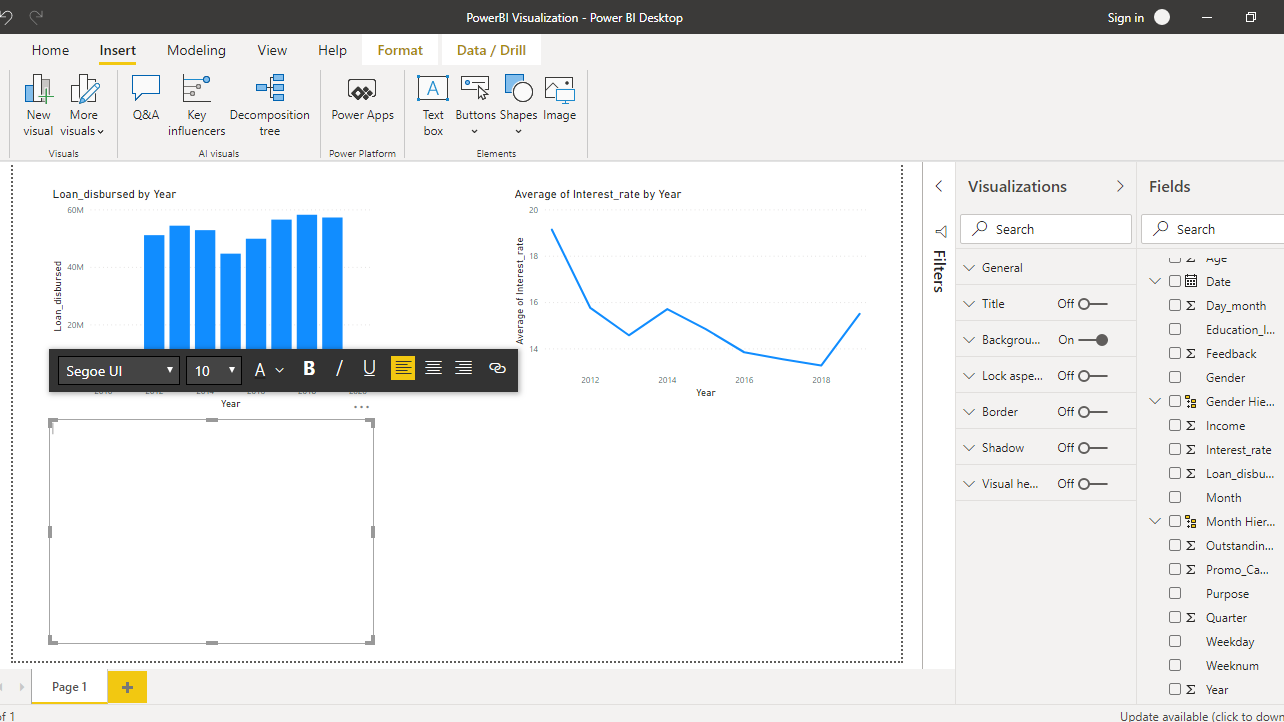
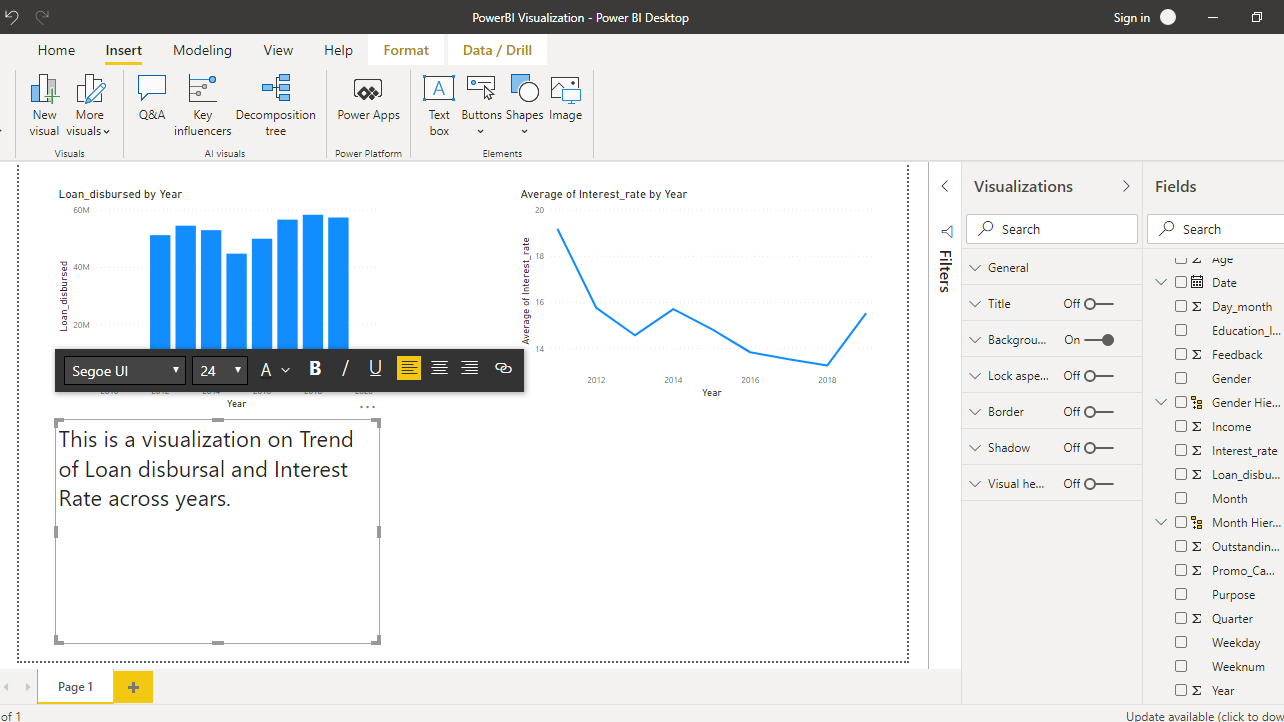
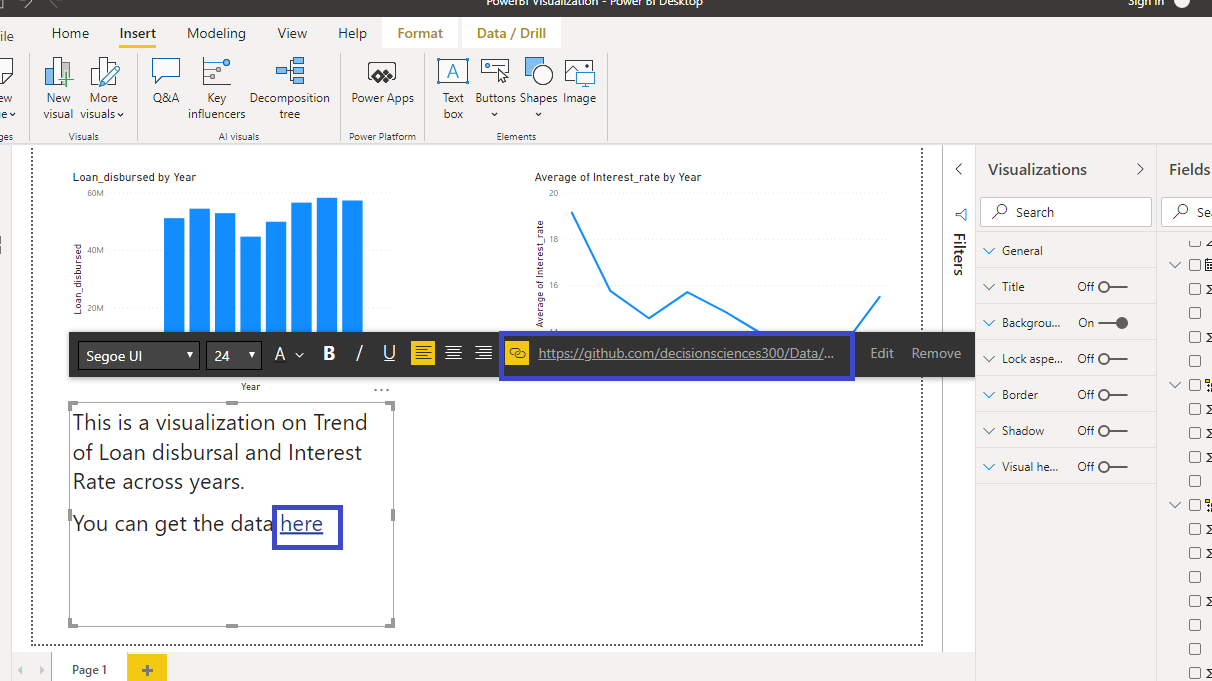
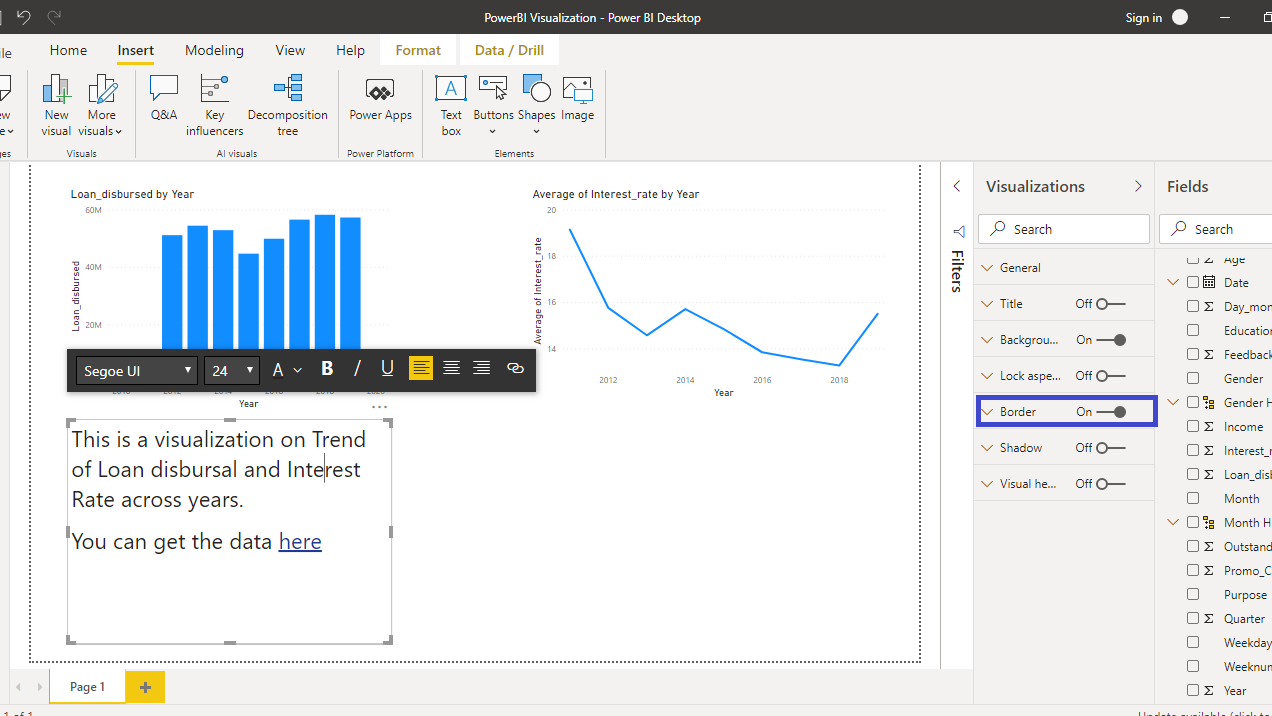
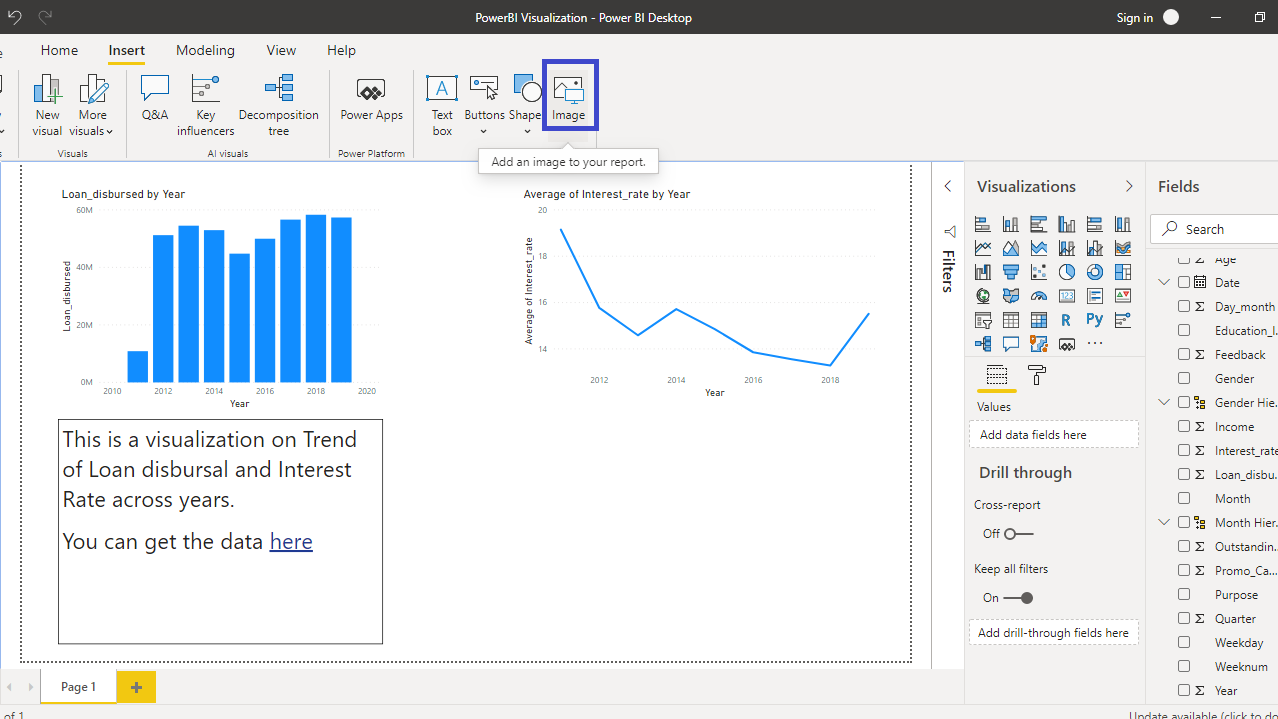
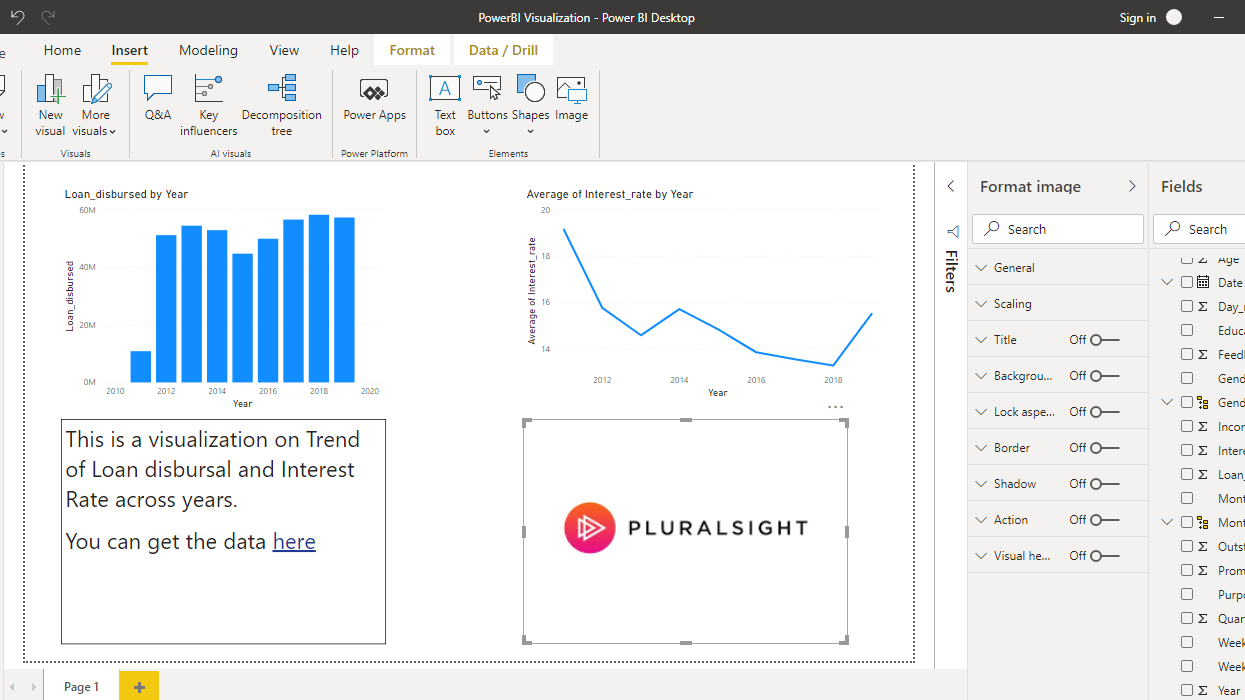
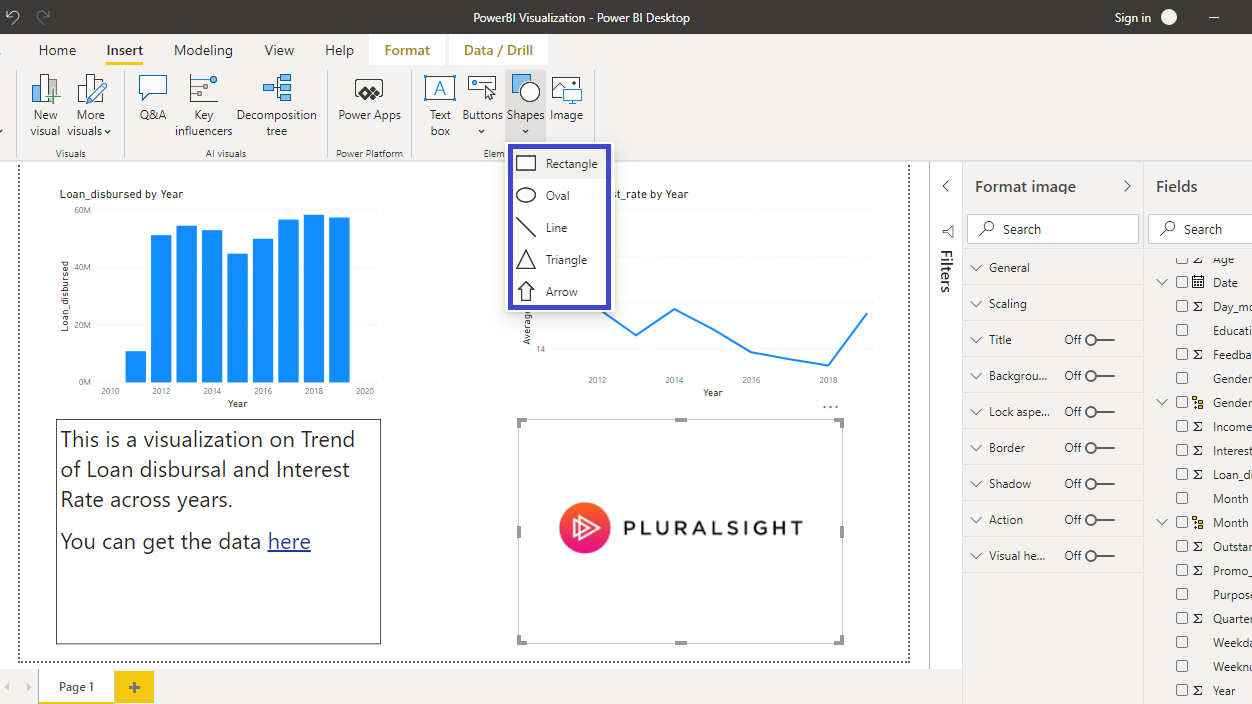
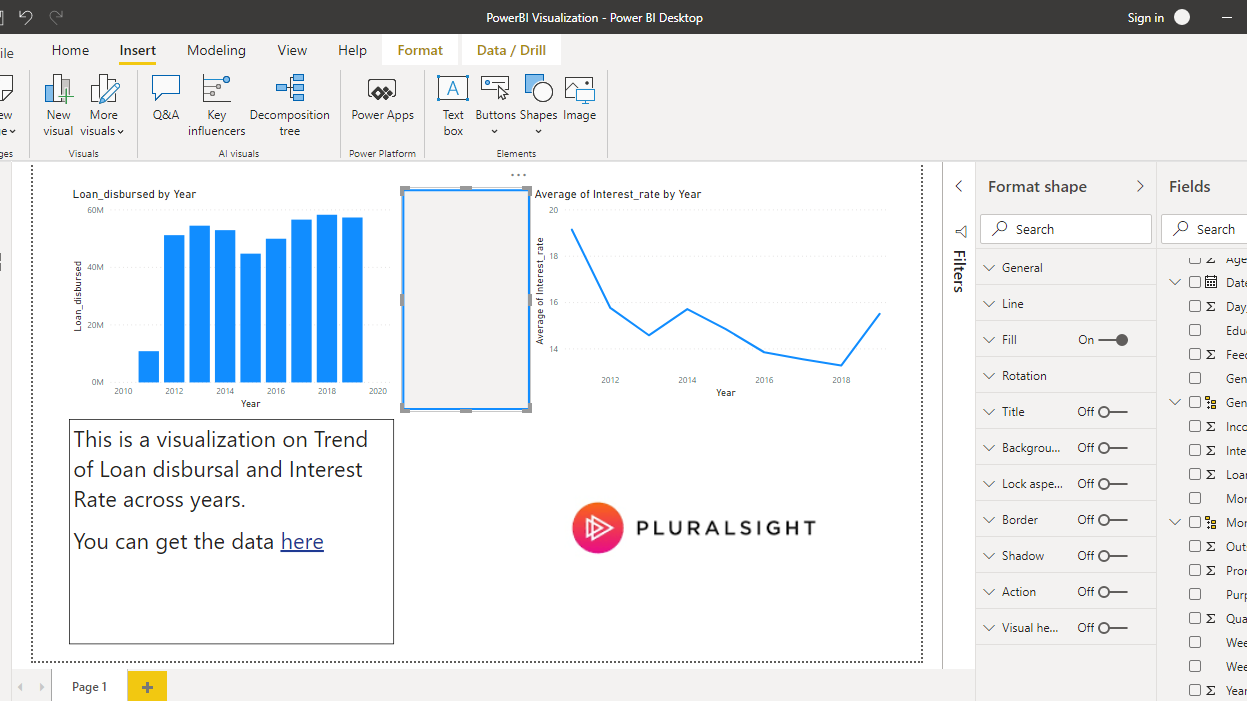
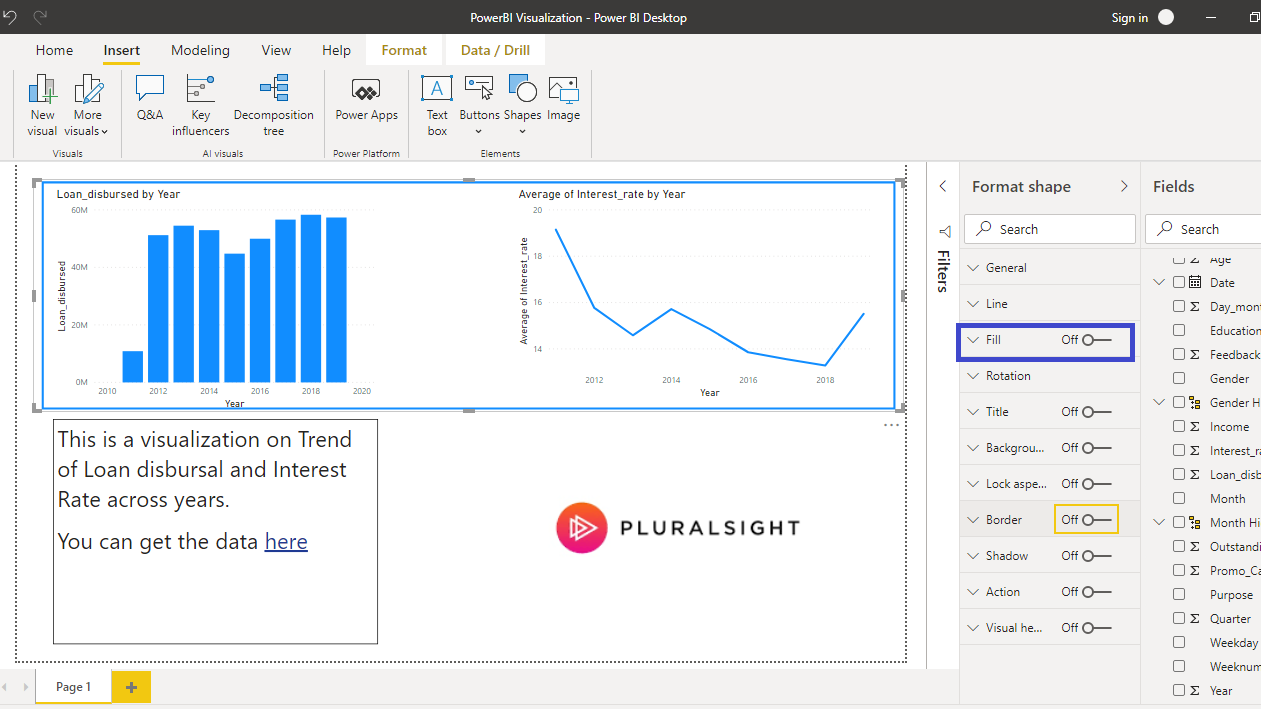
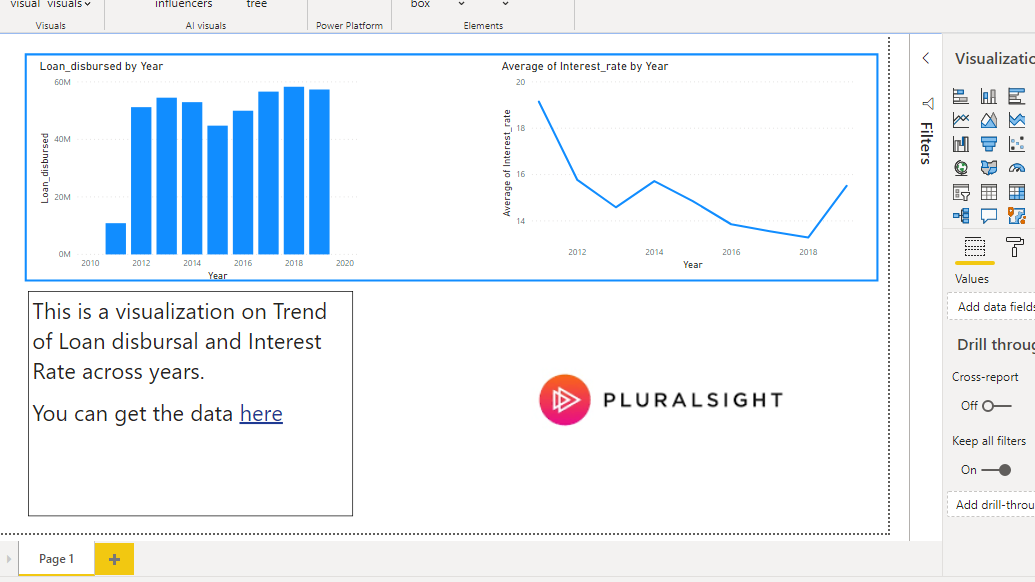

































请先 登录后发表评论 ~