Power BI 中的着色图表
介绍
为了构建强大而美观的可视化效果,了解并知道如何控制图表的颜色方面以及如何根据要求设置其格式非常重要。本指南将演示如何更改图表中数据点的颜色以及 Power BI 中的其他相关格式选项。
数据
在本指南中,您将使用多年来银行贷款发放的虚构数据集。该数据包含 3,000 个观测值和 17 个变量。您可以在此处下载数据集。主要变量如下所述:
- 日期:贷款发放日期。
- 收入:申请人的年收入(以美元计)。
- Loan_disbursed:银行发放的贷款金额(以美元计)。
- 年龄:申请人的年龄。
- 性别:申请人是女性(F)还是男性(M)。
- Interest_rate:发放贷款的年利率,以百分比表示。
- 目的: 贷款目的。
- Weeknum:一年中的周数。
首先加载数据。
加载数据
打开 Power BI Desktop 后,将显示以下输出。
单击获取数据选项并从选项中选择Excel 。
浏览到文件的位置并选择它。文件的名称是BIdata.xlsx,您将加载的工作表是BIData工作表。将显示数据预览,一旦您确信您正在加载正确的文件,请单击“加载”。
您已加载文件,可以保存仪表板。它被命名为PowerBI Visualization。“字段”窗格包含数据的变量。
为簇状柱形图着色
首先,您需要一个图表、表格或矩阵。您将在本指南中创建一个簇状柱形图。您可以在“可视化”窗格中找到它。单击图表,它将在画布中创建一个图表框。由于您尚未添加所需的可视化参数,因此不会显示任何内容。
您可以在画布上调整图表的大小。下一步是在Fields选项下填充可视化参数,如下所示。将变量Purpose拖到Axis字段中,将Loan_disbursed拖到Values字段中。
上面的输出显示了Loan_disbursed by Purpose图表。您可以在“格式”选项卡下格式化图表。例如,如果您想更改条形图的颜色,请转到“数据颜色”,您将看到默认颜色类型。
默认颜色类型为蓝色,您可以将其更改为您选择的颜色。
要将值添加到图表,请打开数据标签。
您还可以增加标签的大小。将文本大小设置为 12,然后打开显示背景选项。这会将背景添加到标签中。
改变颜色的另一种方法是向图表添加更多维度。这可以通过添加新变量作为维度来实现。例如,将“性别”变量拖到“图例”选项。这将更改图表,如下所示。
上面的输出显示,图表现在按目的和性别显示 Loan_disbursed ,并针对性别类别显示相应的两种颜色。
着色散点图
现在,您将使用另一个图表探索 Power BI 着色选项。首先,搜索并单击位于“可视化”窗格中的散点图。
下一步是添加所需的可视化参数。将Weeknum变量拖到Details选项中,将 Age拖到X Axis字段中,将Income拖到Y Axis字段中。
在上面的输出中,您可以看到Age和Income变量中的值被相加。这是不正确的比较,正确的比较是取两个变量的平均值。要进行更正,请右键单击并选择两个变量的平均值。
完成上述步骤将创建两个变量之间正确比较的结果图表。
要更改图表颜色,请转到“格式”窗格并选择“数据颜色”。您将看到蓝色是默认颜色。
有多种选项可以改变颜色。
您可以从选项中选择,或者单击“自定义颜色”选择自定义颜色,如下所示。
上面的输出显示自定义颜色已添加到图表中。
结论
能够控制图表的颜色组合的重要性怎么强调都不为过。可视化仪表板、报告和商业智能任务要求您能够以智能的方式利用颜色组合,以便从中获得最大的商业价值和见解。这是一项很棒的技能,因为您将在各个部门和组织职能中经常使用它。
要了解有关在 Power BI 桌面中构建强大可视化功能的更多信息,请参阅以下指南:
<a href="https://www-pluralsight-com.translate.goog/resources/blog/guides/implement-clustering-in-powerbi?_x_tr_sl=en&_x_tr_tl=zh-CN&_x_tr_hl=zh-CN&_x_tr_pto=wa
免责声明:本内容来源于第三方作者授权、网友推荐或互联网整理,旨在为广大用户提供学习与参考之用。所有文本和图片版权归原创网站或作者本人所有,其观点并不代表本站立场。如有任何版权侵犯或转载不当之情况,请与我们取得联系,我们将尽快进行相关处理与修改。感谢您的理解与支持!

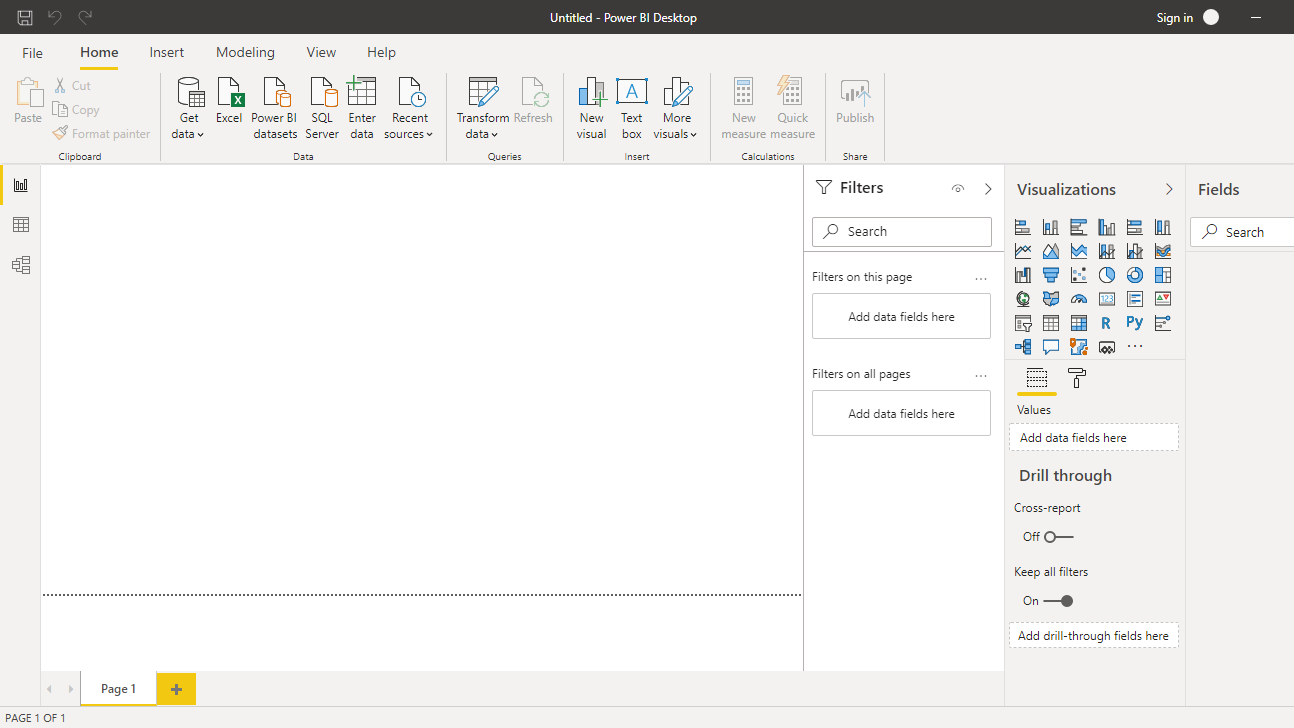
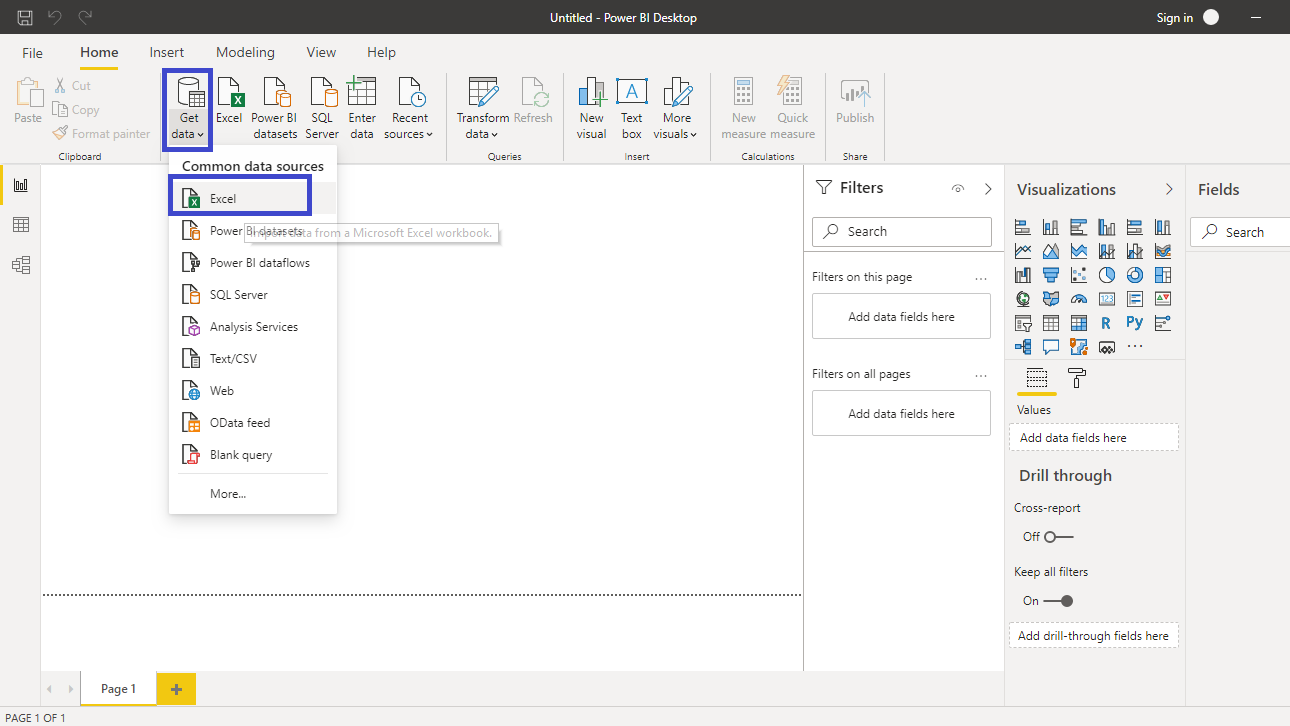
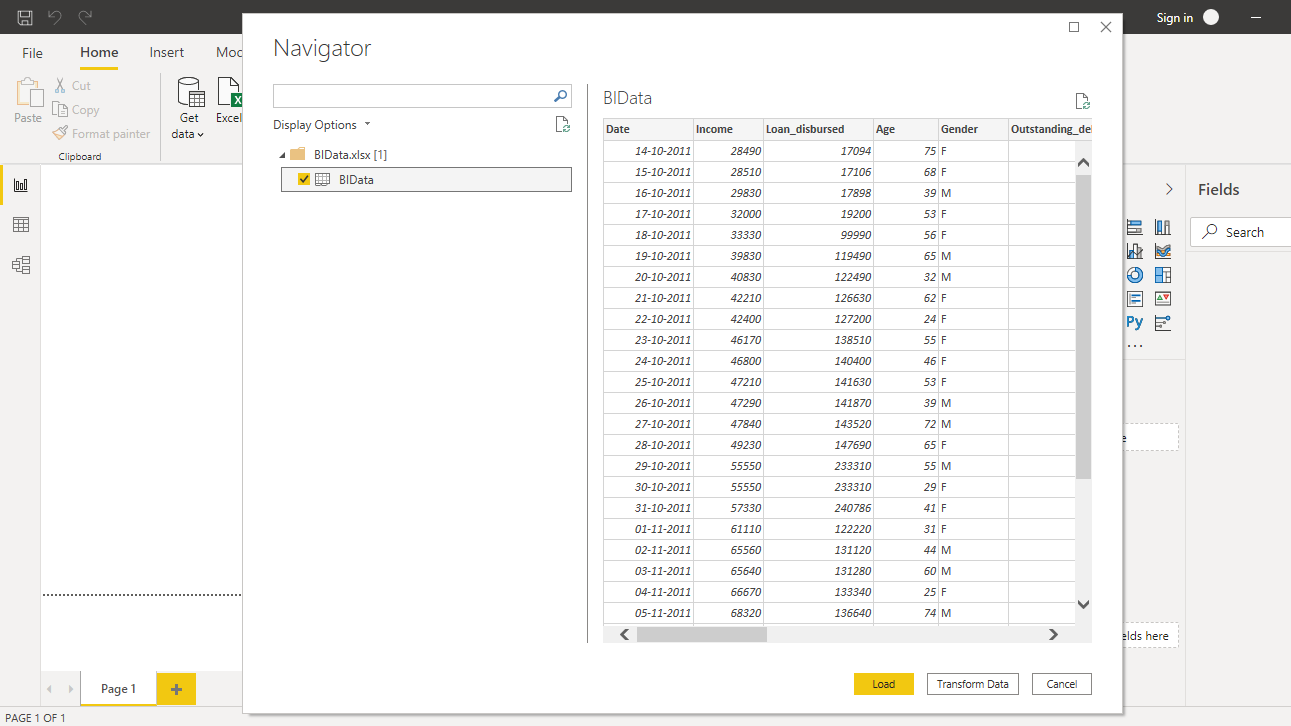
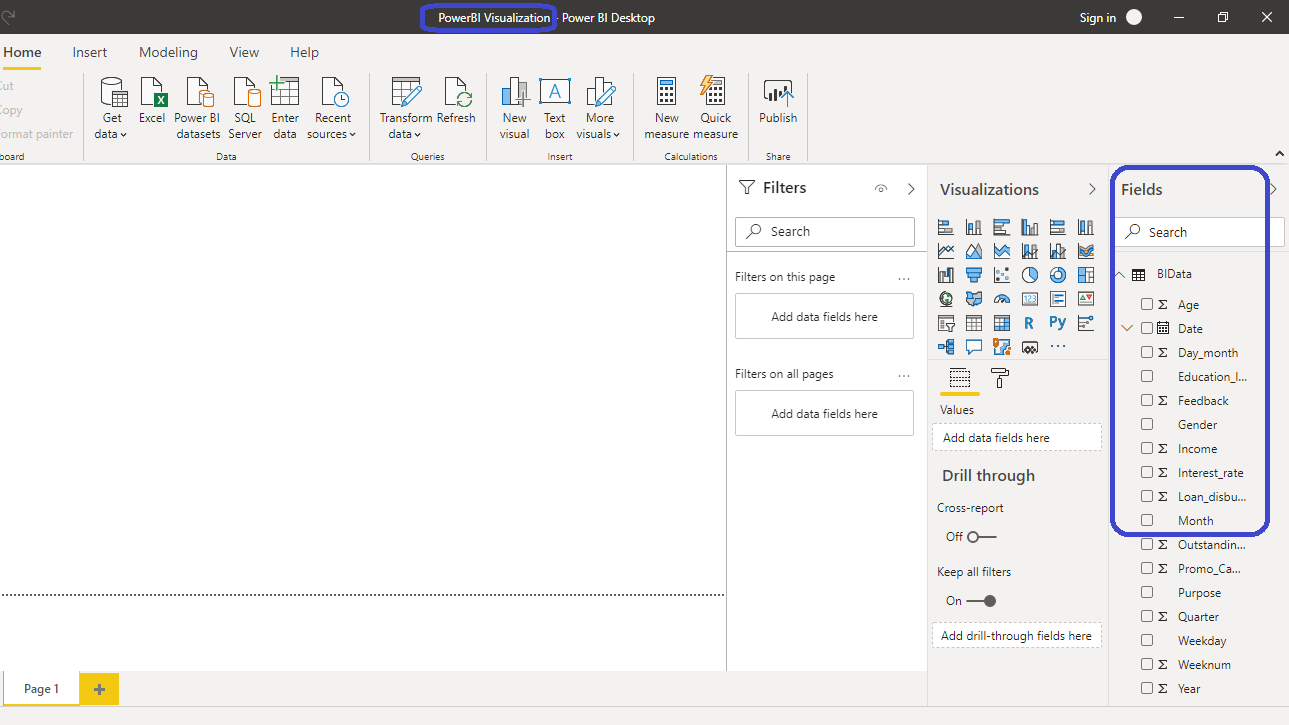
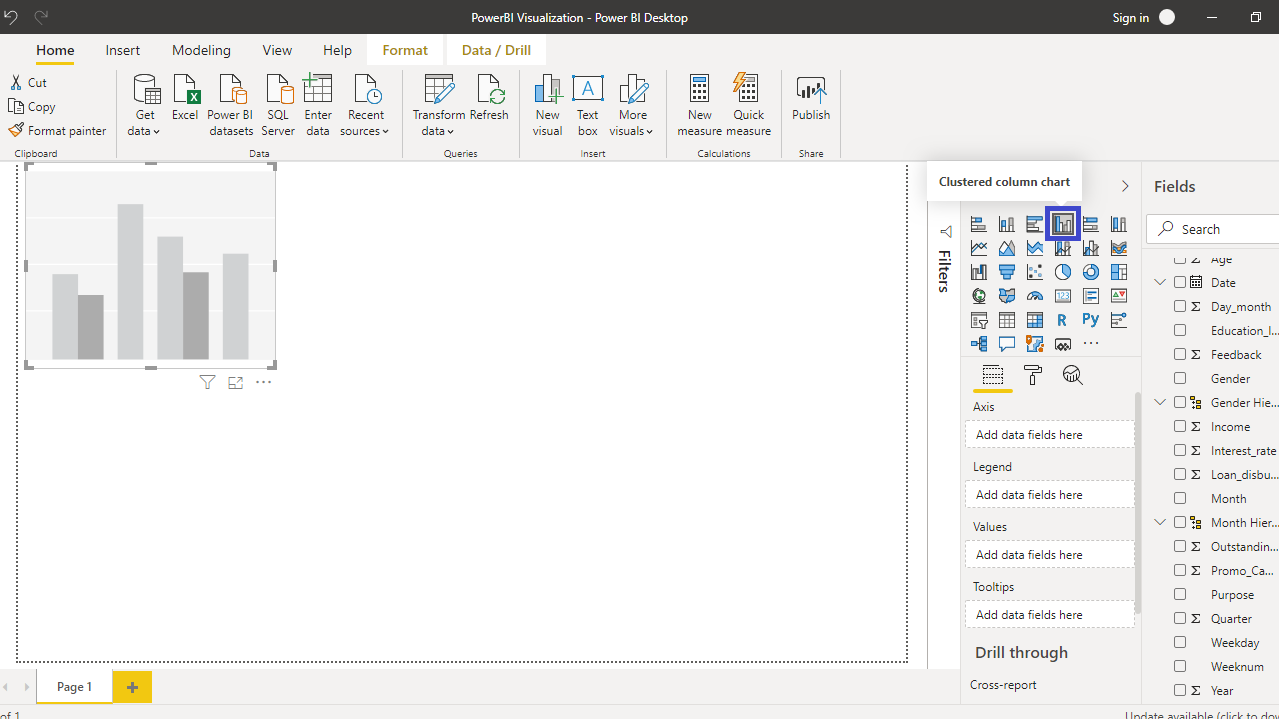
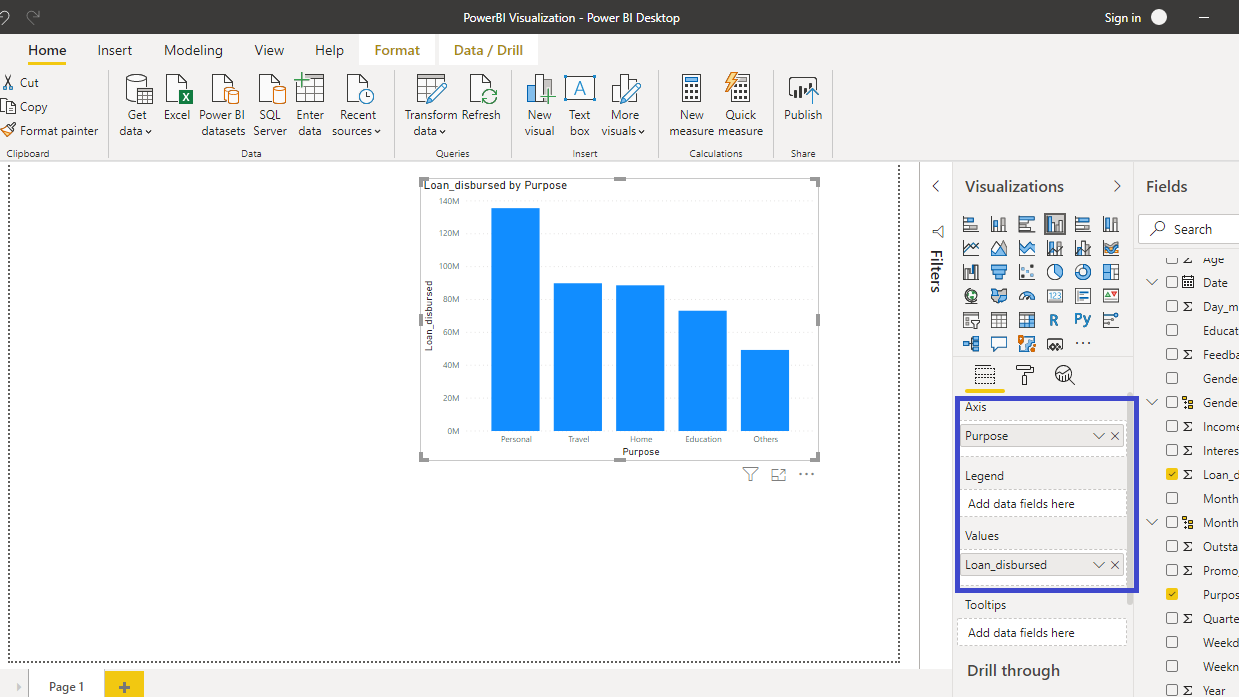
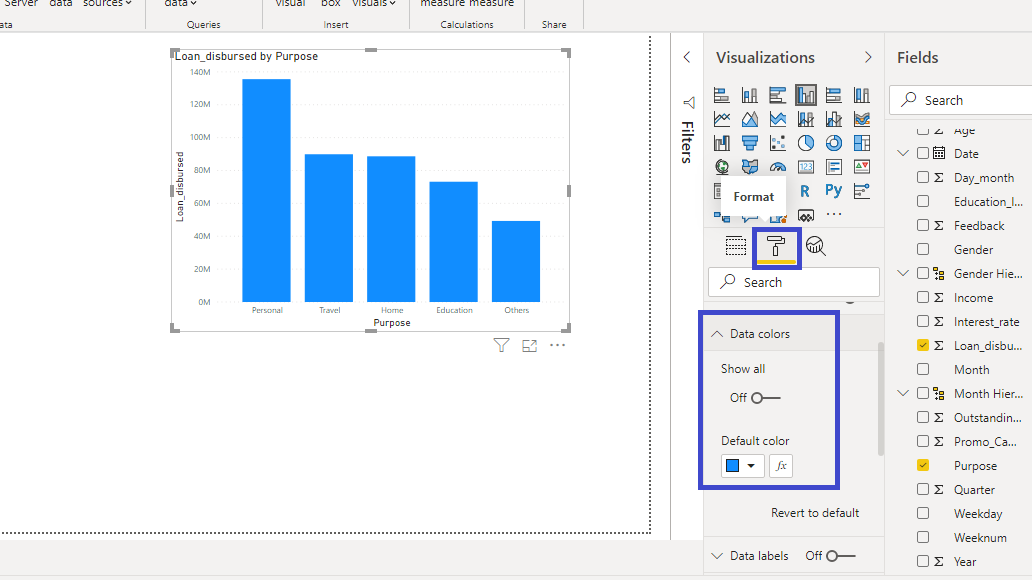

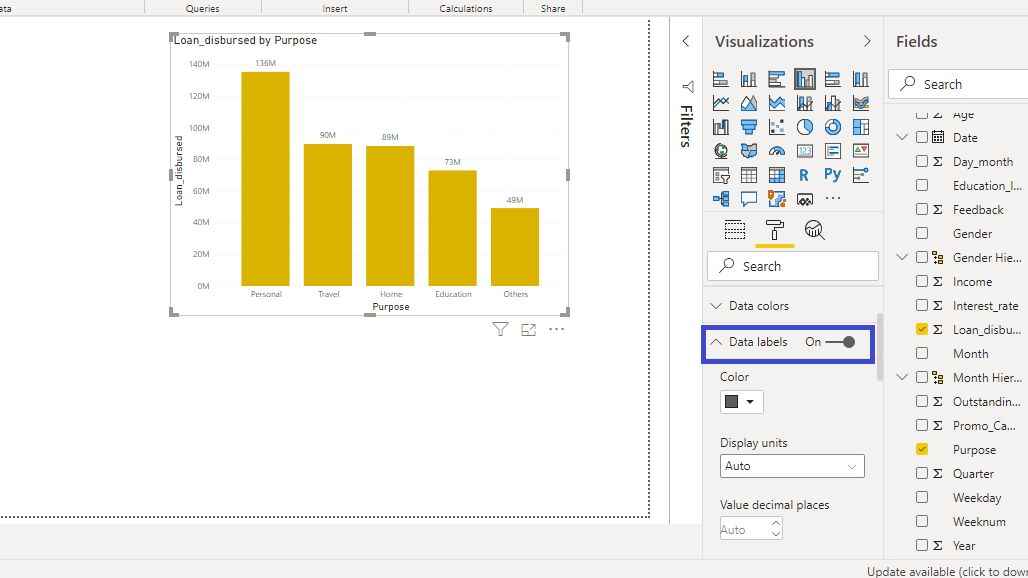
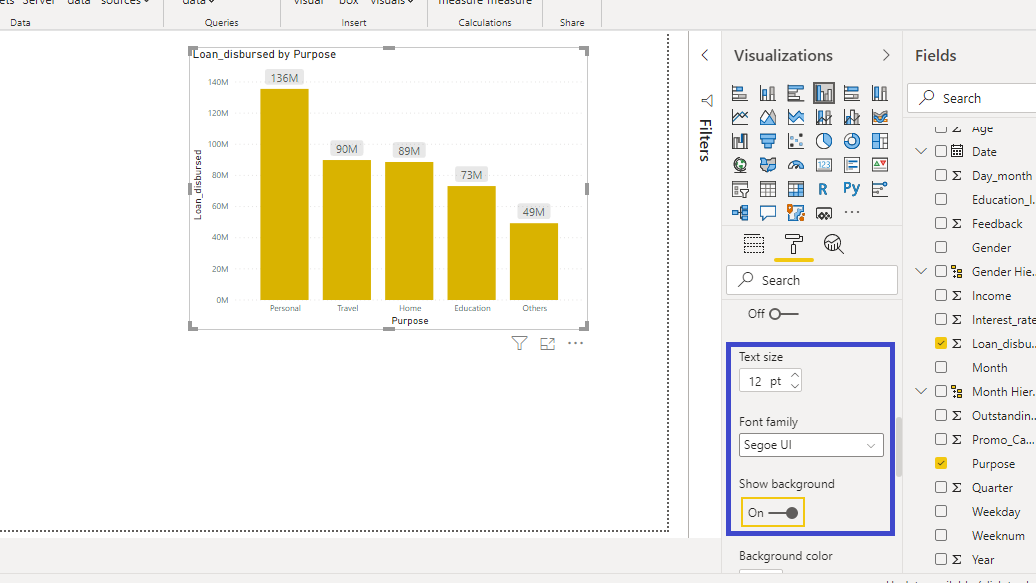
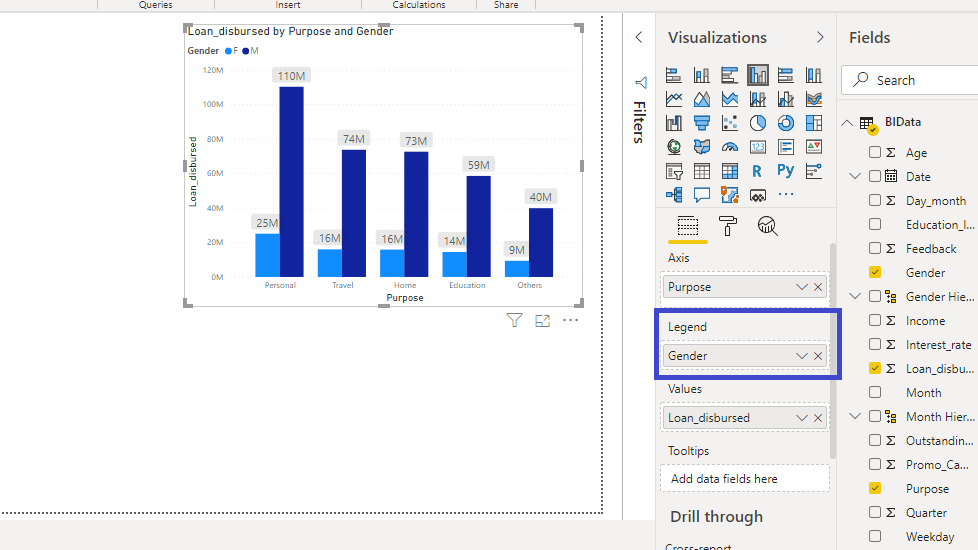
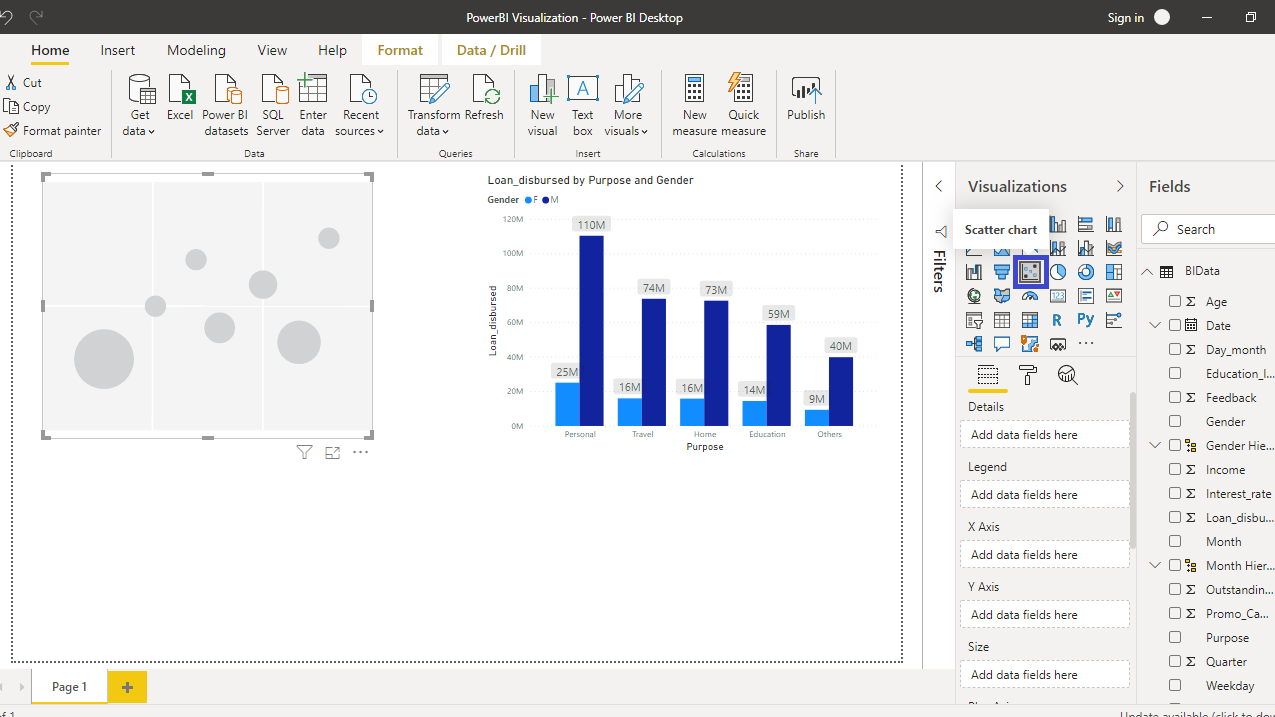
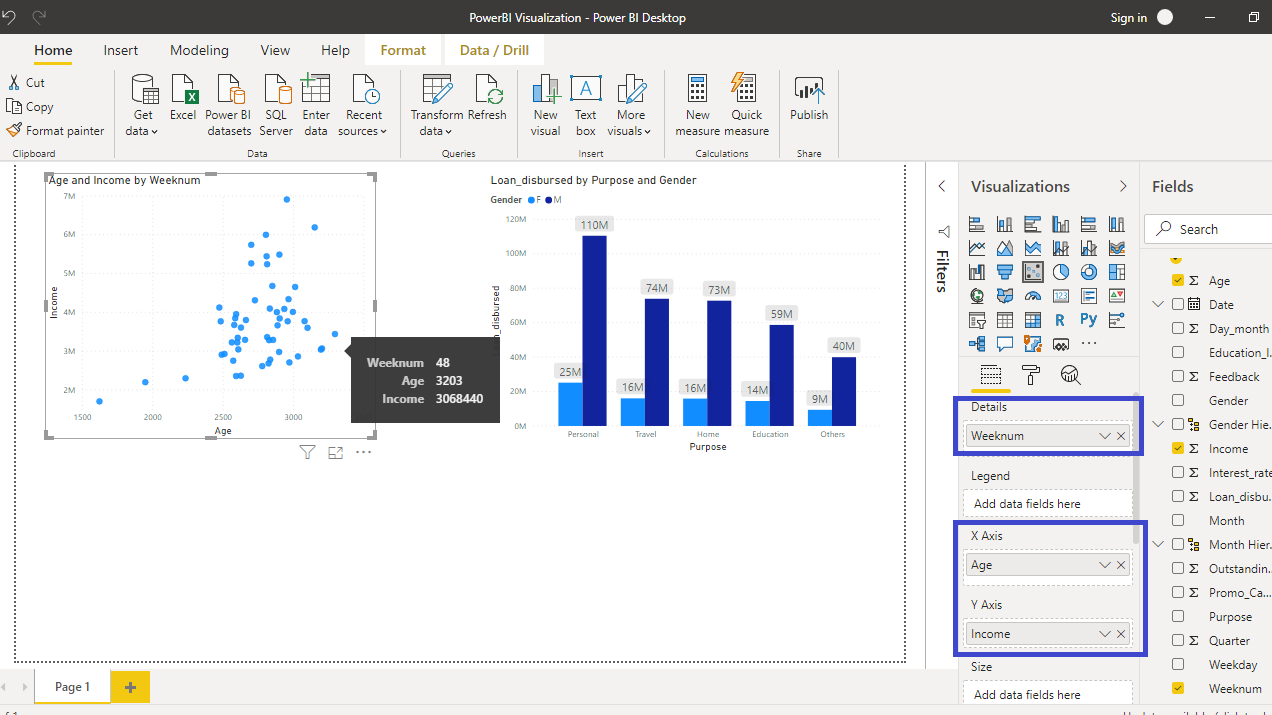
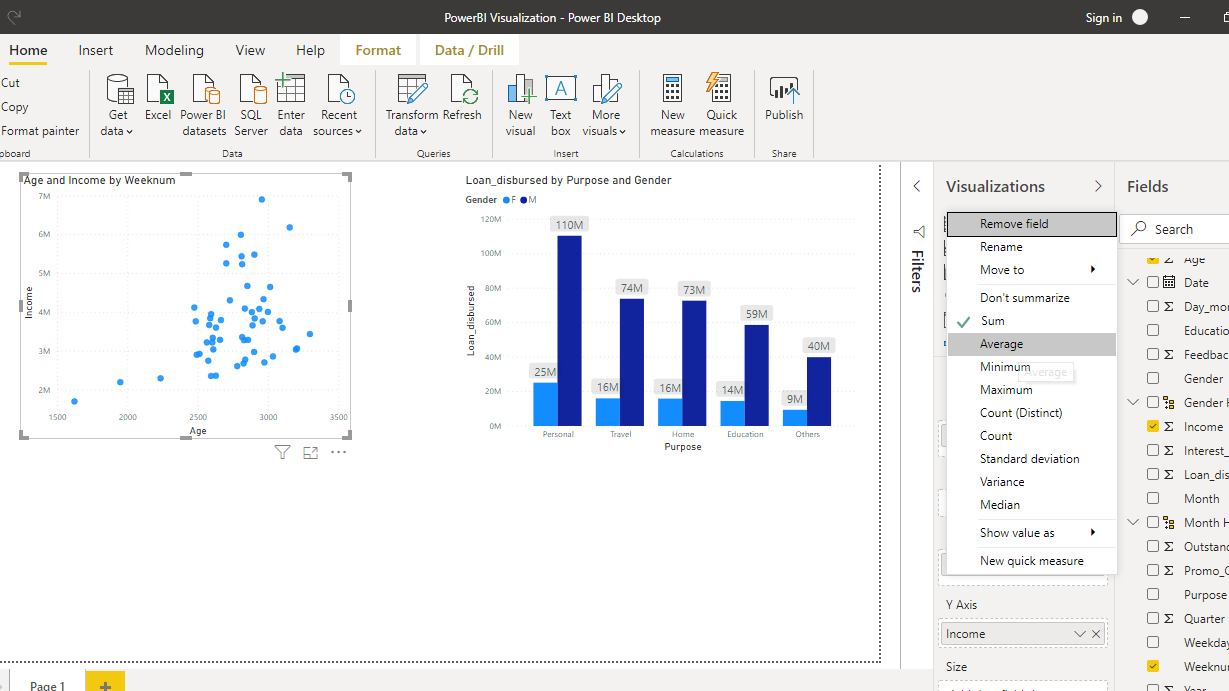
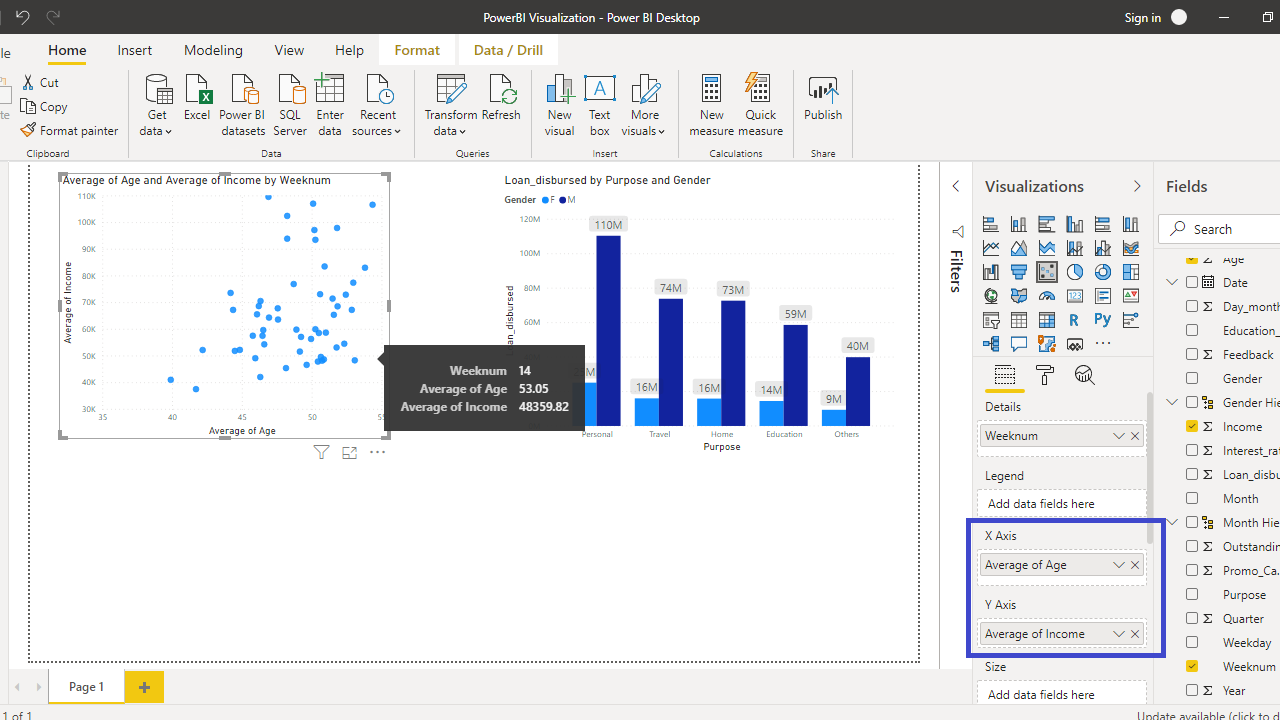
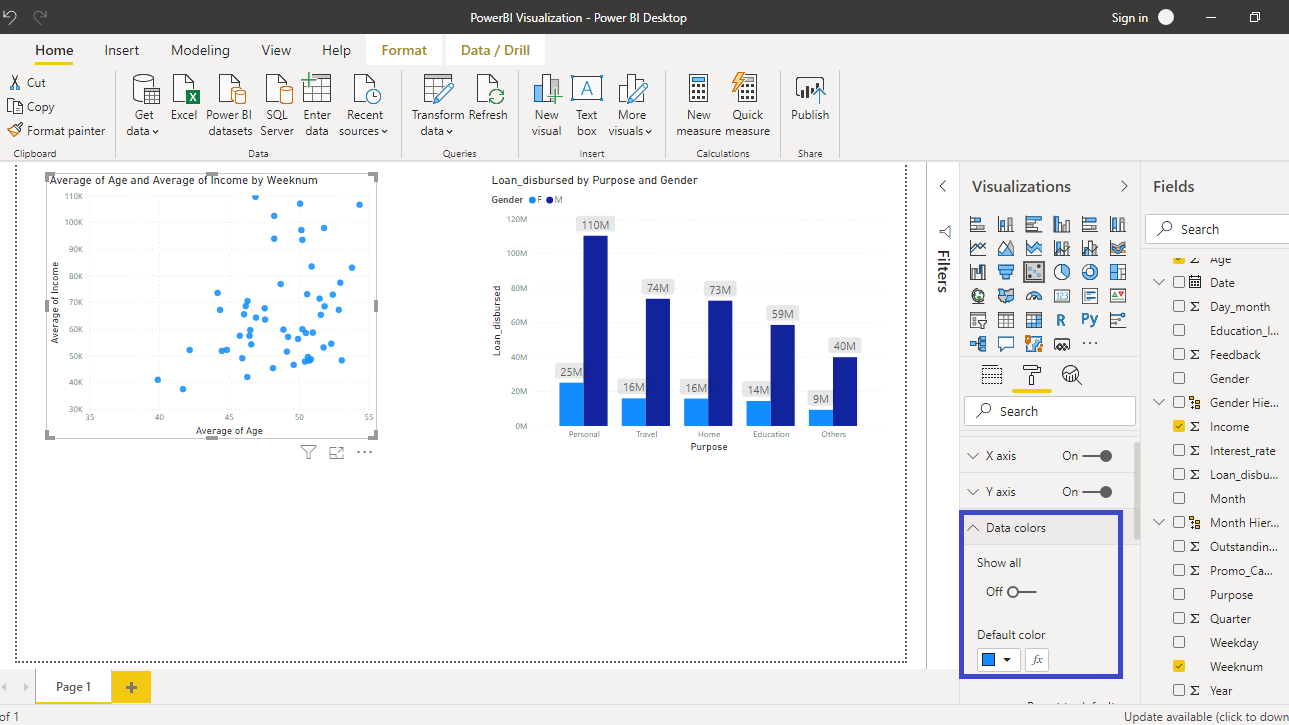
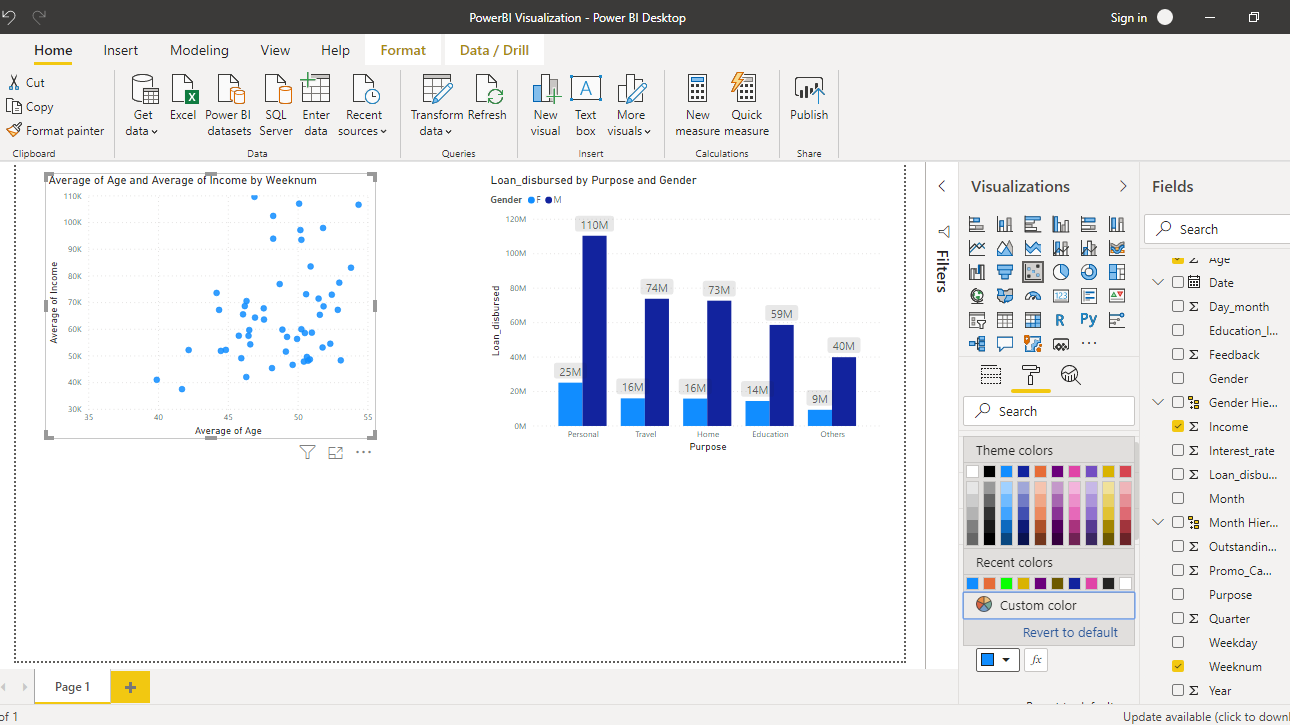
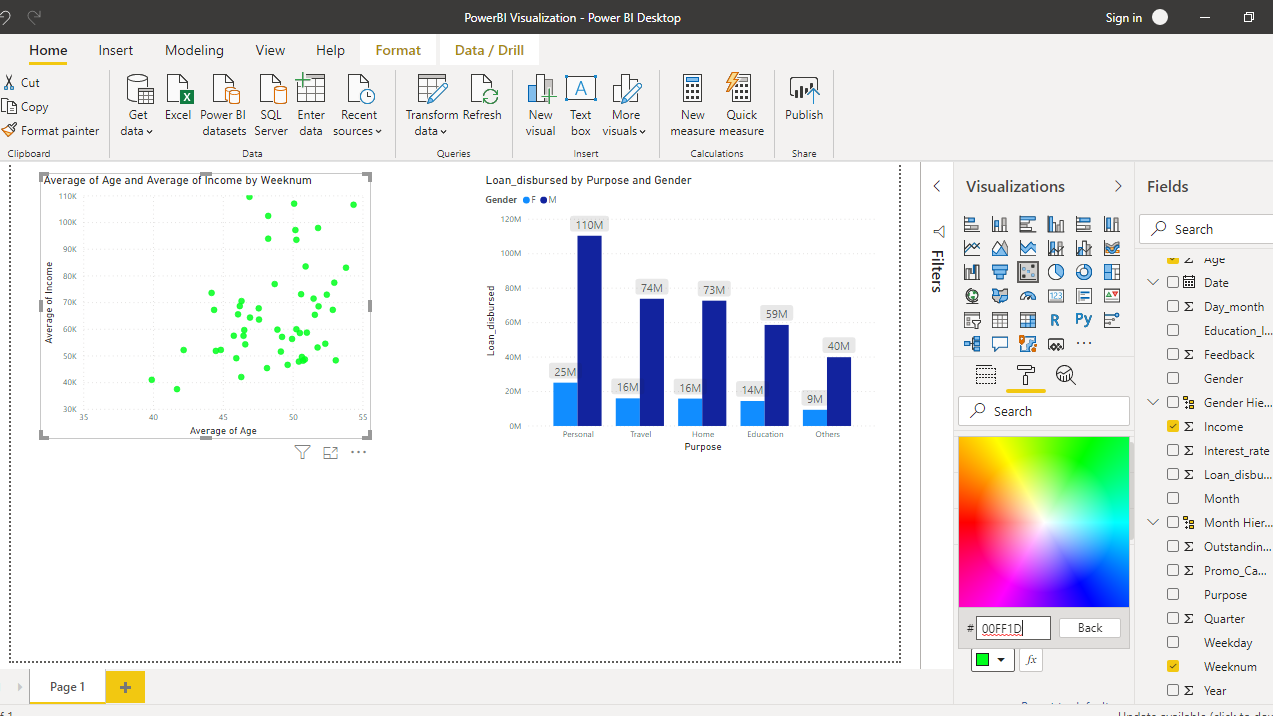

































请先 登录后发表评论 ~