在 Power BI 中构建漏斗图
介绍
漏斗图通常用于显示导致结果的连续过程的变化。在营销中,漏斗图将显示将潜在客户转化为客户的阶段或步骤。这种类型的图表还用于识别营销或销售过程中的薄弱环节。在本指南中,您将学习如何在 Power BI Desktop 中构建漏斗图。
数据
在本指南中,您将使用两个变量的虚构销售转化数据。您可以在此处下载数据集。本指南中要使用的变量如下所述:
阶段:代表销售过程直至转化的各个阶段。
详情:代表一个季度内各个阶段对应的详细信息。
首先加载数据。
加载数据
首先,打开一个新的 Power BI Desktop 画布并将其保存为PowerBI Visualization。
下一步是加载数据。单击获取数据选项并从选项中选择文本/CSV 。
浏览到文件的位置并选择它。将显示数据预览,一旦您确信加载了正确的文件,请单击“加载”。
您已加载文件,并且“字段”窗格包含数据的变量。
添加可视化
您可以在“可视化”窗格中找到漏斗图。单击图表,它将在画布中创建一个图表框。由于您尚未添加所需的可视化参数,因此不会显示任何内容。
您可以在画布上调整图表的大小,下一步是填充可视化参数。将Stage变量拖到Group字段中,将Details变量拖到Values字段中。您将看到图表在画布中创建。
解读漏斗图
典型的客户转化流程始于客户的询问。本指南示例的时间段内,共有 350 次询问。在这些 350 次询问中,销售团队联系了他们,并将 160 次归类为合格潜在客户。这意味着其他询问不值得继续。在这些 160 个合格潜在客户中,销售团队与 120 位潜在客户进行了会面。其中 90 位潜在客户填写了提案表,其中 60 位最终成为客户。这意味着相对于总询问数量,转化率为 17.1%。
格式化图表
有多种格式选项可供选择。首先,您可以转到格式字段,然后更改图表的颜色和文本大小。如下所示。
您可以执行的另一个格式化选项是更改图表的数据颜色。单击该选项,您将看到不同的颜色来描述各个阶段。
选择如下所示的颜色或根据您的喜好选择颜色。
您可以执行的其他格式化是更改转换参数的颜色和文本大小。这可以通过打开转换选项并更改颜色和文本大小来完成。
现在,您已经有了格式良好且能展示销售周期不同阶段的漏斗图。
结论
如果数据是连续的并且经过各个阶段,漏斗图是一种简单但非常强大的工具。这在销售和营销公司中被广泛使用。它也用于电子商务网站以确定放弃率。创建漏斗图是任何具有销售或营销职能的组织的常见任务。这项技能将提高您的营销分析能力。
要了解有关在 Power BI Desktop 中构建强大可视化功能的更多信息,请参阅以下指南:
免责声明:本内容来源于第三方作者授权、网友推荐或互联网整理,旨在为广大用户提供学习与参考之用。所有文本和图片版权归原创网站或作者本人所有,其观点并不代表本站立场。如有任何版权侵犯或转载不当之情况,请与我们取得联系,我们将尽快进行相关处理与修改。感谢您的理解与支持!


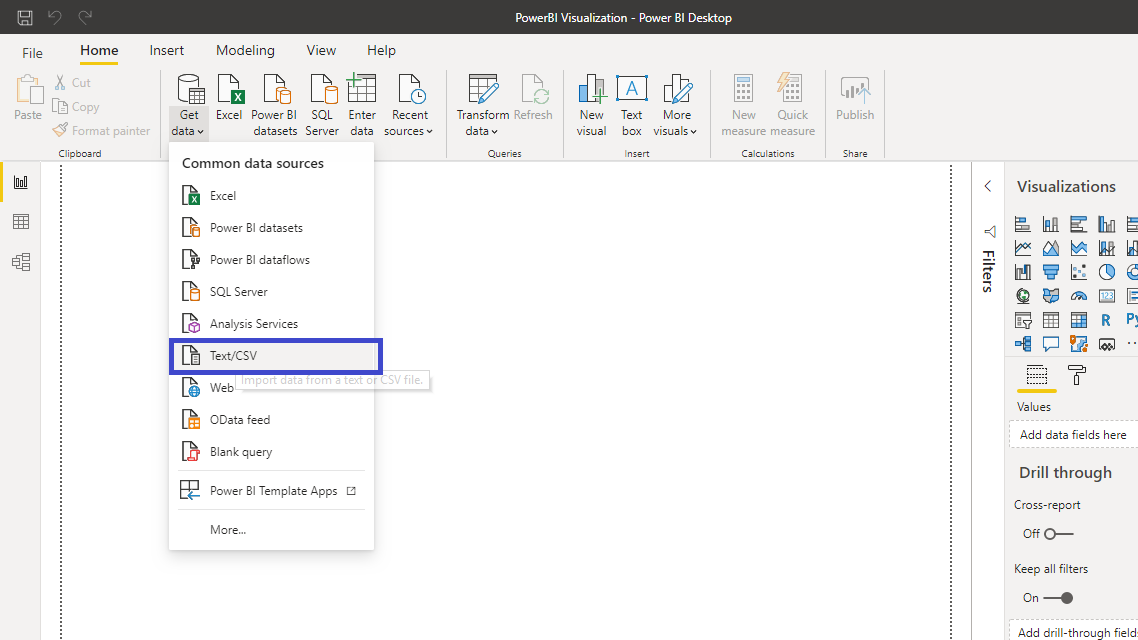
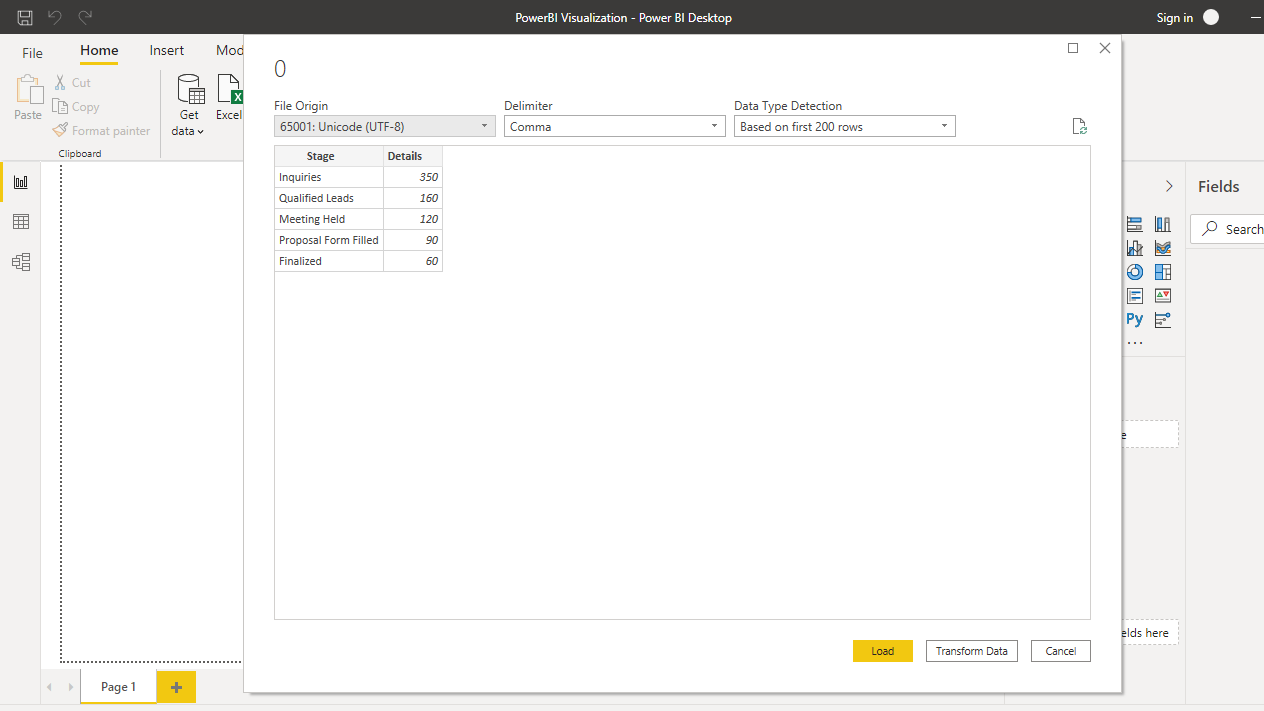
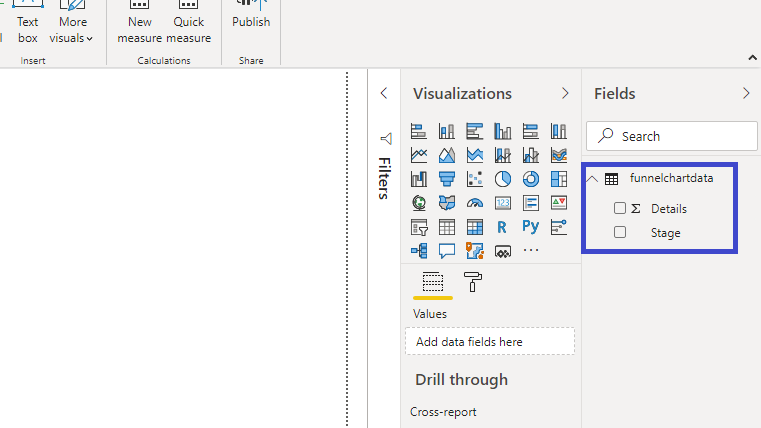
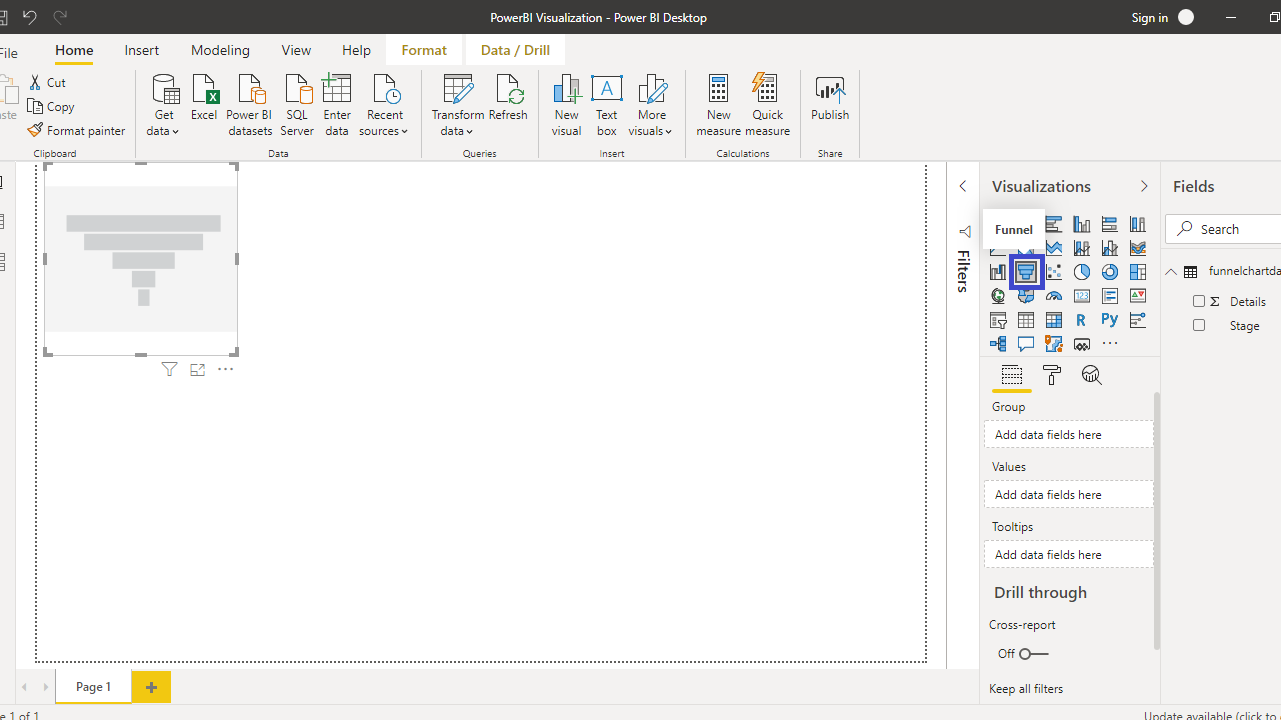
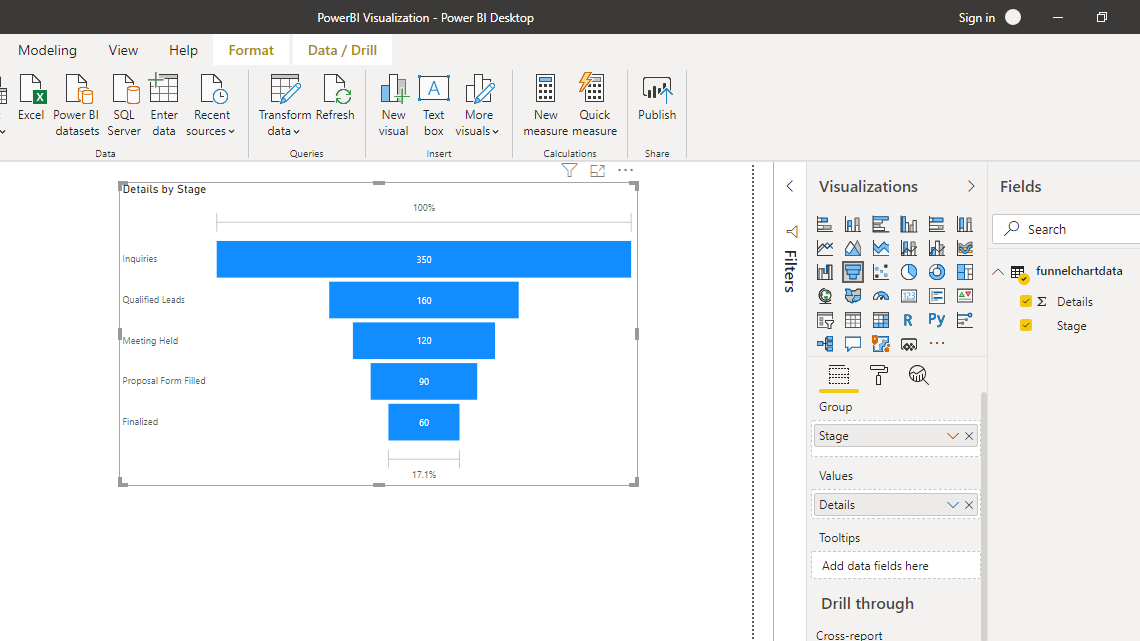
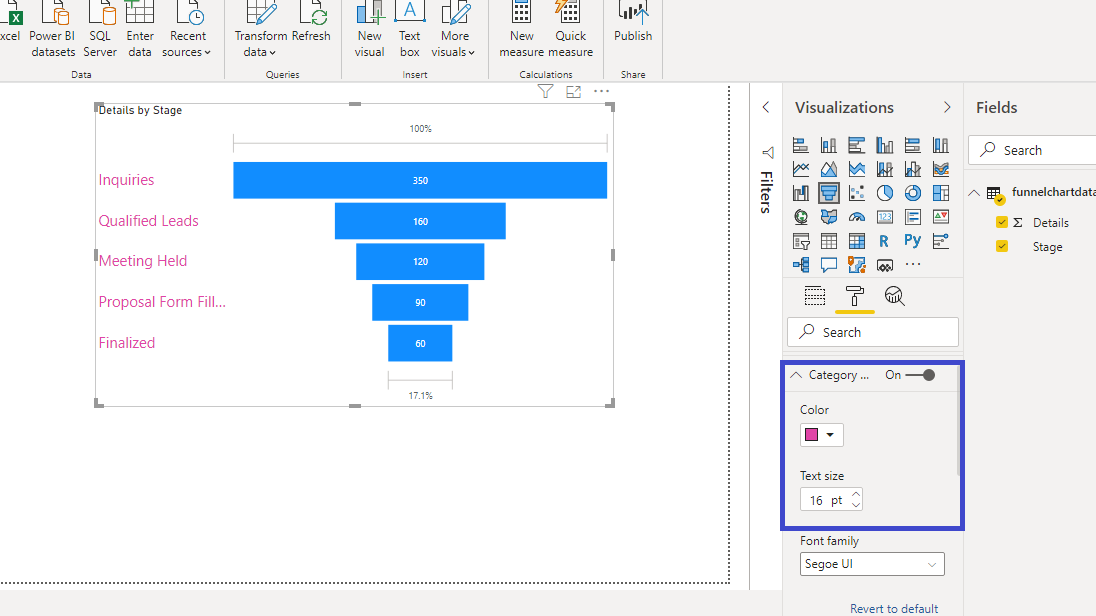
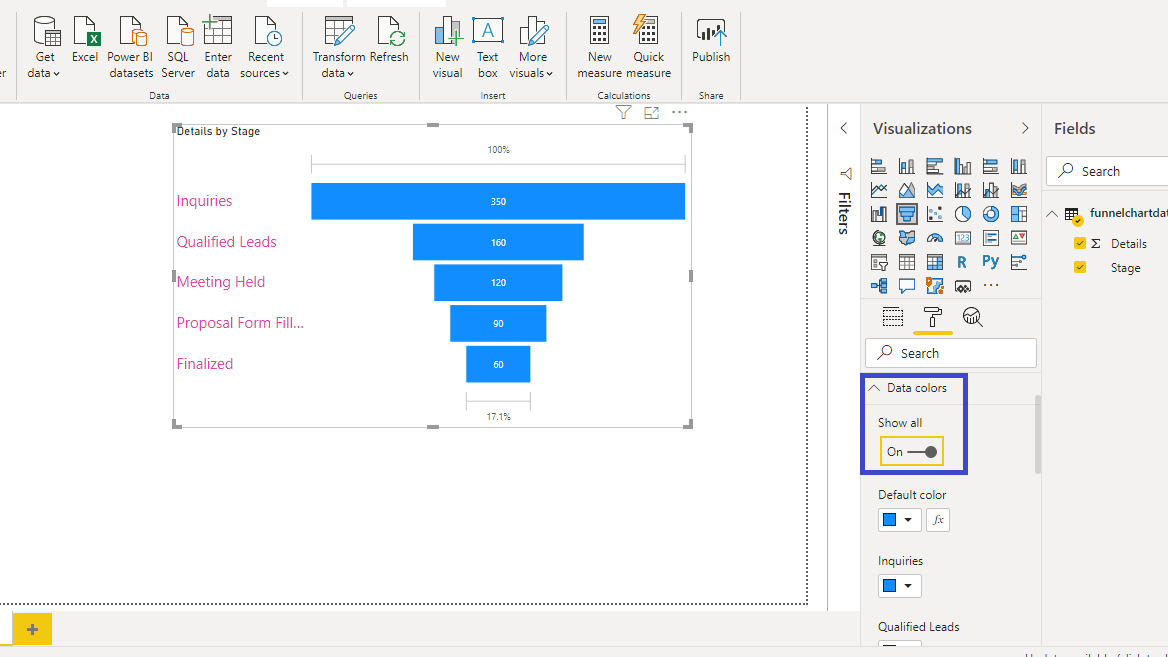
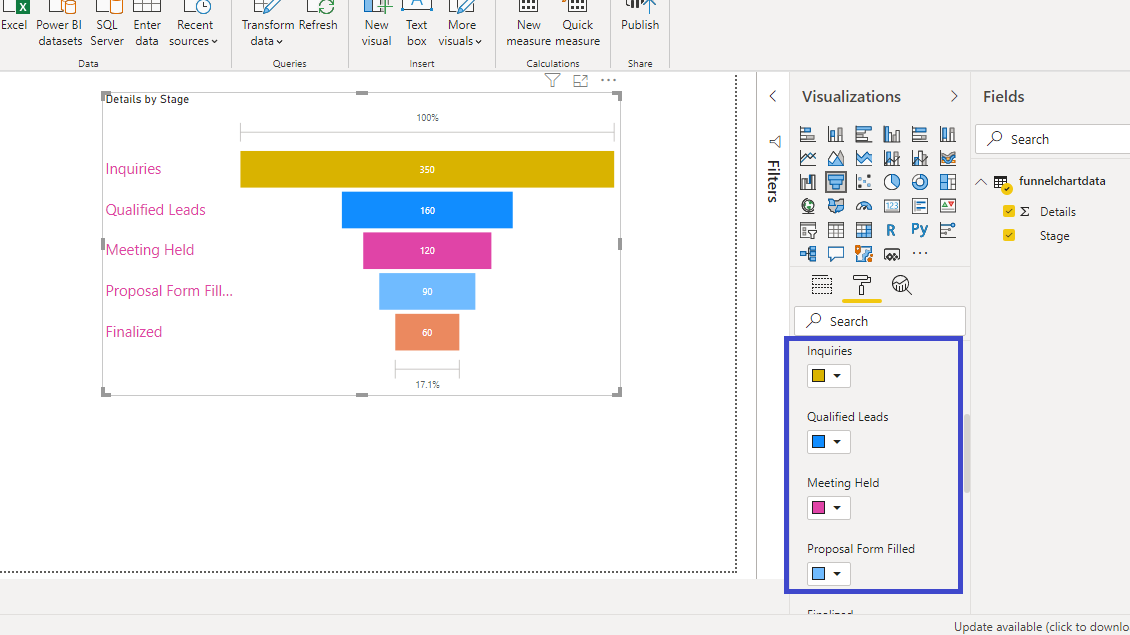
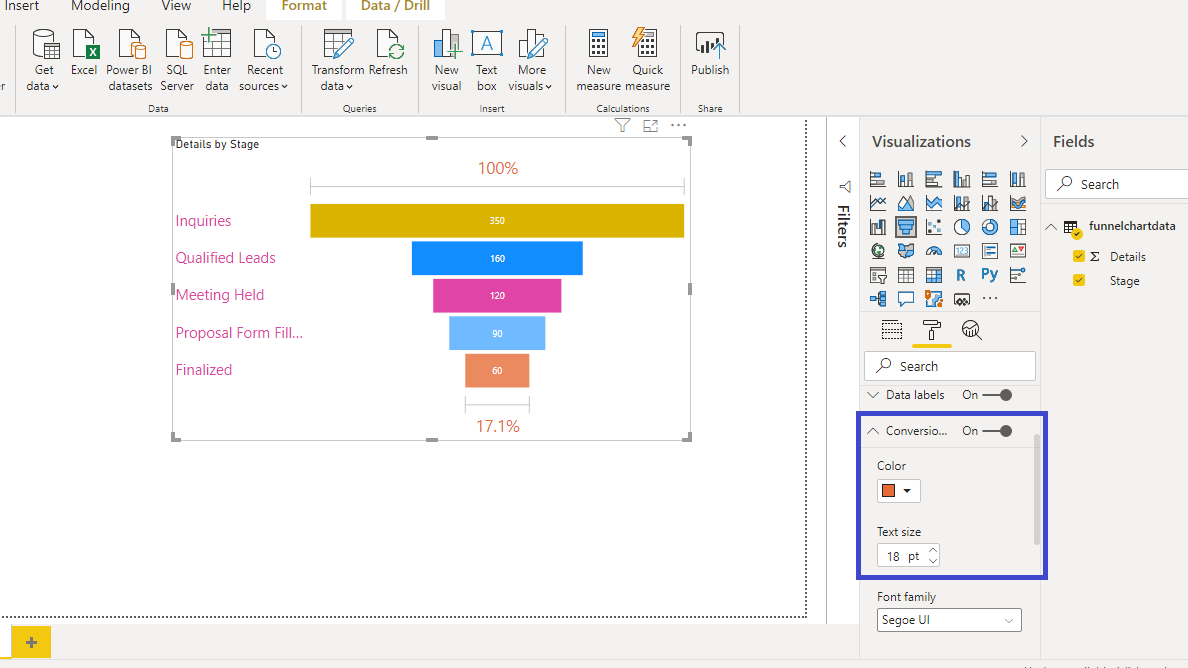

































请先 登录后发表评论 ~