Power BI 中的瀑布图
介绍
瀑布图是普通可视化图表的扩展。它们显示变量值的增量历程,可用于跟踪数据随时间的变化。瀑布图有助于了解销售额等初始值如何受到一系列正负变化的影响。本指南将演示如何在 Power BI 桌面中实现瀑布图。
数据
在本指南中,您将使用十年的虚构销售数据。数据包含十个观测值和三个变量。您可以在此处下载数据集。本指南中要使用的变量如下所述:
日期:每年的最后一天。
销售额:年度销售额(百万美元)。
SalesVar:与上一年相比,每年的增量销售额(百万美元)。
首先加载数据。
加载数据
首先,打开一个新的 Power BI Desktop 画布并将其保存为PowerBI Visualization。
下一步是加载数据。单击获取数据选项并从选项中选择文本/CSV 。
浏览到文件的位置并选择它。将显示数据预览,一旦您确信加载了正确的文件,请单击“加载”。
您已加载文件,并且“字段”窗格包含数据的变量。
添加可视化
您可以在“可视化”窗格中找到瀑布图。单击图表,它将在画布中创建一个图表框。由于您尚未添加所需的可视化参数,因此不会显示任何内容。
您可以在画布上调整图表的大小,下一步是填充可视化参数。将Date变量拖到Category字段,将SalesVar变量拖到Values字段。您将看到图表在画布中创建。
从图表中,您可以推断出 2014 年、2015 年和 2020 年的销售额增长为负。可以对数据进行进一步的诊断分析,以了解销售额下降的原因。例如,2020 年销售额下降可能是由于 COVID。这将帮助您解读数据。
格式化图表
有多种格式选项可供选择。首先,您可以转到“格式”字段,然后打开“数据标签”,如下所示。这将在图表中显示值。
您可以看到现在图表中显示了增量值。这可以让您更好地了解销售增长为正或负的年份。
您可以执行的另一个格式化选项是更改图表的情绪颜色。单击该选项,您将看到不同的颜色来表示增加、减少和总计。您可以根据自己的喜好更改这些颜色。
结论
如果您想跟踪跨时间维度的度量变化,瀑布图可能是一个强大的工具。这对于跨行业(例如零售、电子商务、航运和物流)的时间序列分析非常有用,这些行业将时间序列预测应用于其运营。它还可以用于人力资源等领域,以审计一段时间内的员工人数变化。这是一项常见任务,本质上与行业无关,这意味着它可以应用于银行和金融服务、制造业、公用事业、电子商务、零售等行业。这项技能将提高您的描述性分析和商业智能能力。
要了解有关在 Power BI 桌面中构建强大可视化功能的更多信息,请参阅以下指南:
免责声明:本内容来源于第三方作者授权、网友推荐或互联网整理,旨在为广大用户提供学习与参考之用。所有文本和图片版权归原创网站或作者本人所有,其观点并不代表本站立场。如有任何版权侵犯或转载不当之情况,请与我们取得联系,我们将尽快进行相关处理与修改。感谢您的理解与支持!

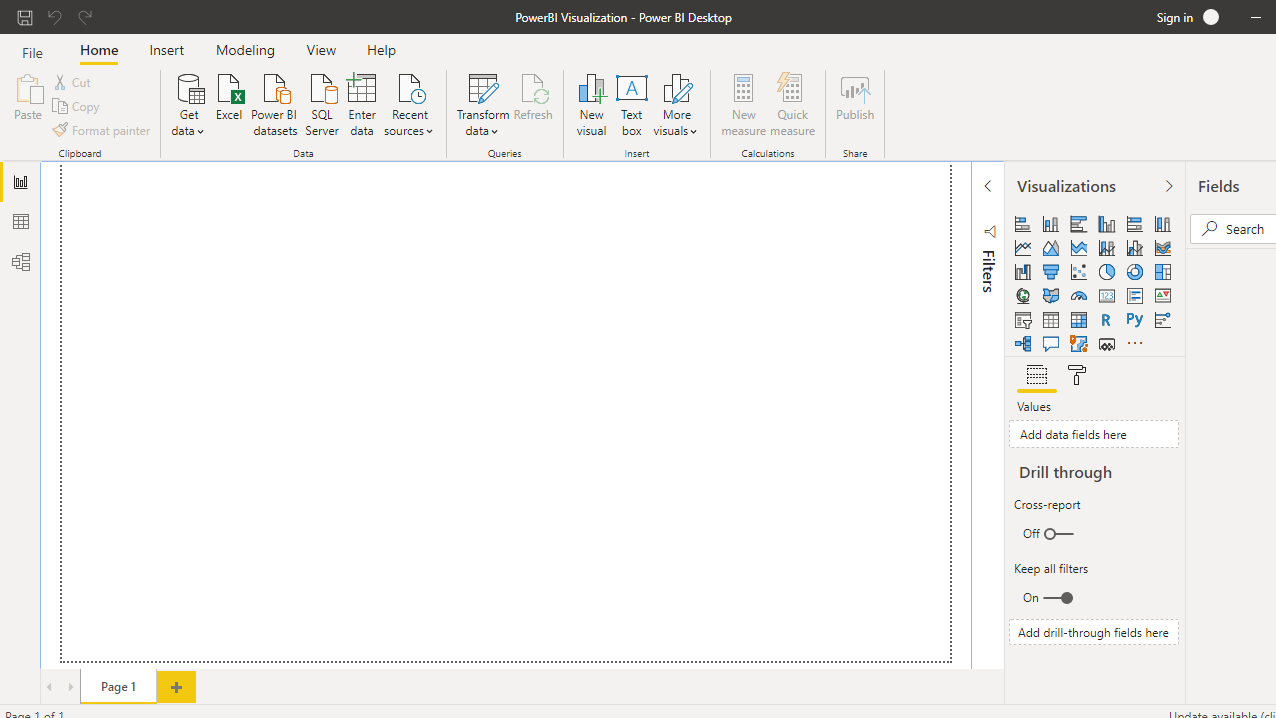
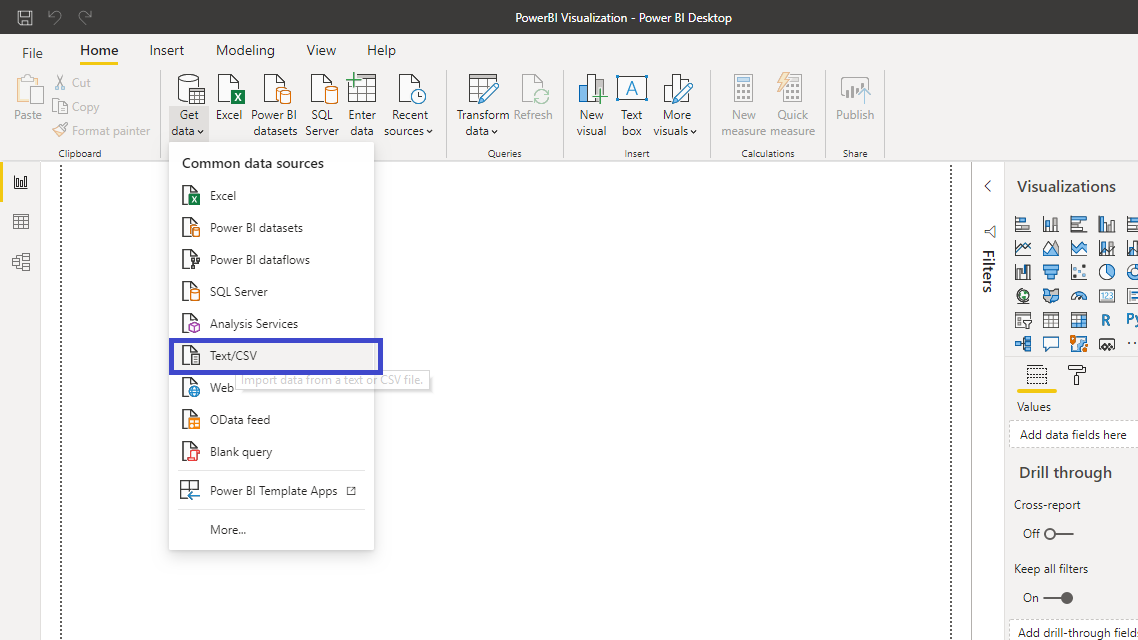

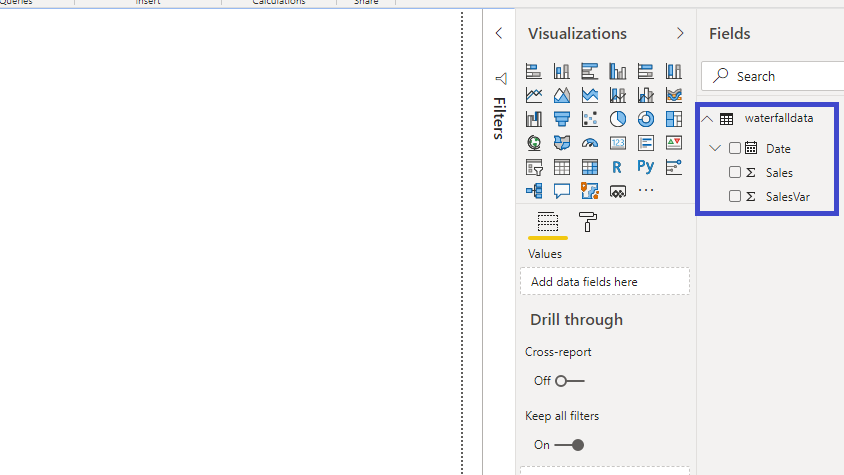
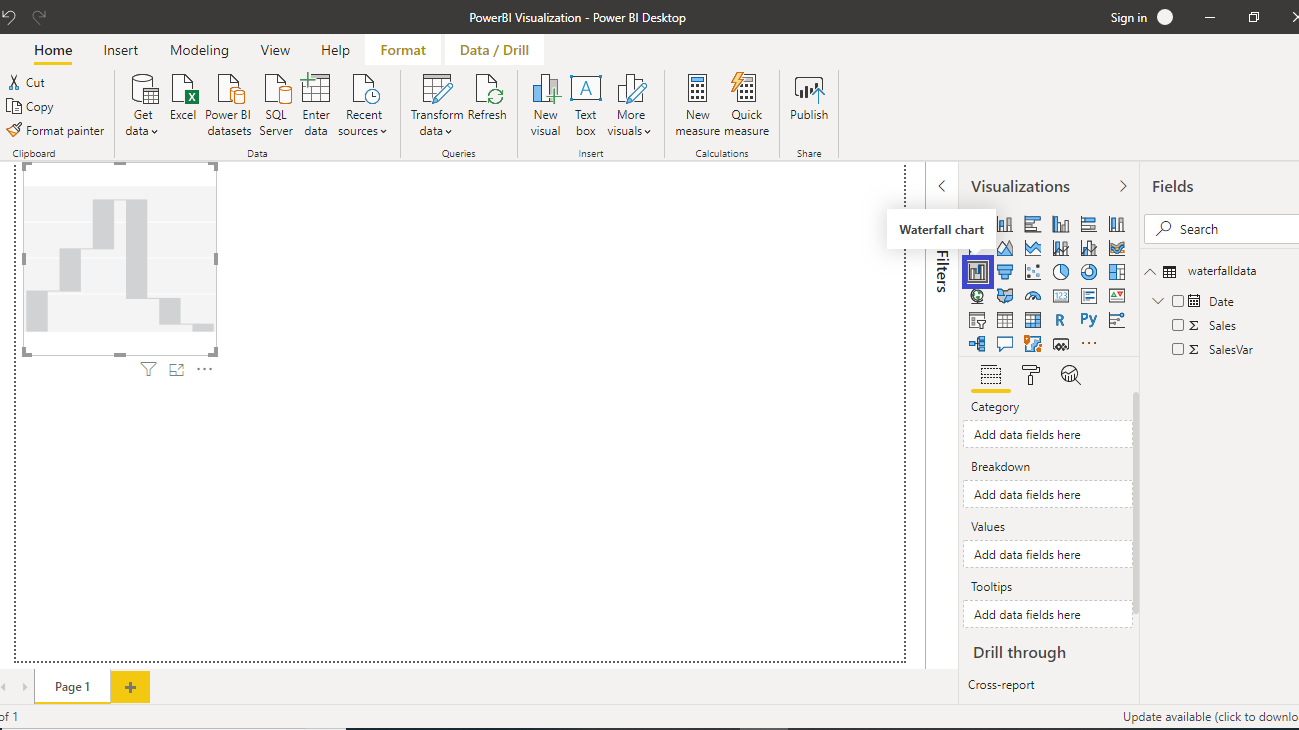
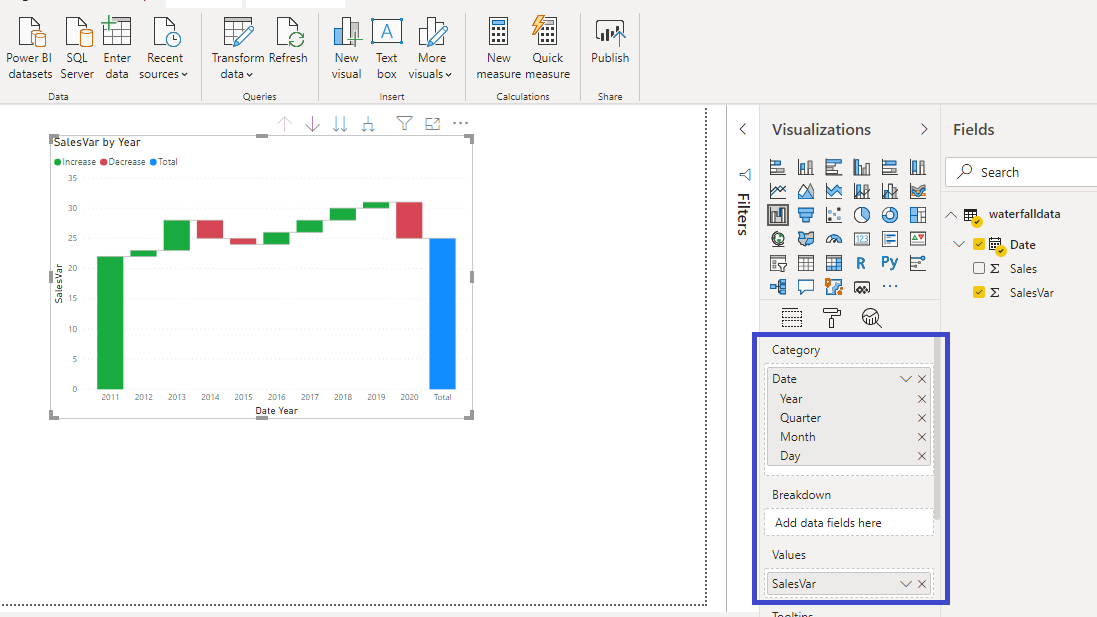
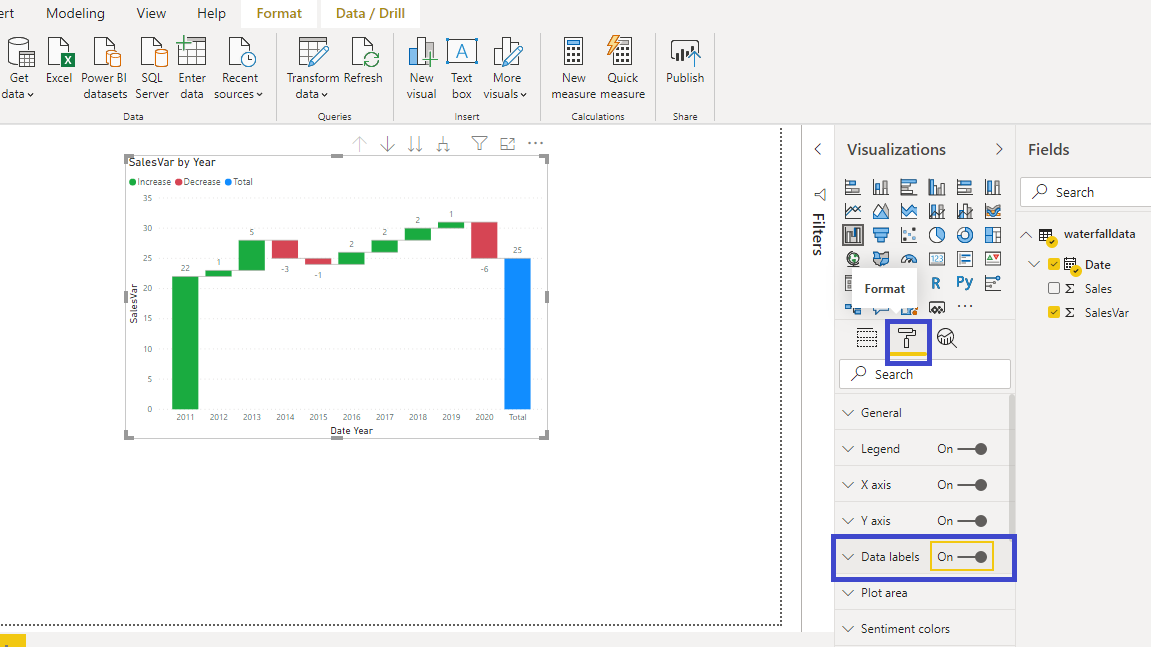
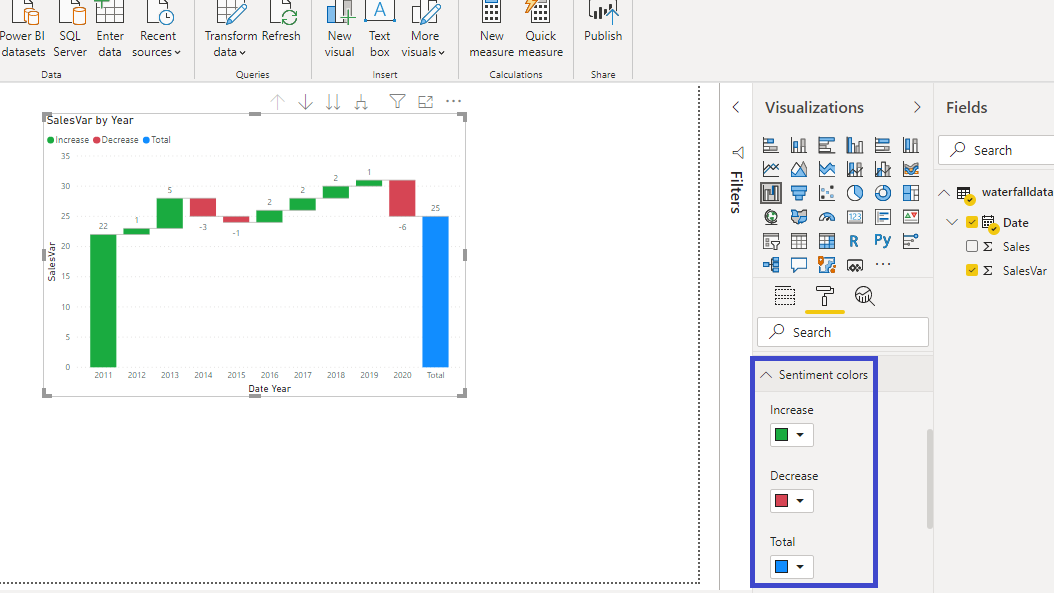

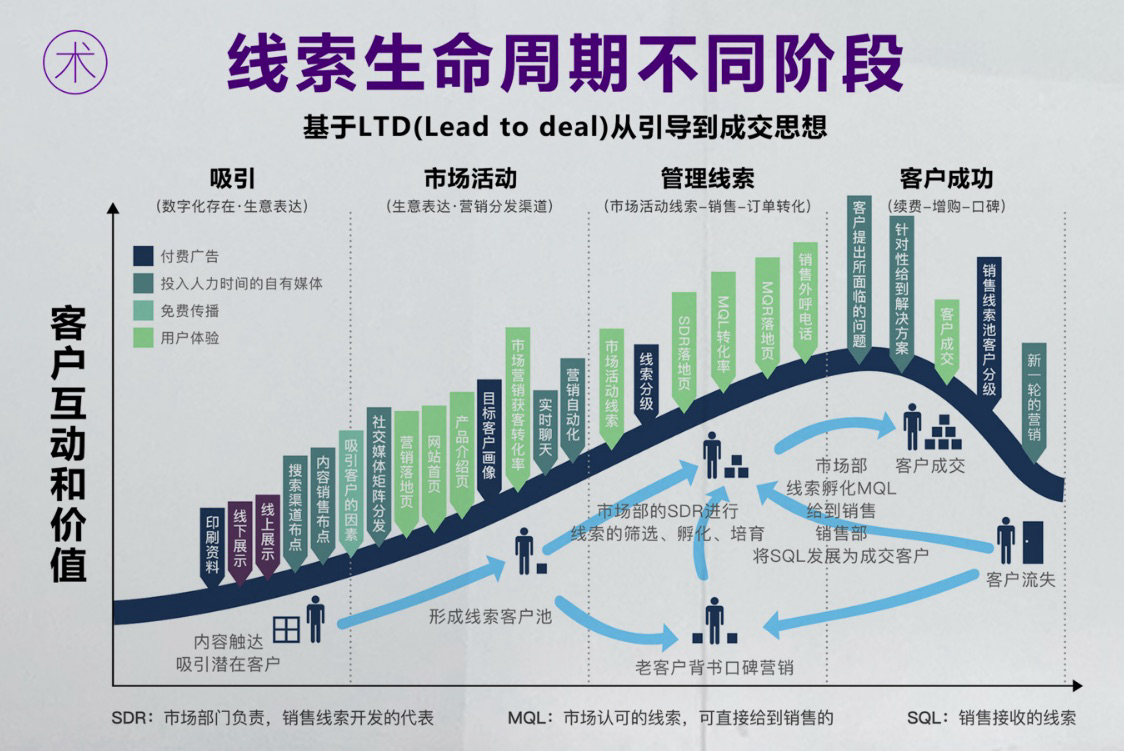
















请先 登录后发表评论 ~