探索 Power BI 中的分析窗格
介绍
在可视化和 BI 中,一旦您准备好报告和视觉效果,您可能仍想进行进一步的分析。例如,您可能想要突出显示一条线,指示图表中的最小值、平均值或最大值。在 Power BI 中,分析窗格会捕获您选择的任何图表可用的所有分析选项。在本指南中,您将学习如何在 Power BI 桌面中探索和实现分析窗格。
数据
在本指南中,您将使用多年来银行贷款发放的虚构数据集。该数据包含 3,000 个观测值和 17 个变量。您可以在此处下载数据集。本指南中要使用的变量如下所述:
Loan_disbursed:银行发放的贷款金额(以美元计)。
月份: 贷款发放的月份。
首先加载数据。
加载数据
打开 Power BI Desktop 后,将显示以下输出。
单击获取数据选项并从选项中选择Excel 。
浏览到文件的位置并选择它。文件的名称是BIdata.xlsx,您将加载的工作表是BIData工作表。将显示数据预览,一旦您确信您正在加载正确的文件,请单击“加载”。
您已加载文件,可以保存仪表板。它被命名为PowerBI Visualization。“字段”窗格包含数据的变量。
添加可视化
首先,您需要一个图表、表格或矩阵。您将在本指南中创建一个簇状柱形图。您可以在“可视化”窗格中找到它。单击图表,它将在画布中创建一个图表框。由于您尚未添加所需的可视化参数,因此不会显示任何内容。
您可以在画布上调整图表的大小。下一步是在Fields选项下填充可视化参数,如下所示。将变量Month拖到Axis字段中,将Loan_disbursed拖到Values字段中。
上面的输出显示了Loan_disbursed by Month图表。您可以执行一些格式化选项。例如,您可以打开Data labels选项,如下所示。
您还可以增加标签的尺寸。将文本大小设置为 12。
所需的图表已创建,您现在可以探索分析窗格。
分析窗格
选择图表后,您可能希望对其执行多项分析操作。要查看可用的选项,请选择图表,然后查看“分析”选项。它看起来像一个小放大镜。
您可以看到此图表可用的所有分析选项。
在图表上绘制最小线和最大线。
单击如上所示的最小线选项,然后单击添加。您可以更改颜色和透明度,如下所示。这将创建结果输出。
对最大线选项重复该过程,您可以保留不同的颜色进行对比。
上述输出显示最小值和最大值分别为 2400 万美元和 4900 万美元。
向图表添加平均线
最小线和最大线很好,但作为分析师,您通常希望查看平均线。单击平均线,然后单击添加。您可以更改颜色和透明度,如下所示。这将创建结果输出。
每月发放的平均贷款为3700万美元。
向图表添加百分位线
异常值检测是商业智能和机器学习中的重要任务。其中一种常用技术是用某些百分位值限制异常值点。在这种情况下,您将选择第十和第九十分位点进行异常值检测。
首先单击x符号删除线条。这不是必需的,但您可以这样做以更好地理解百分位线。
一旦删除了这些行,就会产生以下输出。
单击百分位数线,然后单击添加。将百分位数值设置为 90。
输出显示,图表中绘制了围绕第九十个百分位数值的线。
要添加第十个百分位数值,请再次单击“添加”,如上所示,然后将百分位数值设置为 10。
现在您已获得包含所需百分位数值的图表。这两个百分位线之外的值将被视为异常值。在本例中,2400 万美元、4800 万美元和 4900 万美元是异常值。
结论
分析技能是本世纪最受追捧和需求量最大的技能之一。它是一种与行业无关的技能,每个组织都在使用各个行业。Power BI Desktop 在分析窗格中提供了许多有用的分析功能,这些知识将帮助您增强分析和商业智能能力。
要了解有关在 Power BI 桌面中构建强大可视化功能的更多信息,请参阅以下指南:
免责声明:本内容来源于第三方作者授权、网友推荐或互联网整理,旨在为广大用户提供学习与参考之用。所有文本和图片版权归原创网站或作者本人所有,其观点并不代表本站立场。如有任何版权侵犯或转载不当之情况,请与我们取得联系,我们将尽快进行相关处理与修改。感谢您的理解与支持!

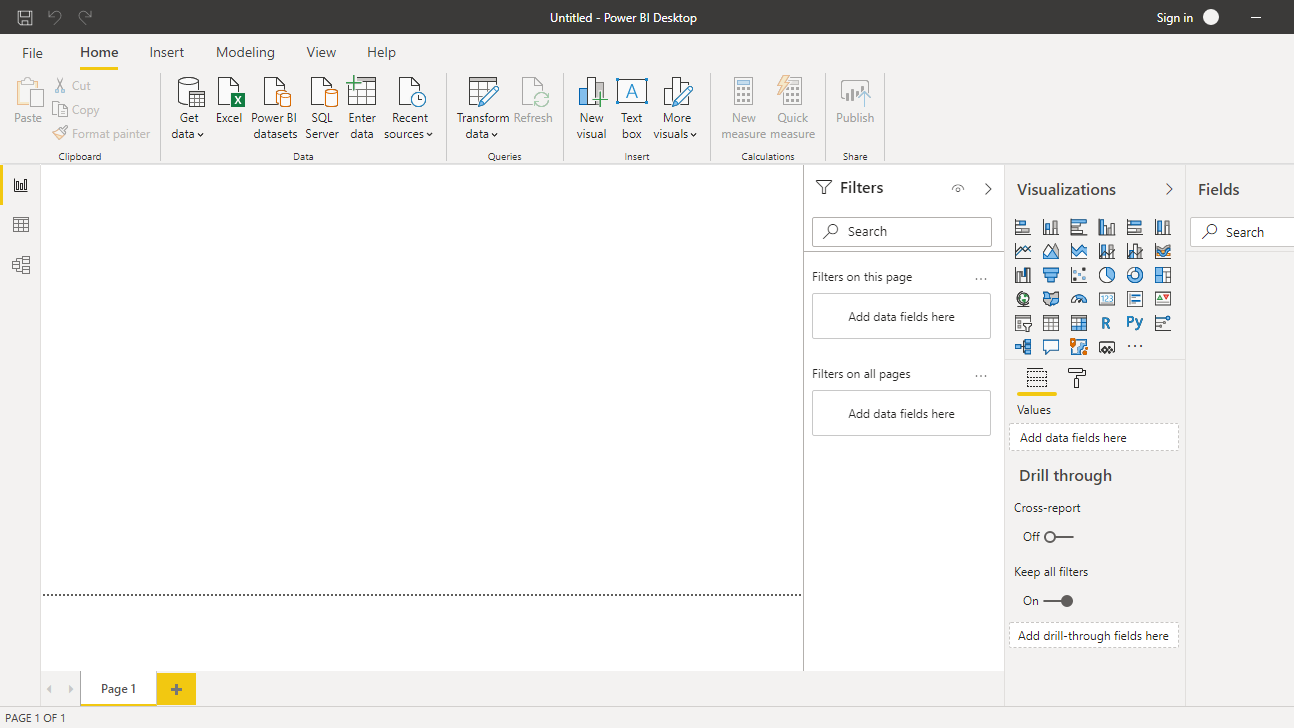
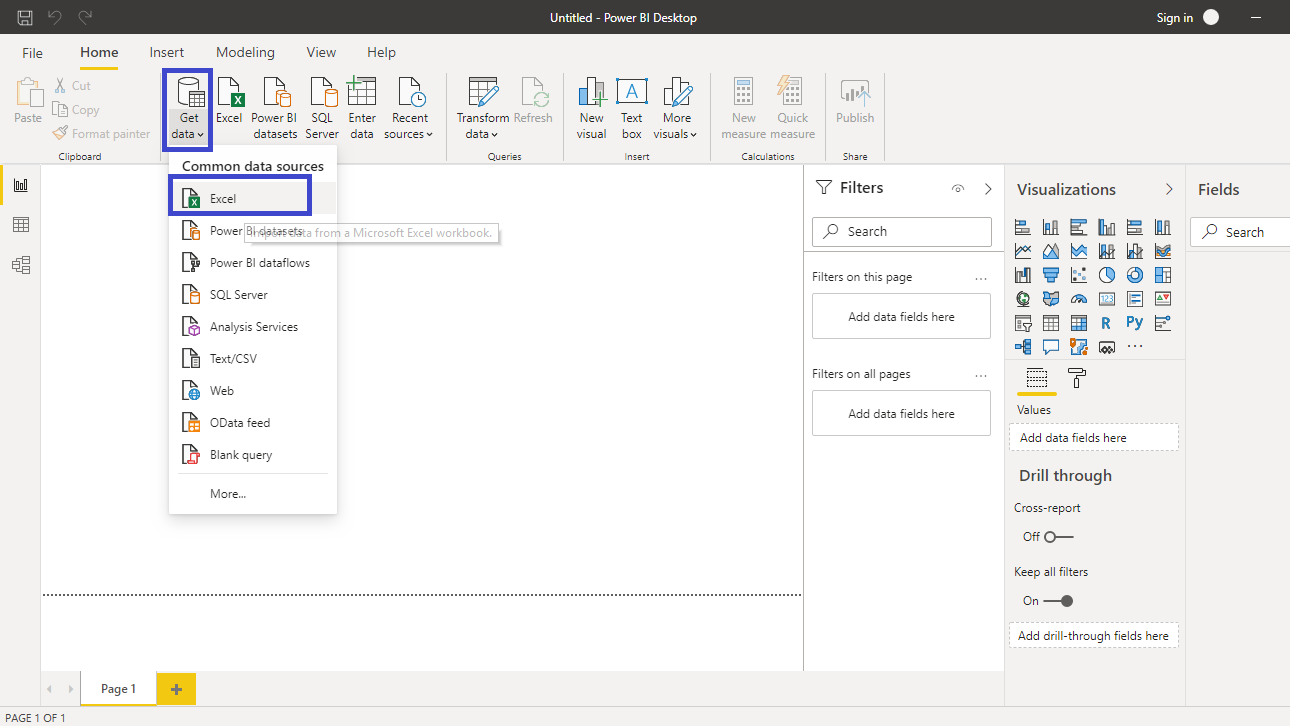
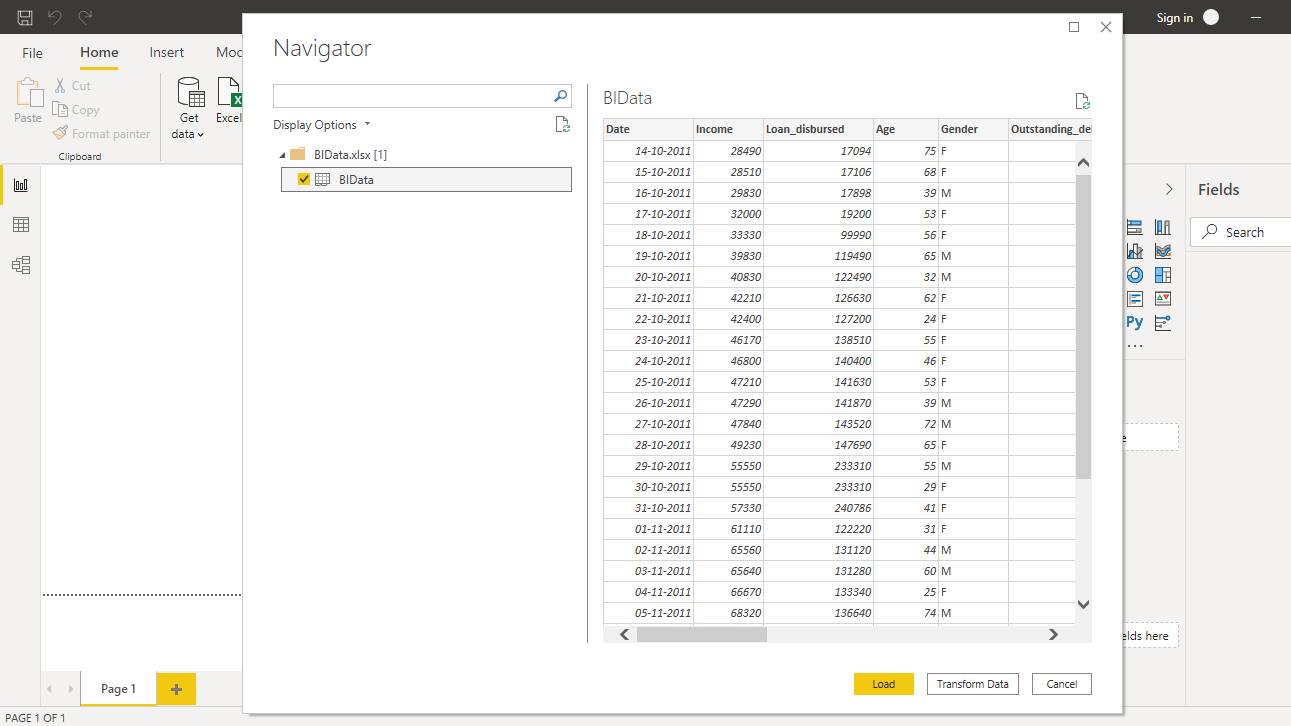
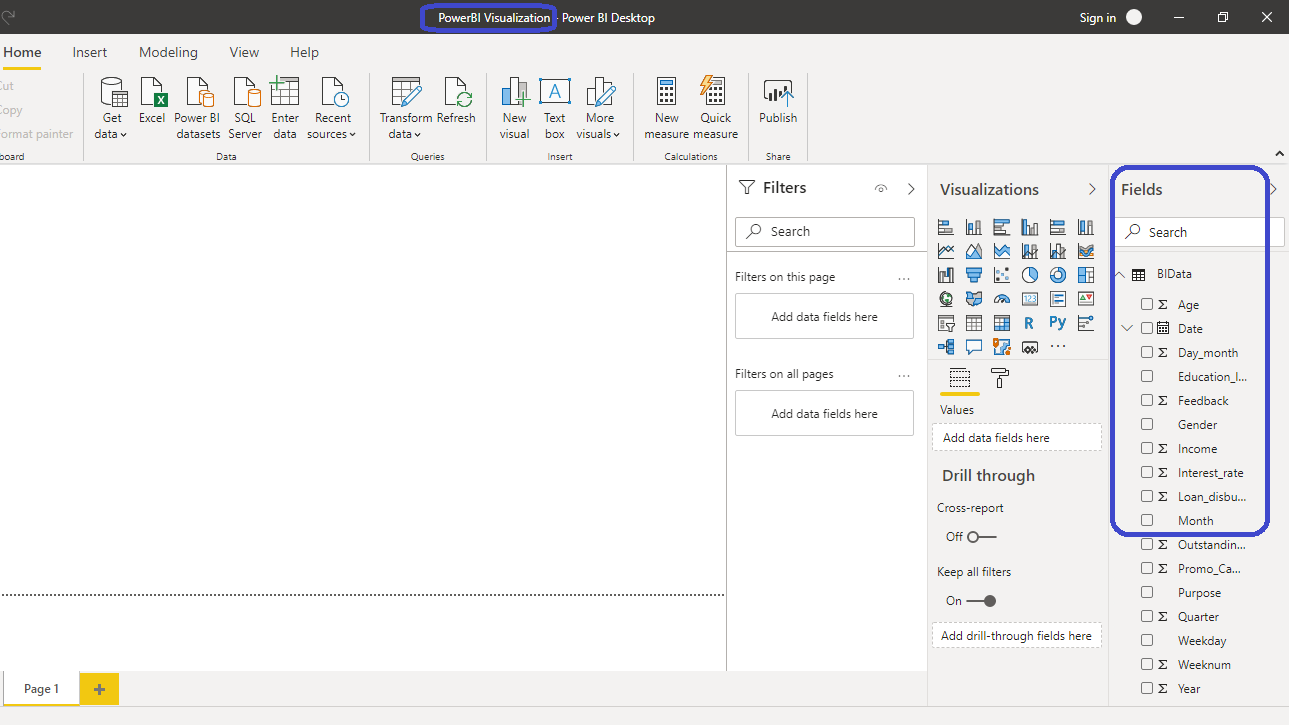
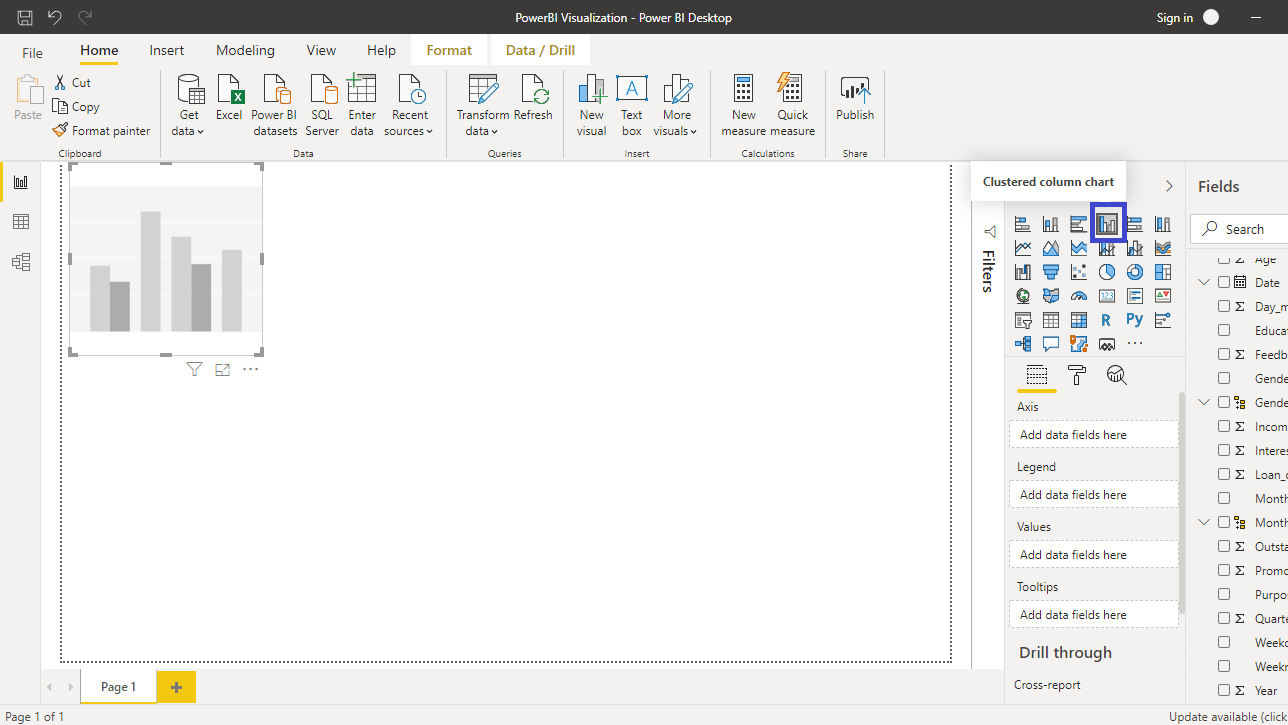
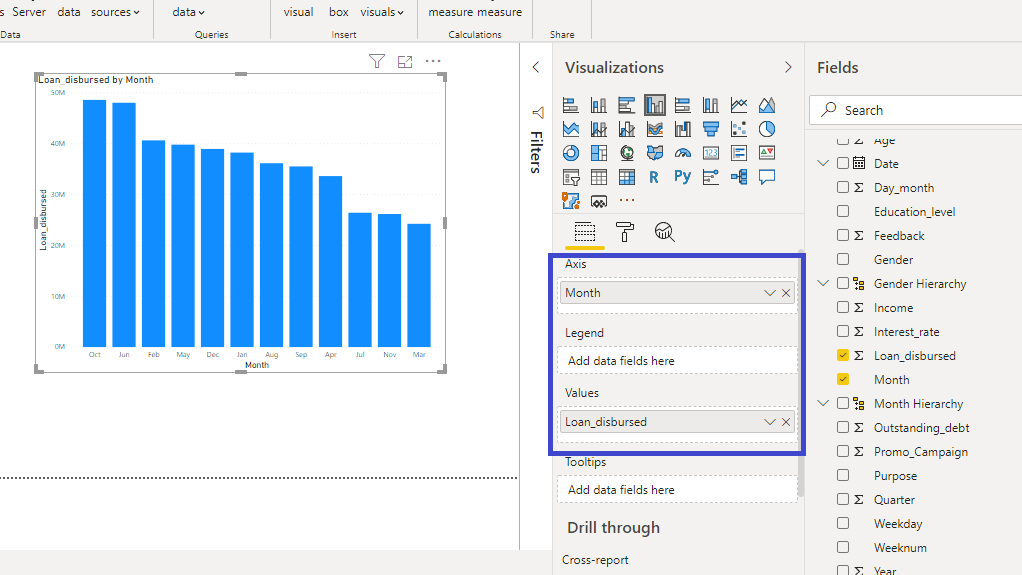
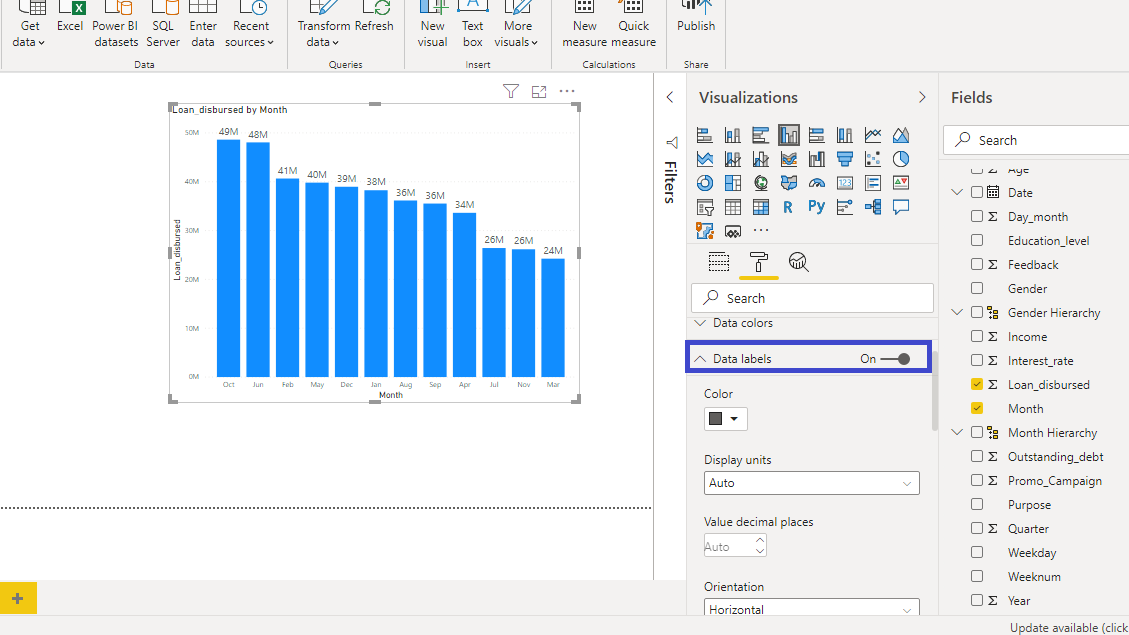
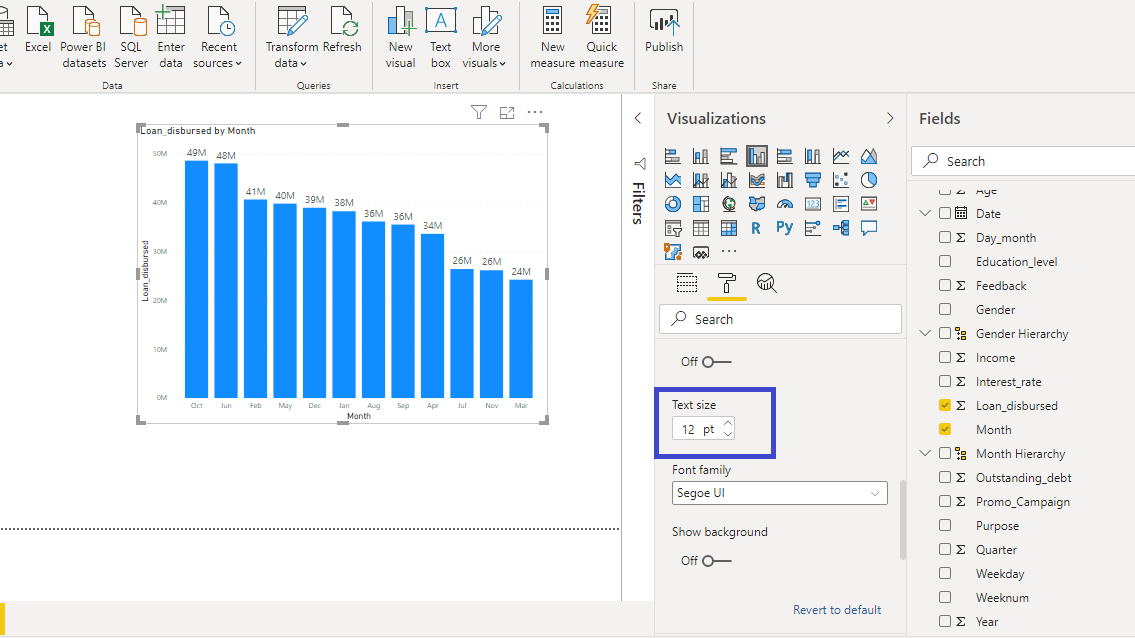
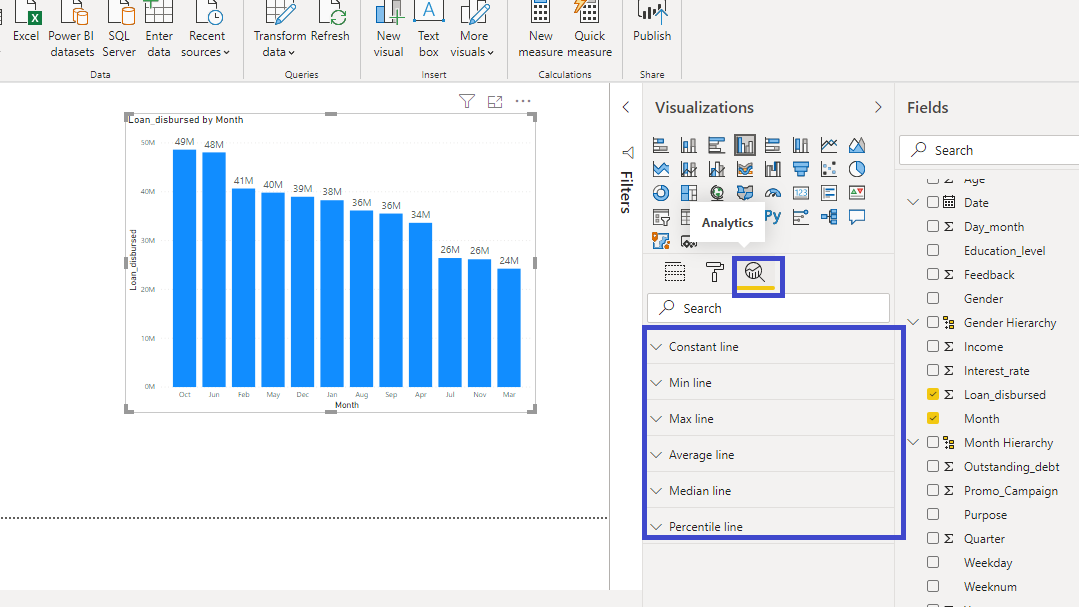
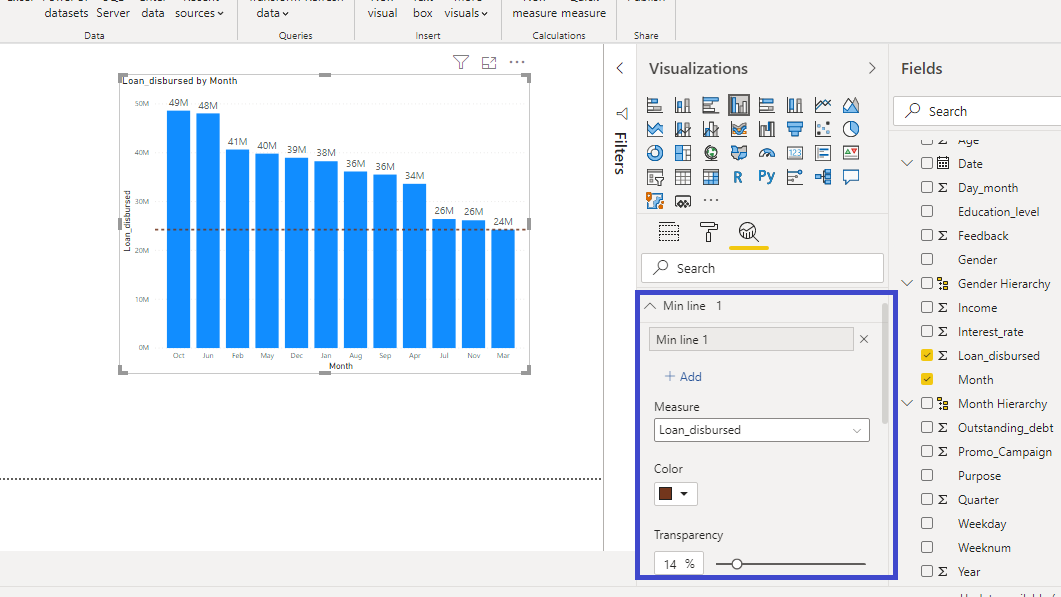
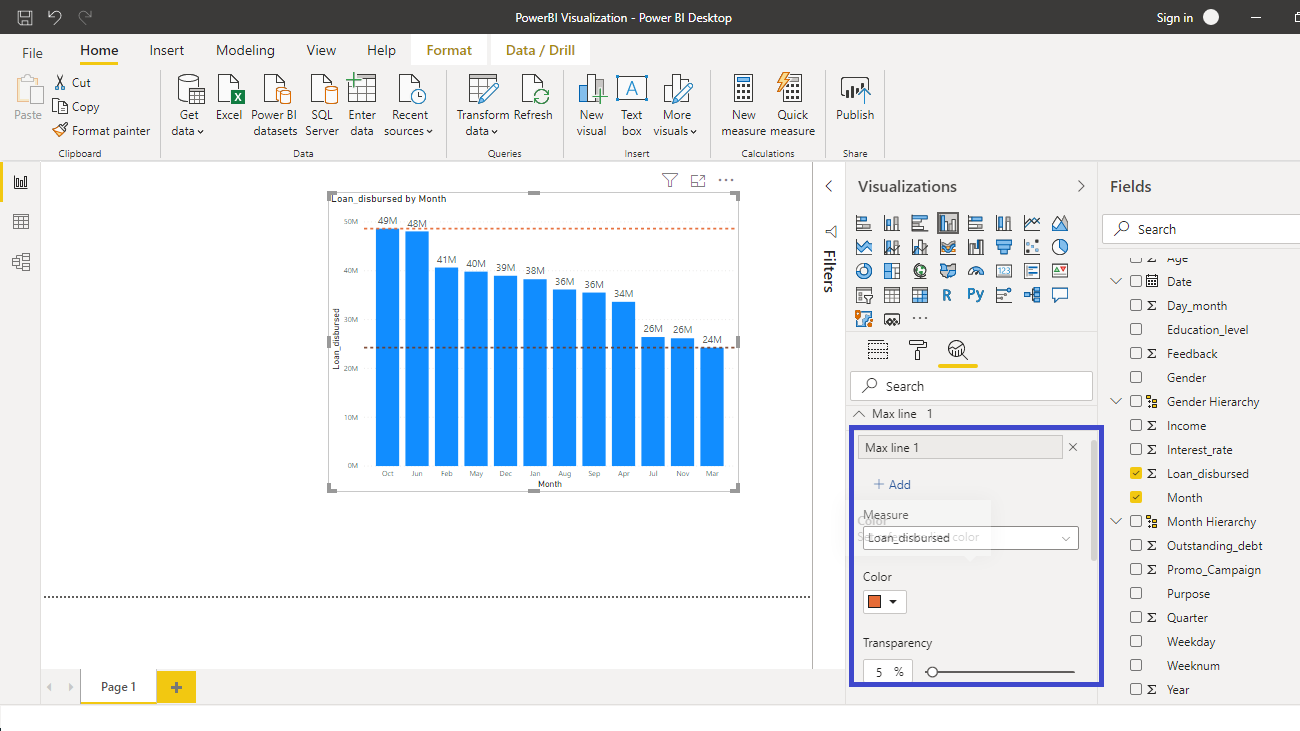
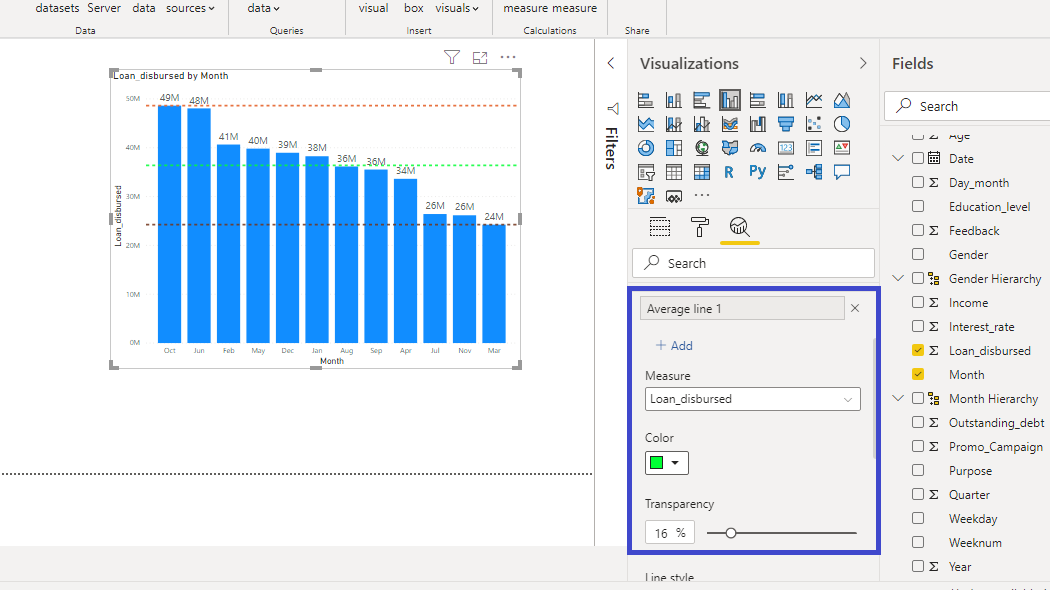
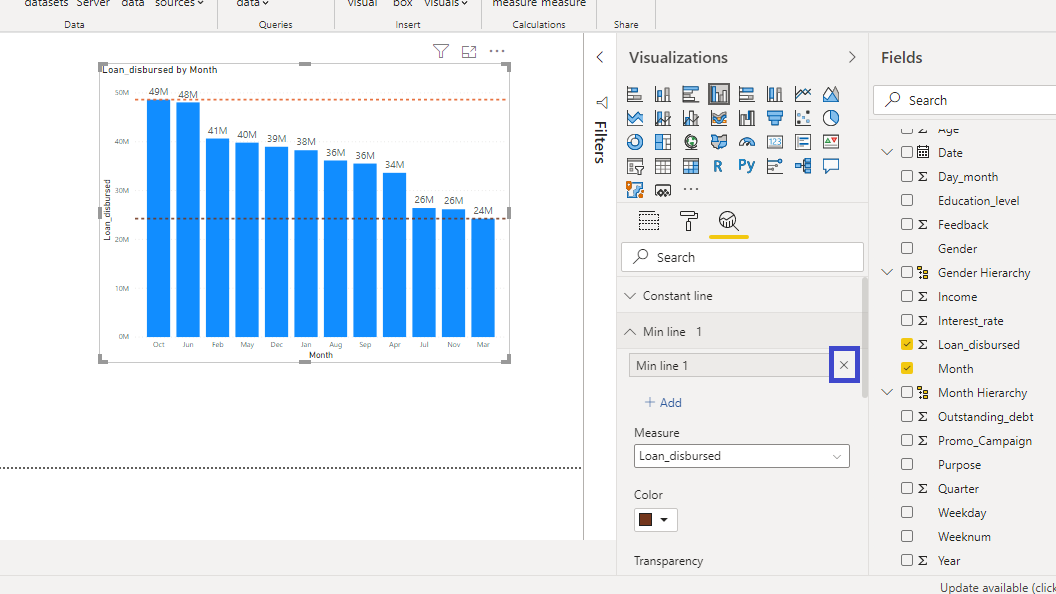
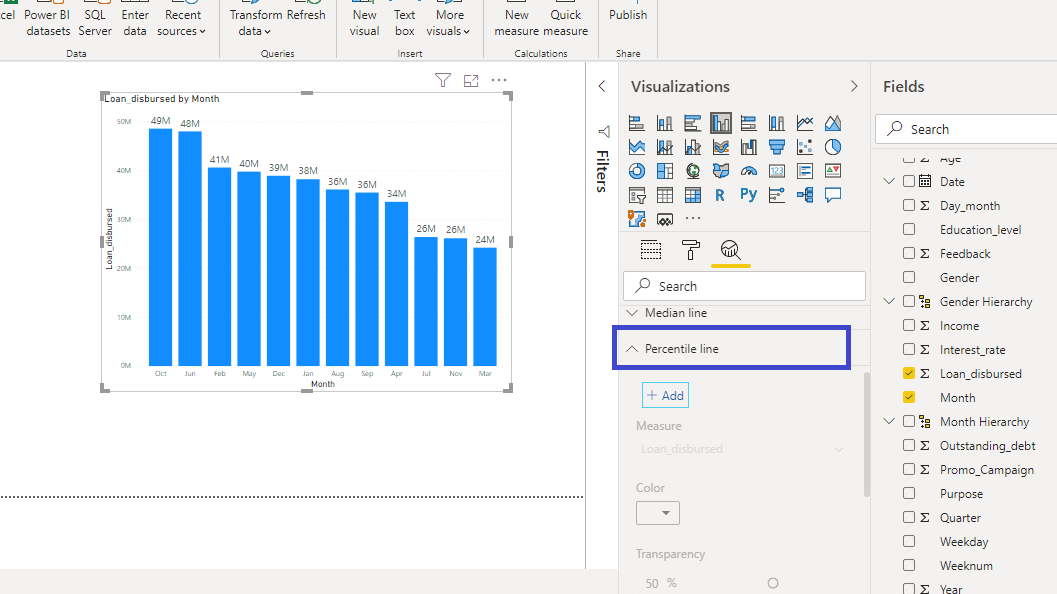
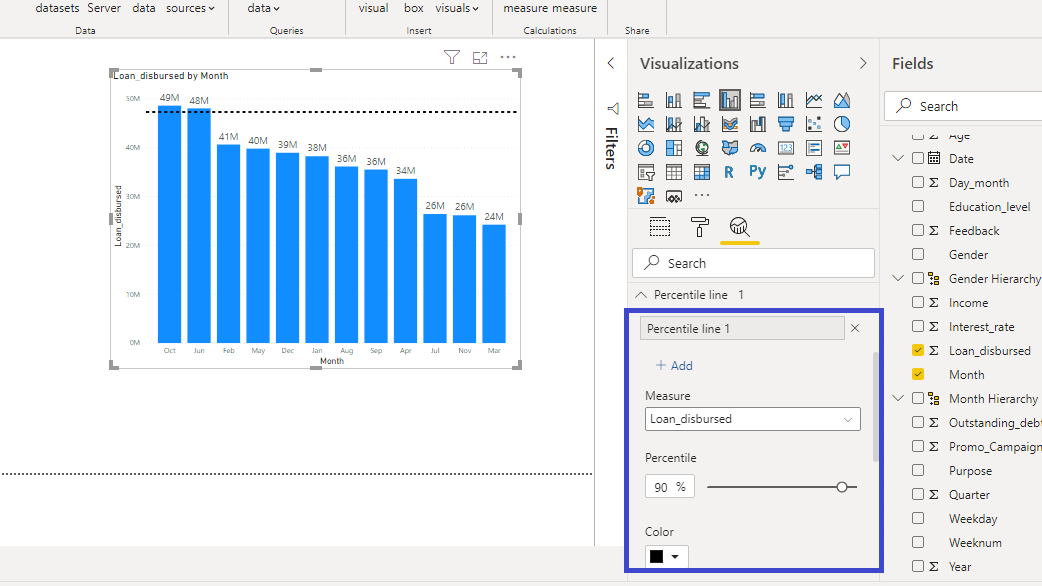
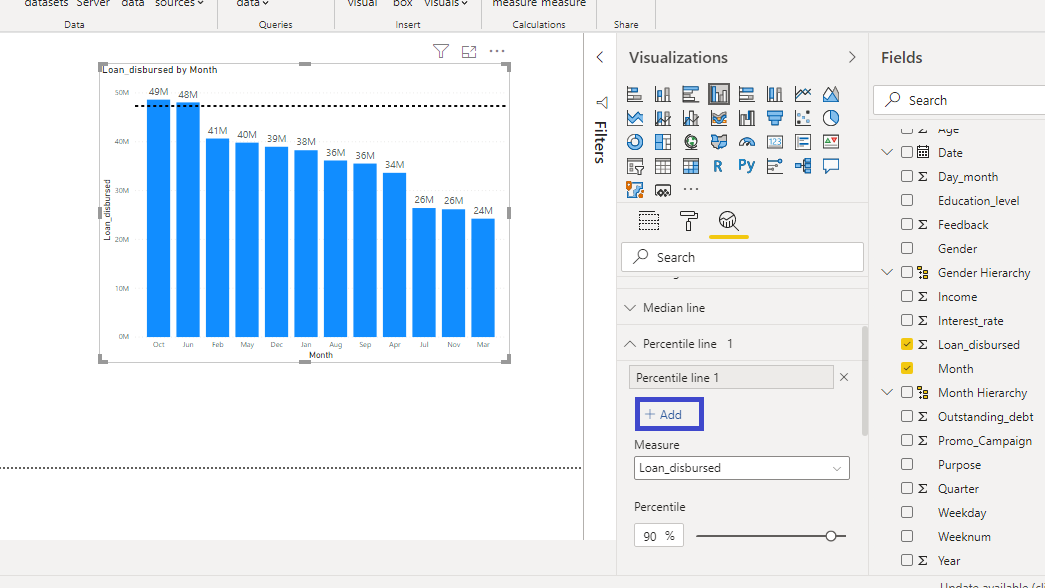
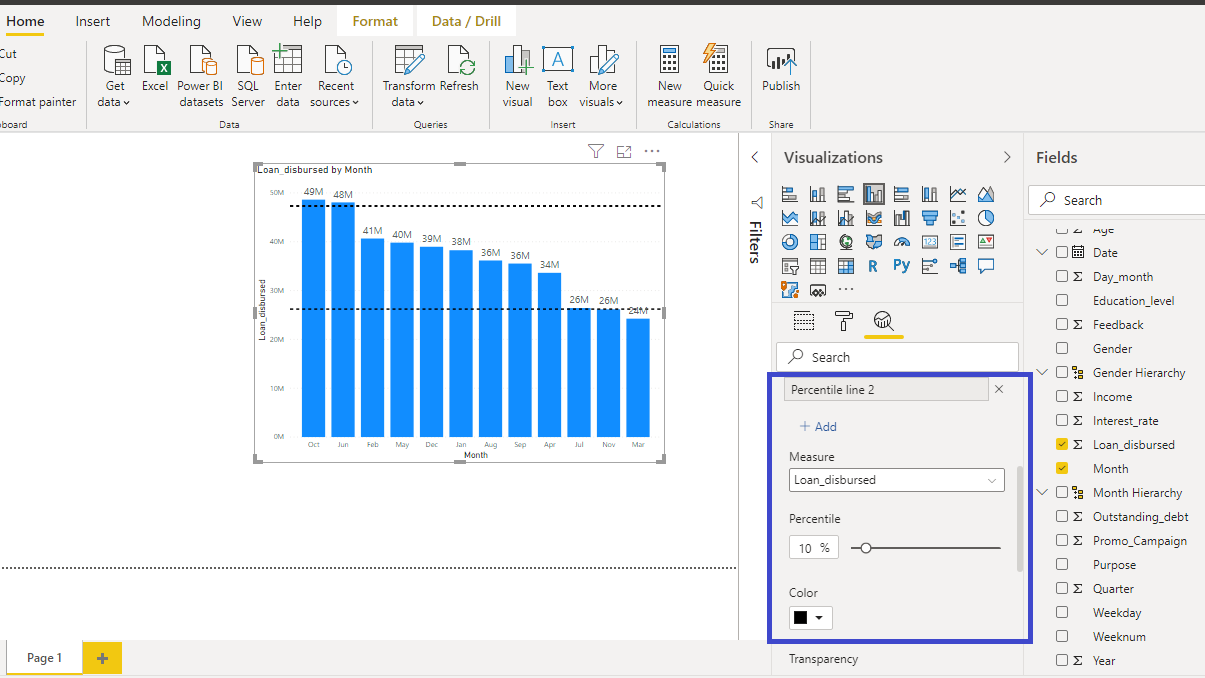

































请先 登录后发表评论 ~