向 Power BI 报告添加切片器
介绍
在 Power BI 中,过滤器选项用于深入研究特定图表。但有时您希望将选择应用于报告中的所有视觉效果。切片器是应用于页面中所有报告或图表的画布上过滤器。这有助于与 Power BI 报告动态交互。本指南将演示如何在 Power BI 桌面中使用切片器选项。
数据
在本指南中,您将使用多年来银行贷款发放的虚构数据集。该数据包含 3,000 个观测值和 17 个变量。您可以在此处下载数据集。本指南中要使用的变量如下所述:
Loan_disbursed:银行发放的贷款金额(以美元计)。
日期: 贷款发放日期。
目的: 发放贷款的目的。
Interest_rate:发放贷款所收取的年利率。
Weeknum:贷款发放的周数。
首先加载数据。
加载数据
打开 Power BI Desktop 后,将显示以下输出。
单击获取数据选项并从选项中选择Excel 。
浏览到文件的位置并选择它。文件的名称是BIdata.xlsx,您将加载的工作表是BIData工作表。将显示数据预览,一旦您确信您正在加载正确的文件,请单击“加载”。
您已加载文件,可以保存仪表板。它被命名为PowerBI Visualization。“字段”窗格包含数据的变量。
添加可视化
首先,您需要一个图表、表格或矩阵。您将在本指南中创建一个折线图和堆积柱形图。您可以在“可视化”窗格中找到它。单击图表,它将在画布中创建一个图表框。没有显示任何内容,因为您尚未添加所需的可视化参数。
您可以在画布上调整图表大小,下一步是填充可视化参数。将Date变量拖到Shared axis字段中,将Loan_disbursed拖到Column values字段中。
将Interest_rate变量拖入Line values字段。
您可以看到利率值正在增加,这是不正确的。要将其更改为平均值,请右键单击并选择“平均值”选项。
上述步骤将创建所需的图表。
您可以格式化图表并打开数据标签,如下所示。这将显示图表中的值。
为了更好地理解切片器的功能,您可以再添加一个图表。这次您将创建一个树形图。首先单击“可视化”下的“树形图”选项。
将变量Weeknum拖到 ** Group** 字段,将Loan_disbursed拖到Values字段。
您已将所需的图表放入画布,现在就可以探索切片器的功能了。
向图表添加切片器
首先,单击“切片器”选项,在画布中创建一个切片器框。
您将构建的切片器位于Purpose变量上。目标是查看与Purpose变量相关的贷款发放、利率和周数。将变量拖到Field选项中,如下所示。
您可以看到具有不同类别目的变量的切片框。
格式化切片器
在“格式”窗格下,您将看到用于格式化切片器的各种选项。“选择控制”选项详细说明了如何控制切片器的显示。
打开显示“全选”选项,并关闭使用 CTRL 进行多选选项。
如果要在画布上显示图表,仅显示“目的”变量的“教育”标签,请单击标签,如下所示。这将更改画布中的两个视觉效果,现在已将其切片以仅显示“教育”类别。
您可以执行多个类别选择,如下所示,其中显示教育、家庭和个人类别的视觉效果。
现在,标题为“贷款发放量”和“按年份计算的利率平均值”以及“按周数计算的贷款发放量”的图表将对数据进行切分,并显示“教育”、“家庭”和“个人”类别的结果。
结论
数据切片是数据处理和探索性数据分析不可或缺的一部分。能够使用单个或多个切片器同时可视化不同的图表是描述性和诊断性分析的一项重要技能。这是一项常见任务,本质上与行业无关,这意味着它可以应用于银行和金融服务、制造业、公用事业、电子商务、零售等行业。这项技能将提高您的分析和商业智能能力。
要了解有关在 Power BI 桌面中构建强大可视化功能的更多信息,请参阅以下指南:
免责声明:本内容来源于第三方作者授权、网友推荐或互联网整理,旨在为广大用户提供学习与参考之用。所有文本和图片版权归原创网站或作者本人所有,其观点并不代表本站立场。如有任何版权侵犯或转载不当之情况,请与我们取得联系,我们将尽快进行相关处理与修改。感谢您的理解与支持!

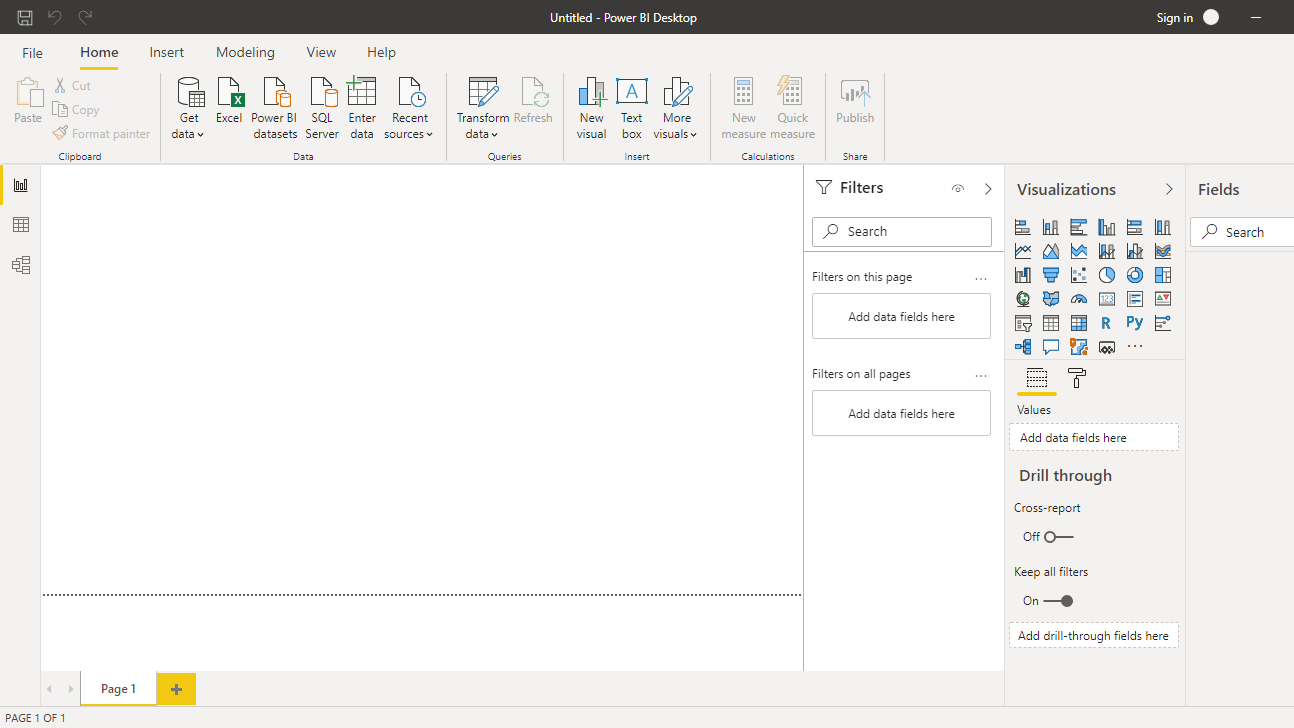
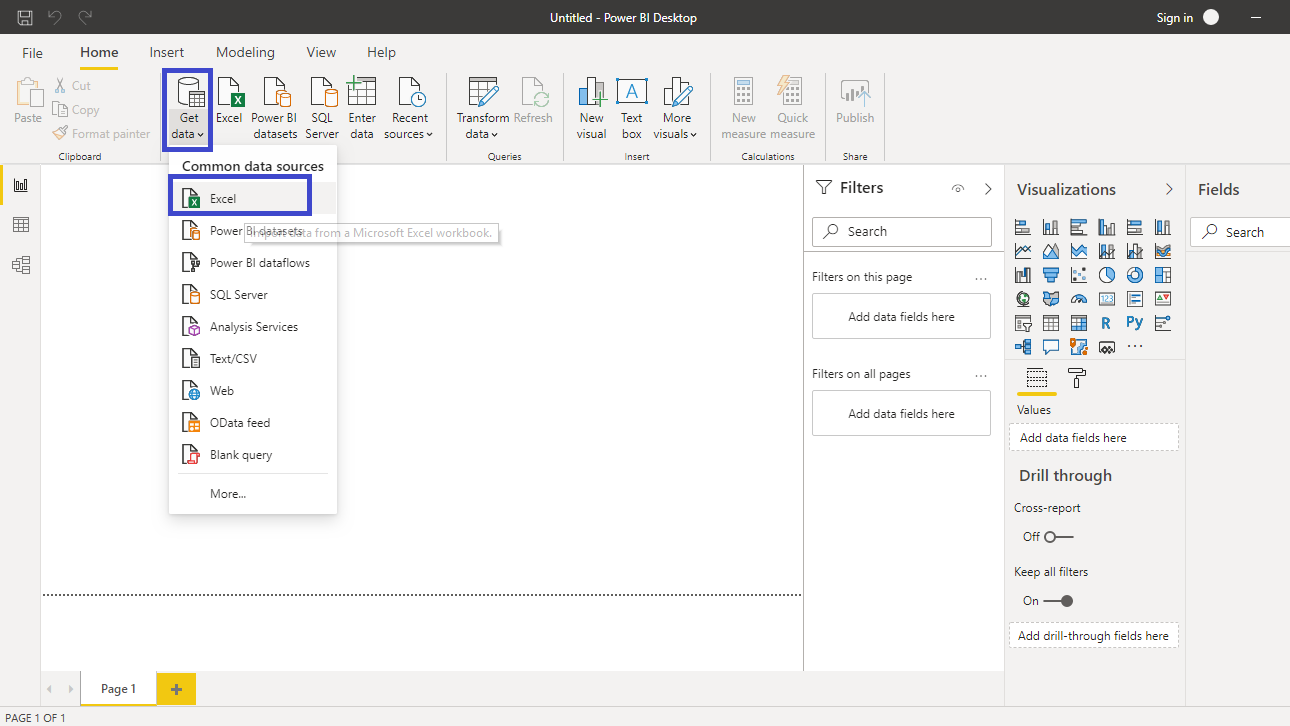
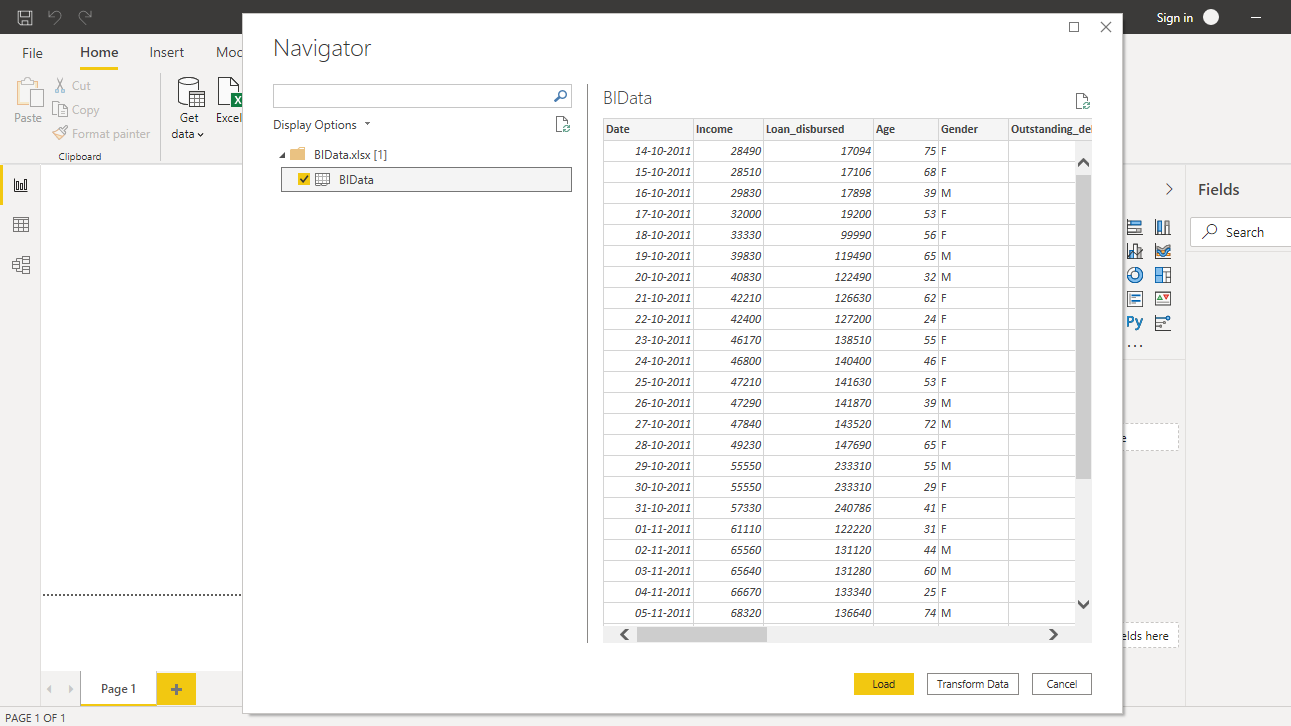
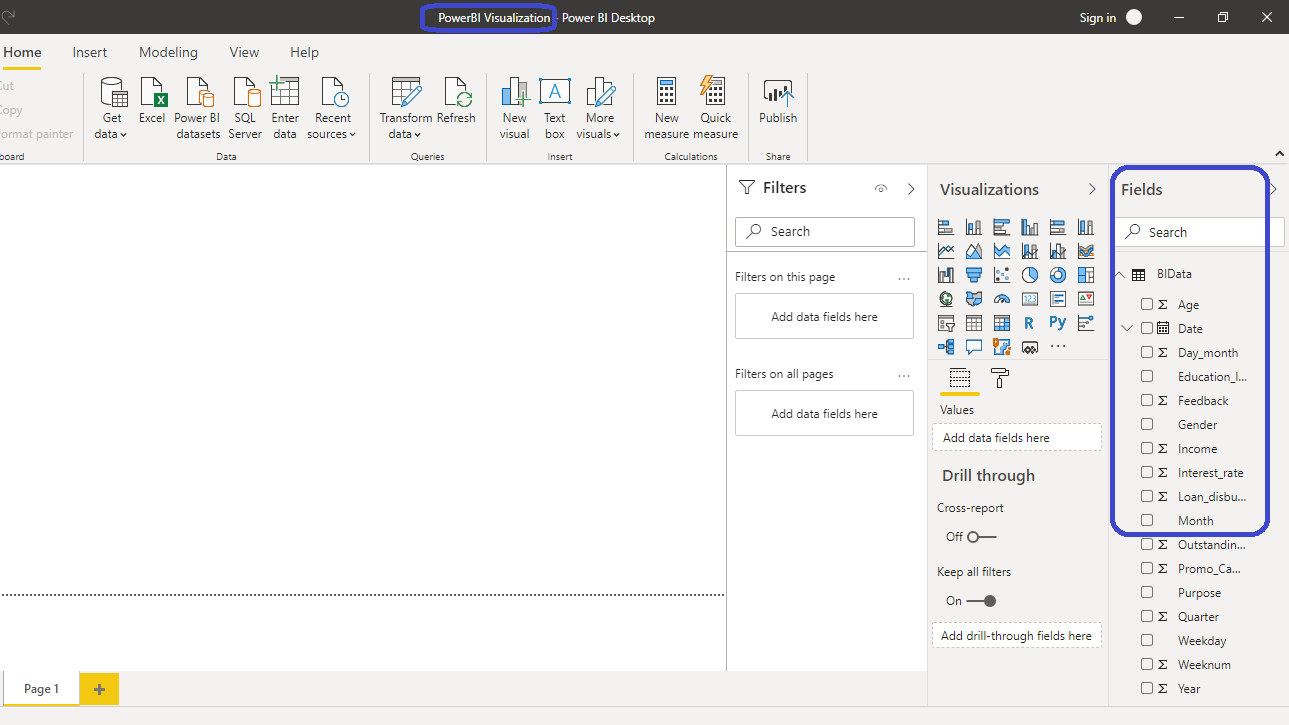
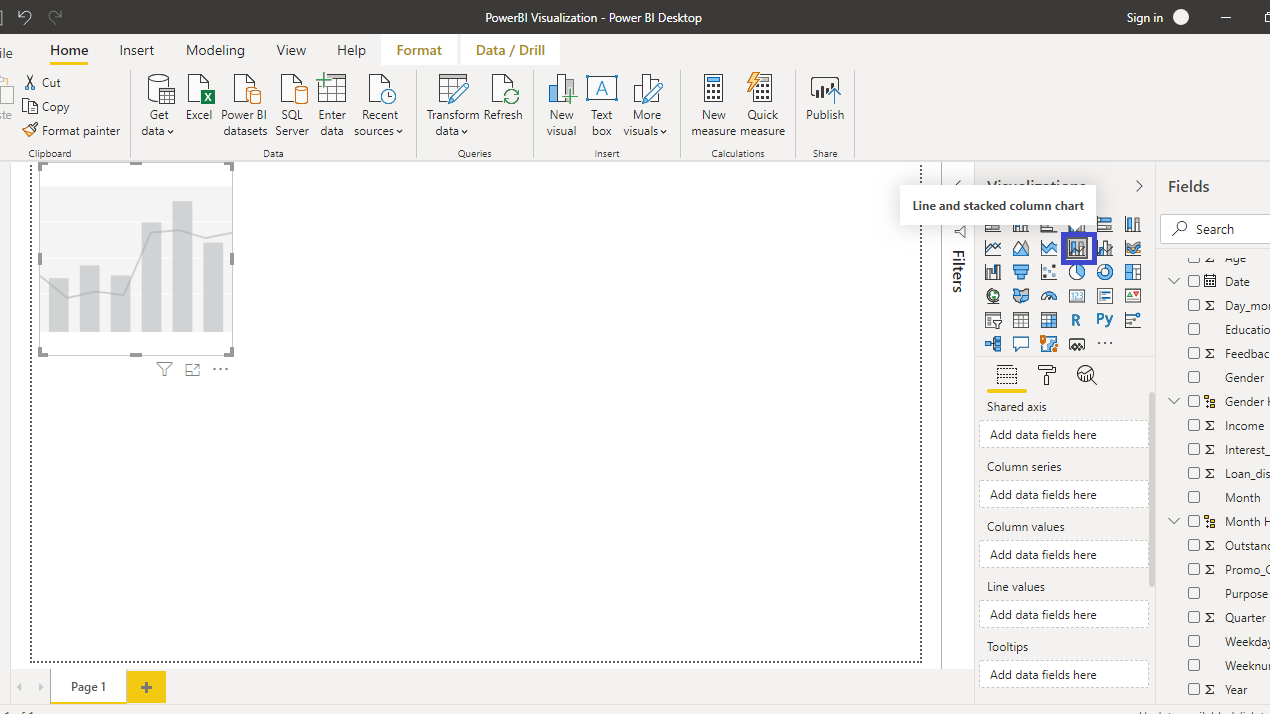
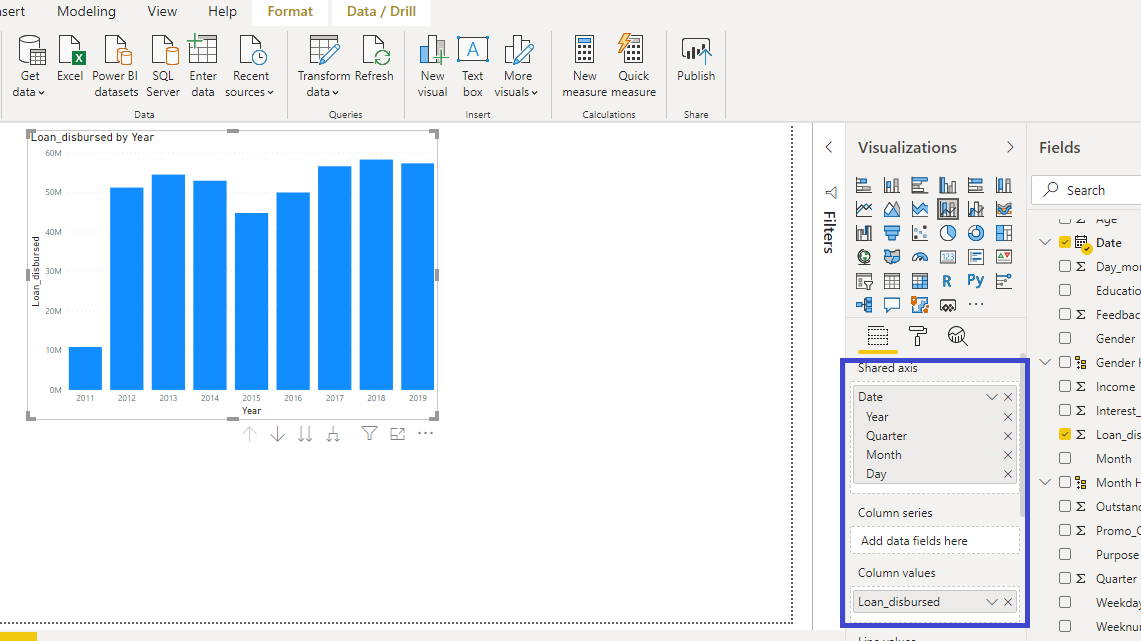
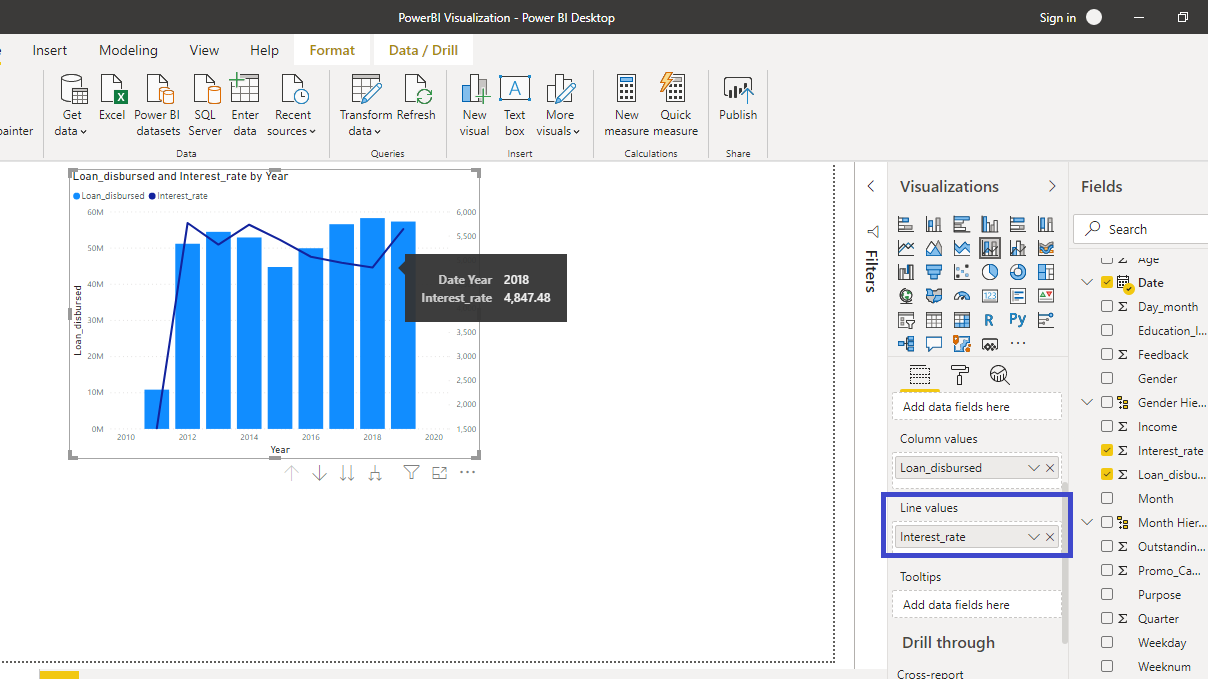
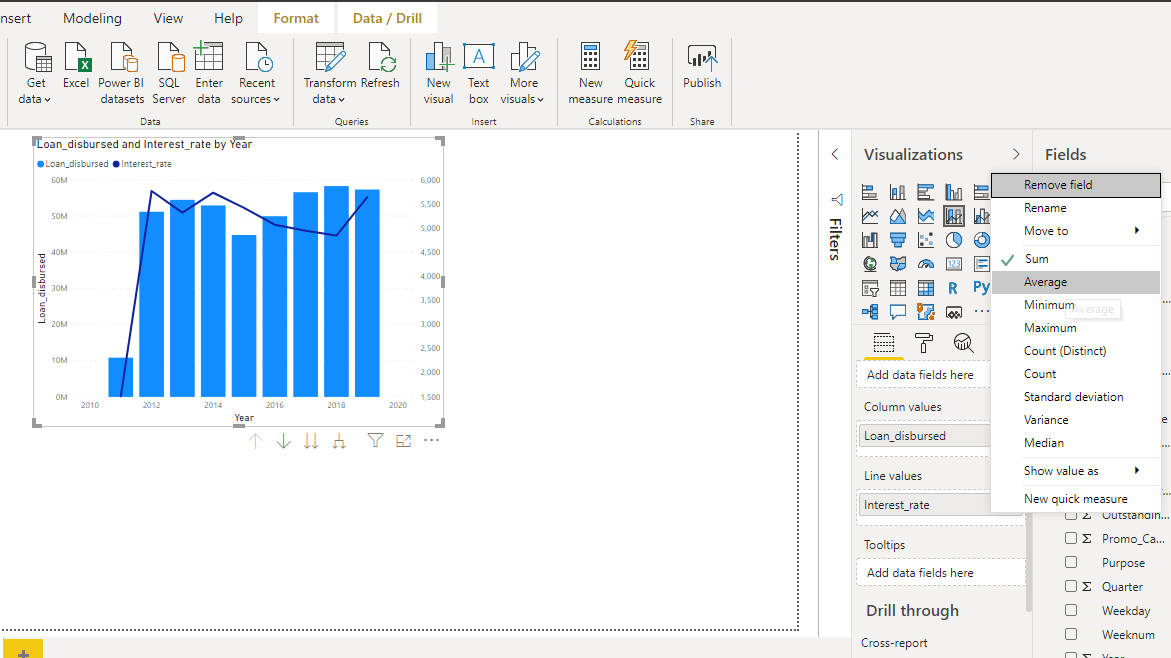
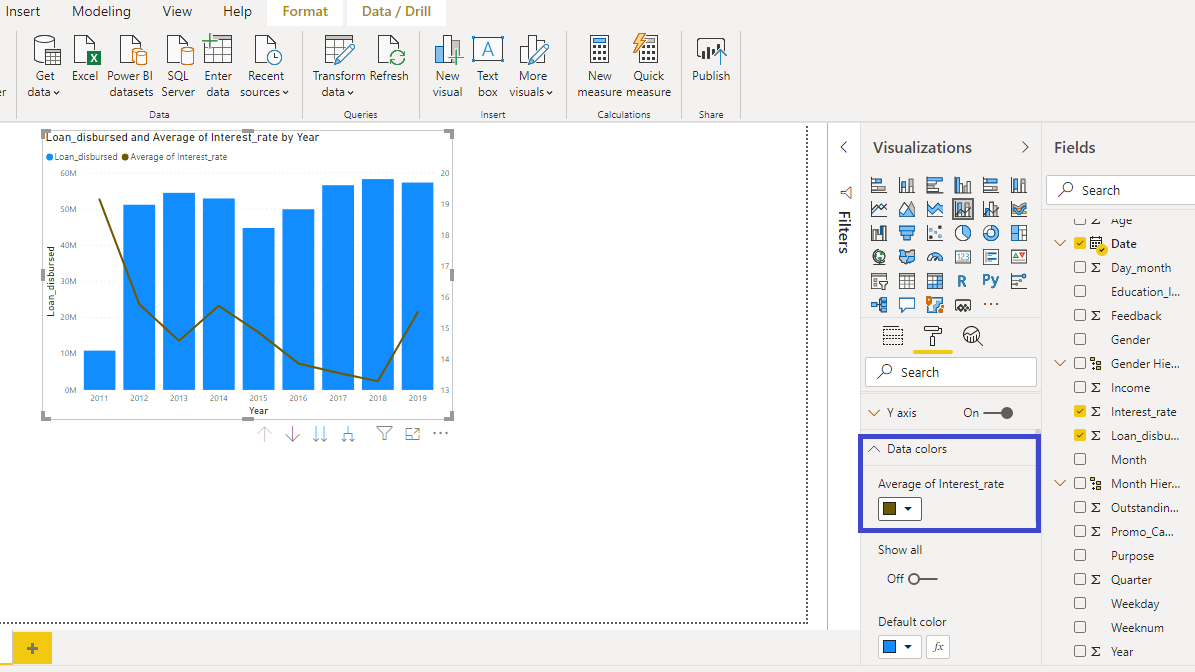
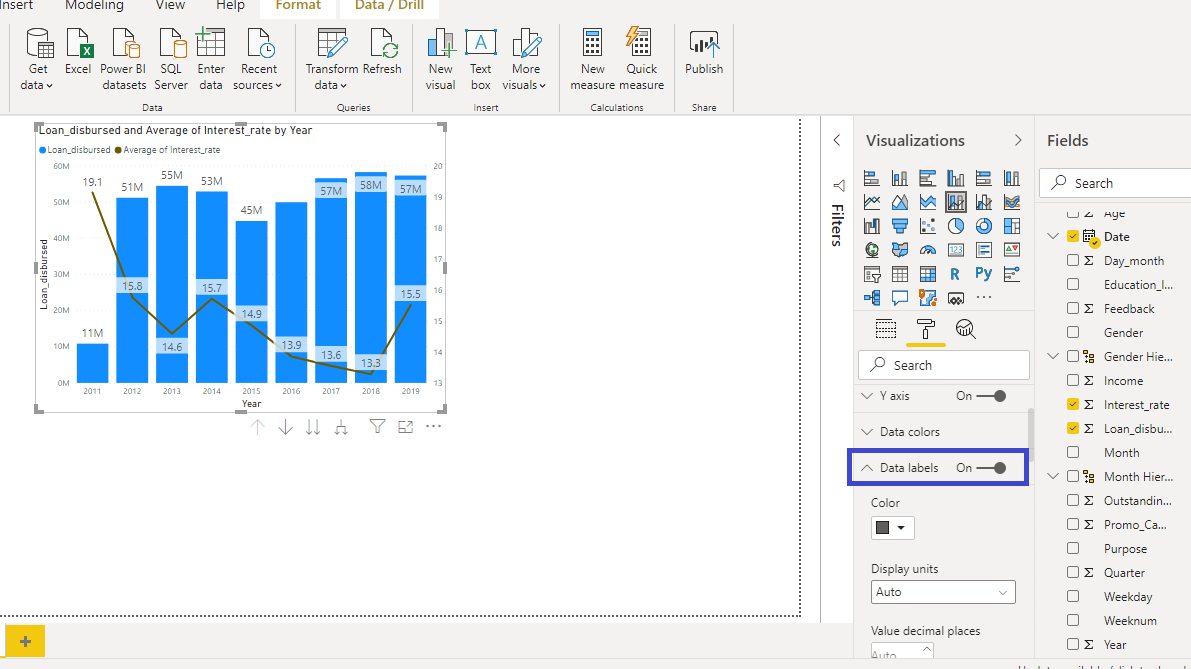
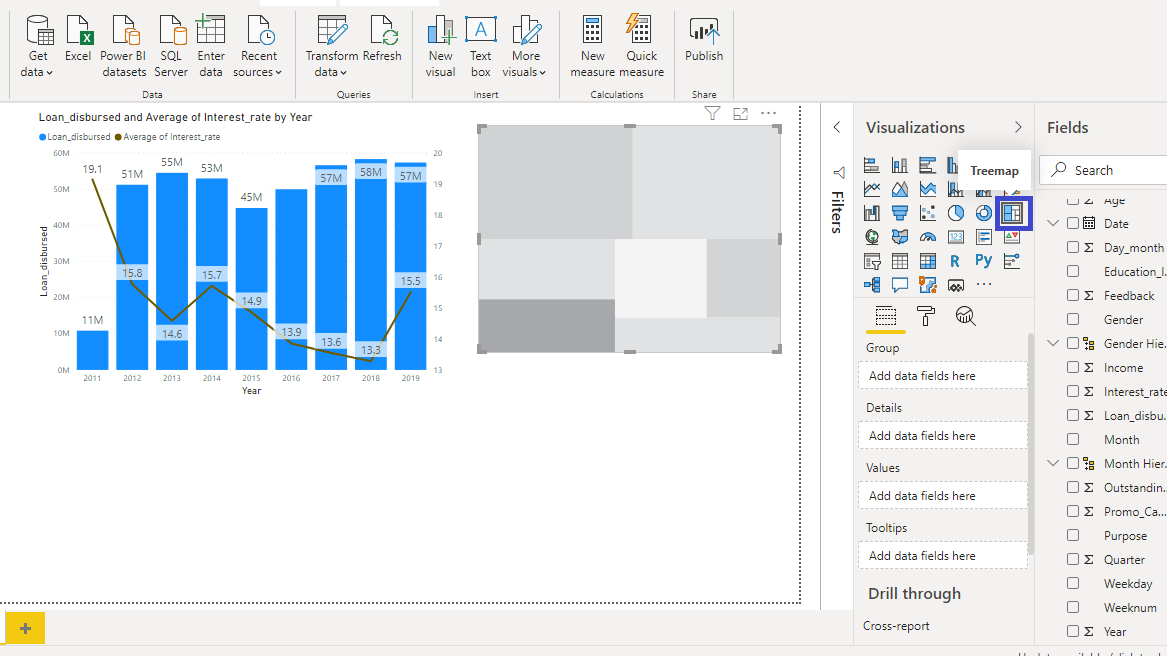
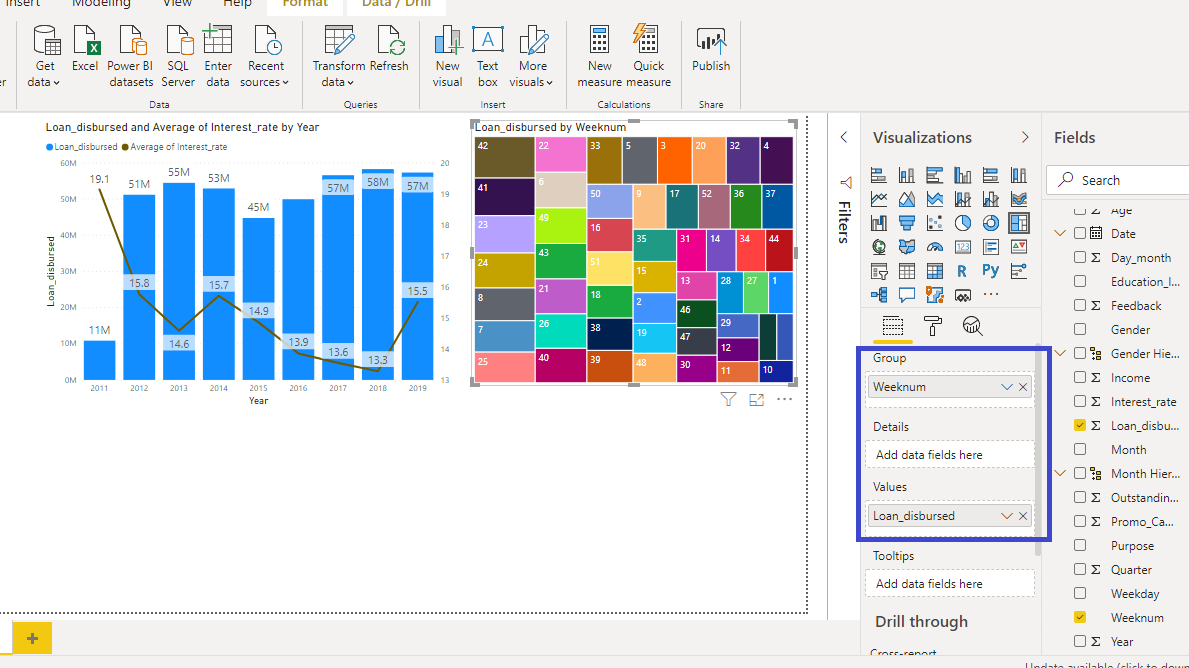
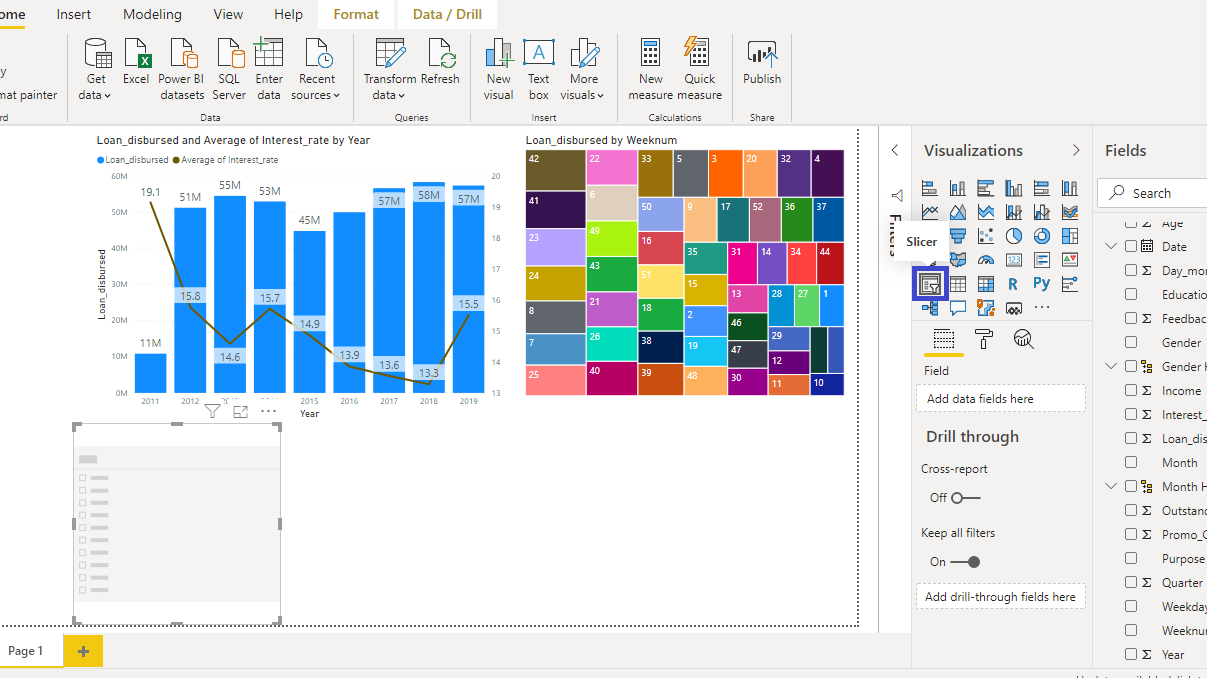
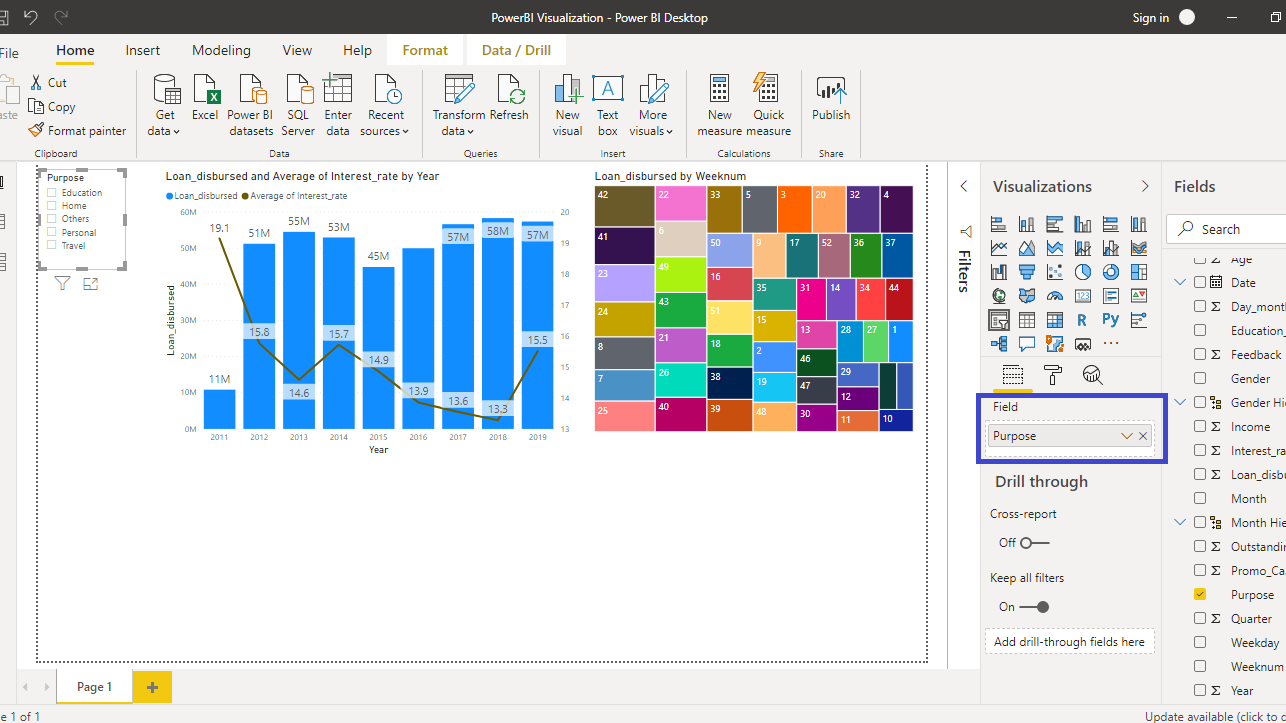
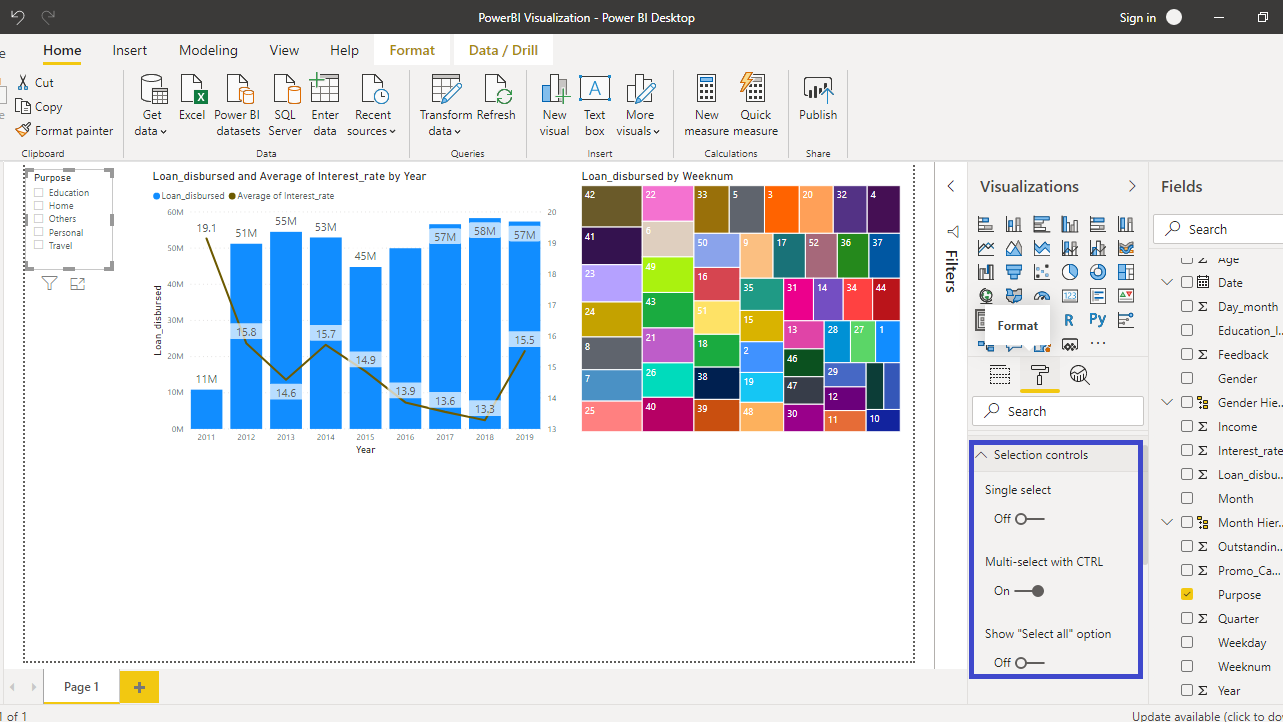
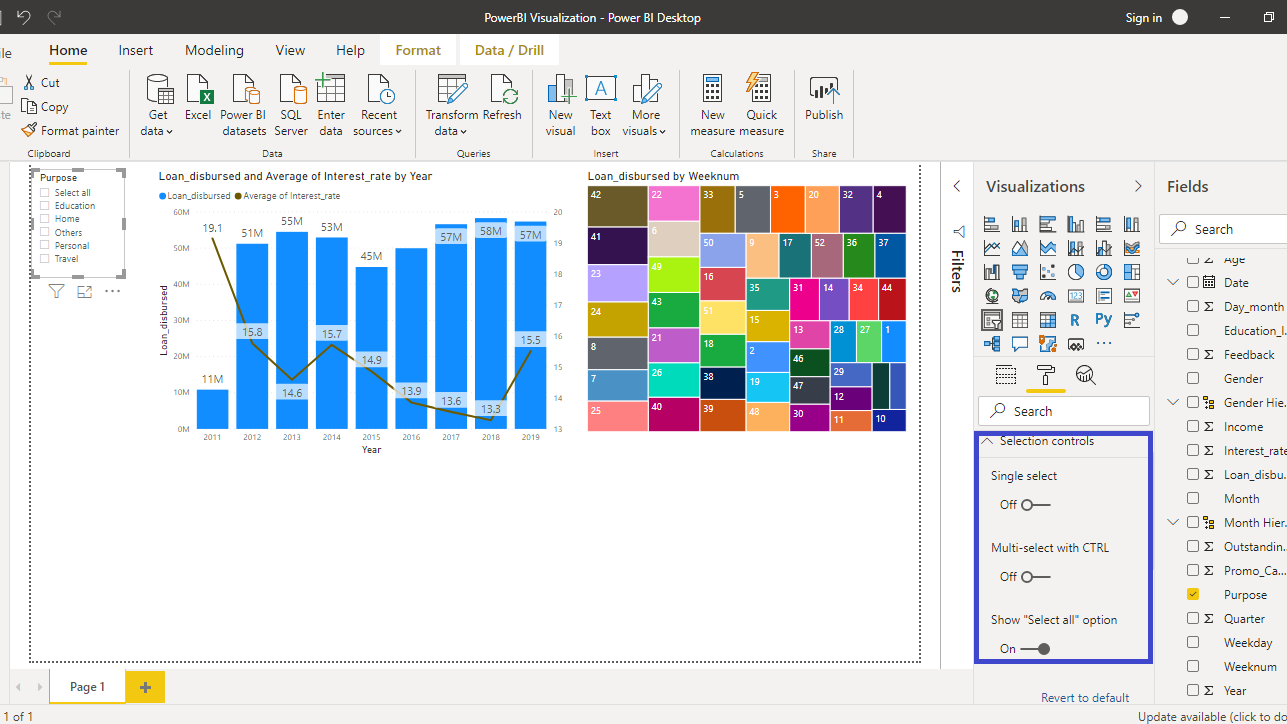
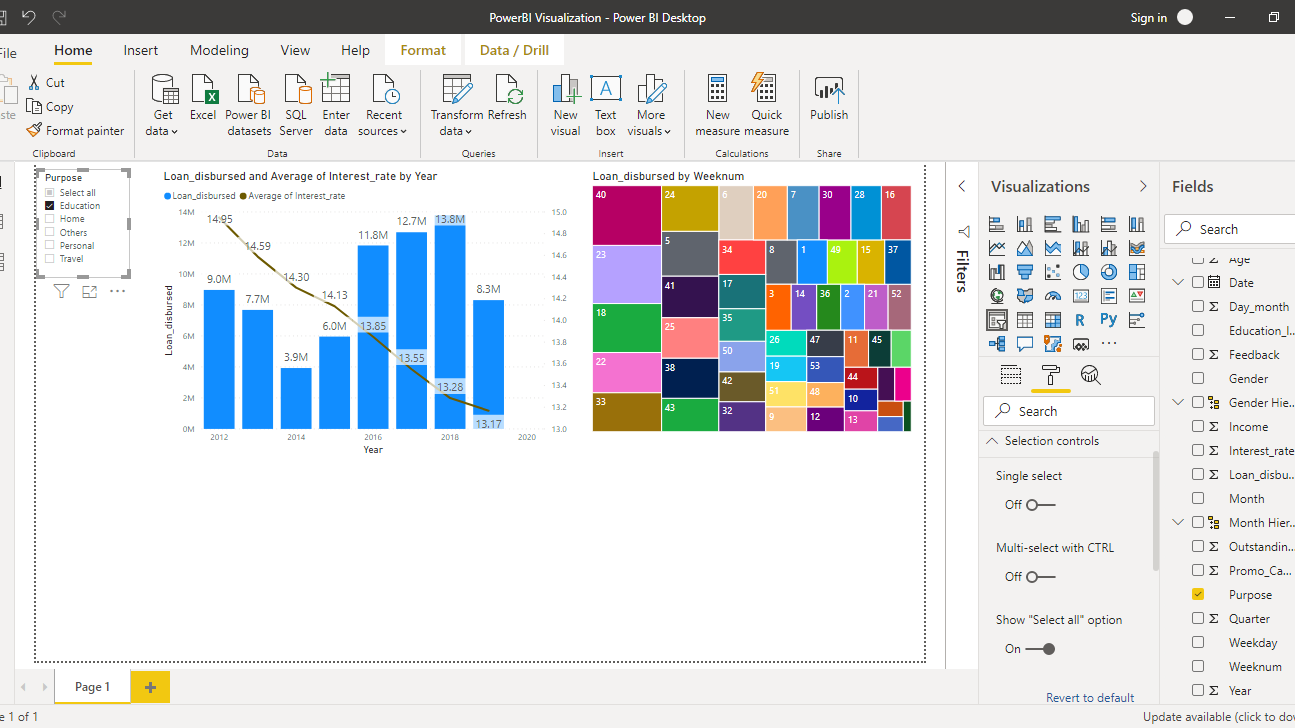
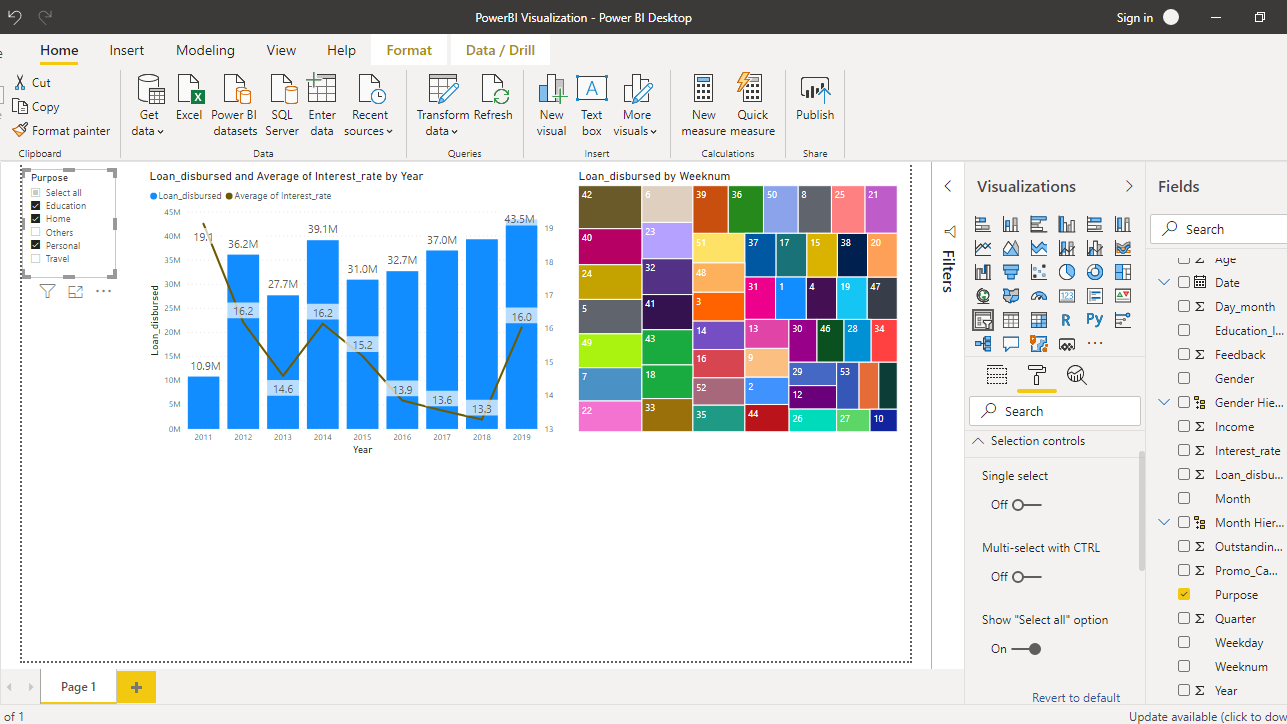

































请先 登录后发表评论 ~