利用 Power BI 中图表的焦点模式
介绍
在查看可视化仪表板时,您可能希望查看报告的更多详细信息。这就是 Power BI 中的焦点模式有用的地方。本指南将演示如何在 Power BI Desktop 中使用图表的焦点模式。
数据
在本指南中,您将使用多年来银行贷款发放的虚构数据集。该数据包含 3,000 个观测值和 17 个变量。您可以在此处下载数据集。主要变量如下所述:
- 日期:贷款发放日期。
- Loan_disbursed:银行发放的贷款金额(以美元计)。
- 性别:申请人是女性(F)还是男性(M)。
首先加载数据。
加载数据
打开 Power BI Desktop 后,将显示以下输出。
单击获取数据选项并从选项中选择Excel 。
浏览到文件的位置并选择它。文件的名称是BIdata.xlsx,您将加载的工作表是BIData工作表。将显示数据预览,一旦您确信您正在加载正确的文件,请单击“加载”。
您已加载文件,可以保存仪表板。它被命名为PowerBI Visualization。“字段”窗格包含数据的变量。
将可视化效果添加到画布
首先,单击“可视化”窗格中的“簇状柱形图”选项。这将在画布中创建一个图表框。由于尚未添加所需的可视化参数,因此未显示任何内容。
您可以在画布上调整图表的大小。下一步是在Fields选项下填充可视化参数,如下所示。将变量Date拖到Axis字段中,将Loan_disbursed拖到Values字段中。
上面的输出显示了Loan_disbursed by Year图表。现在您可以探索焦点模式了。
探索专注模式
焦点模式是图表底部的一个小图标,如下所示。
单击如上所示的焦点模式选项,它的作用是视觉效果占据报表画布中的整个空间,如下所示。
您还可以通过三个点...符号访问一些其他选项,如下所示。
单击上图所示的“显示为表格”选项,将会显示表格视图和视觉效果。
可以使用“切换到垂直布局”选项来更改布局。
选择上述选项将会使表格与视觉效果垂直对齐。
您还可以使用可用选项导出数据。
焦点模式的另一个优点是您可以将变量添加到图表中。将Gender变量拖到Legend选项中,如下所示。
上面的输出显示变量Gender被添加到柱形图和表格中。
结论
焦点模式是 Power BI 中的一个重要功能,因为它可以对视觉进行更深入的探索性分析。这有助于理解原本难以识别的潜在模式。这是一项很棒的功能,可用于处理异常值、探索性数据分析和丰富您的视觉图表。
要了解有关在 Power BI 桌面中构建强大可视化功能的更多信息,请参阅以下指南:
免责声明:本内容来源于第三方作者授权、网友推荐或互联网整理,旨在为广大用户提供学习与参考之用。所有文本和图片版权归原创网站或作者本人所有,其观点并不代表本站立场。如有任何版权侵犯或转载不当之情况,请与我们取得联系,我们将尽快进行相关处理与修改。感谢您的理解与支持!

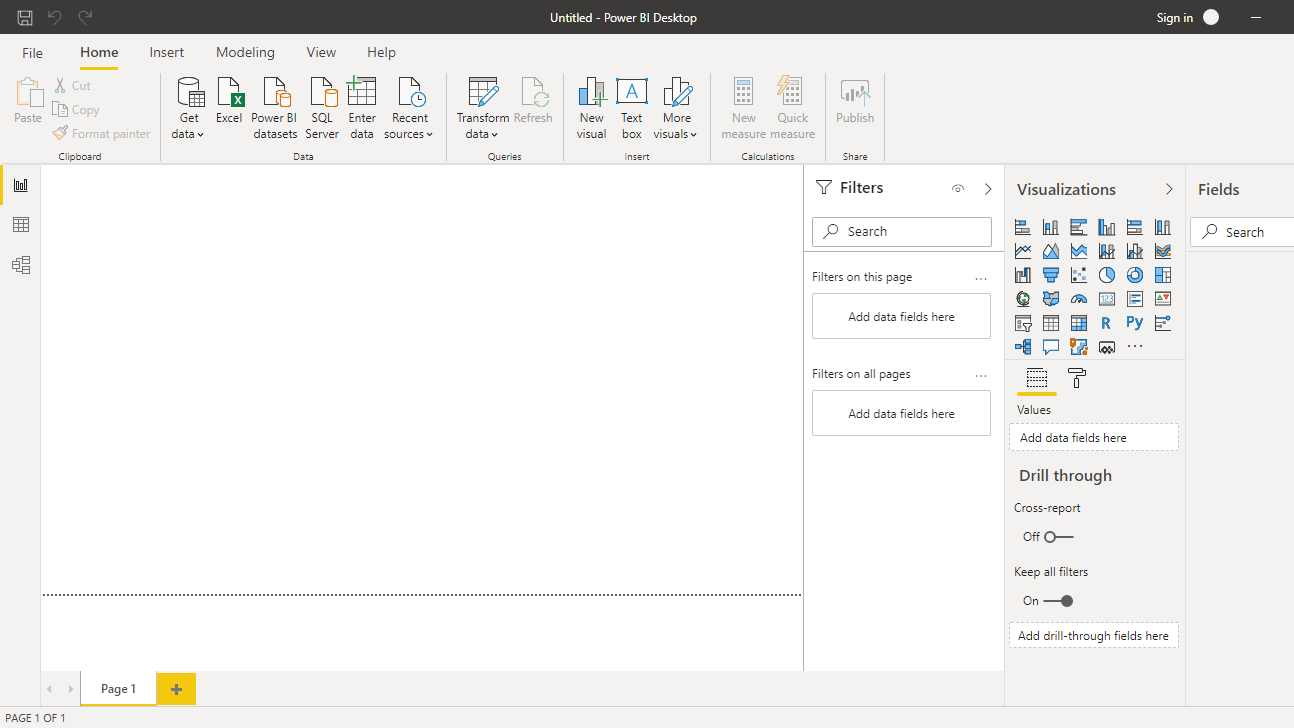
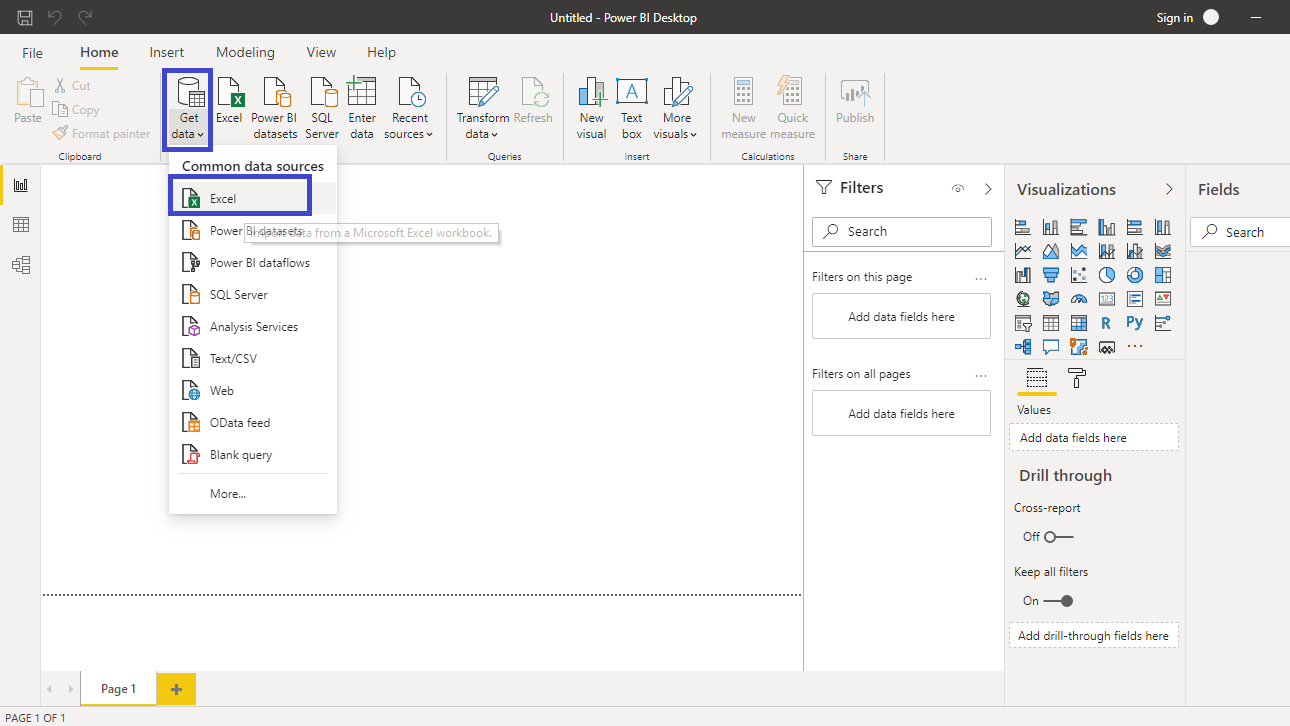
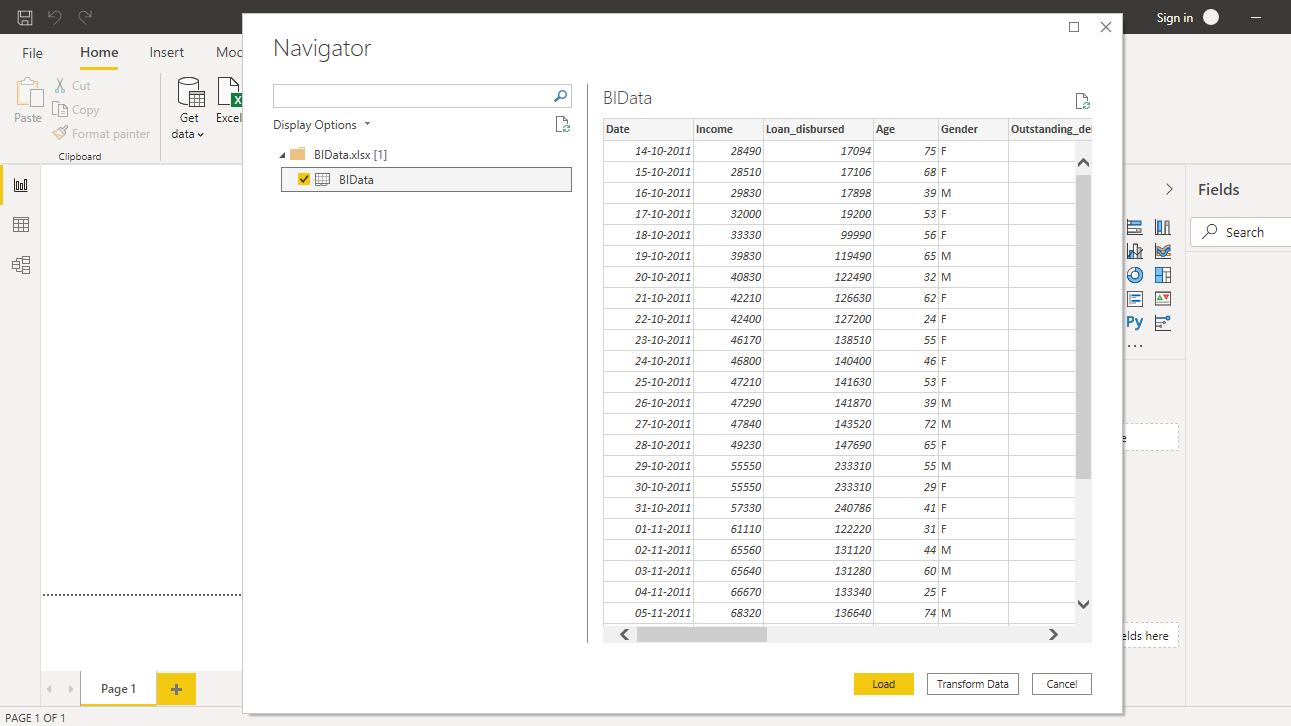
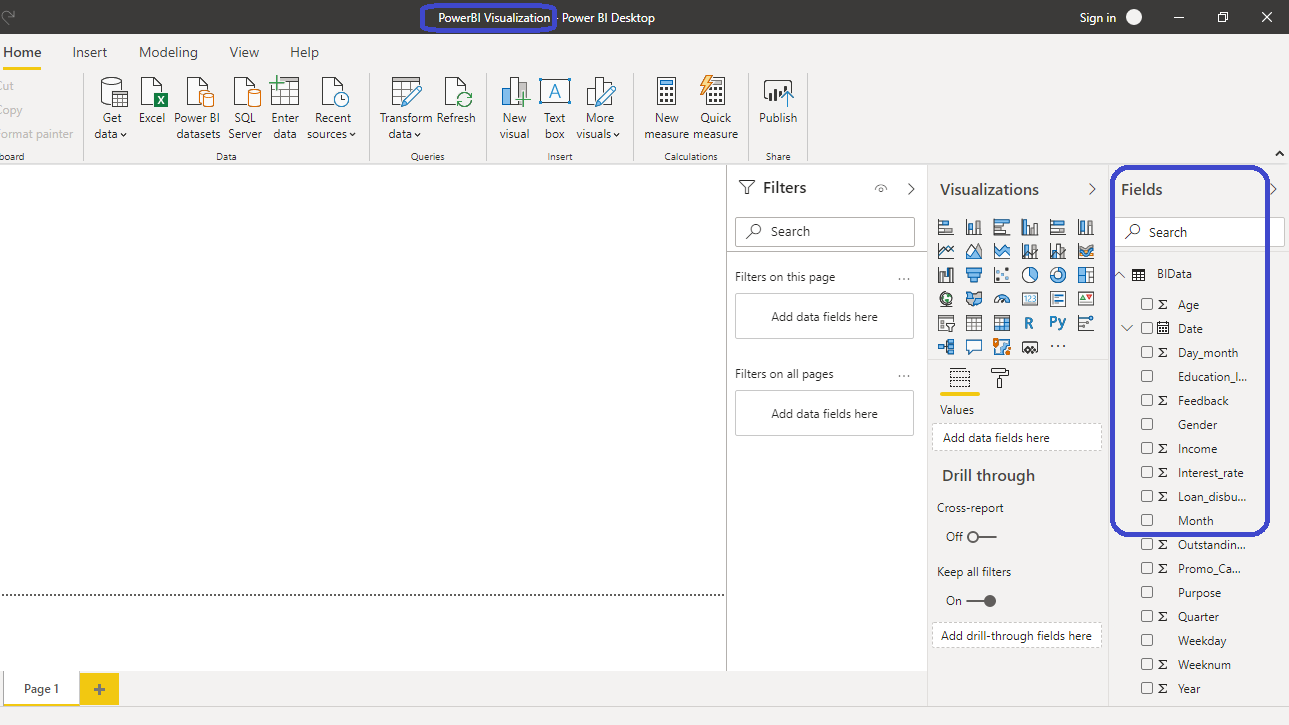
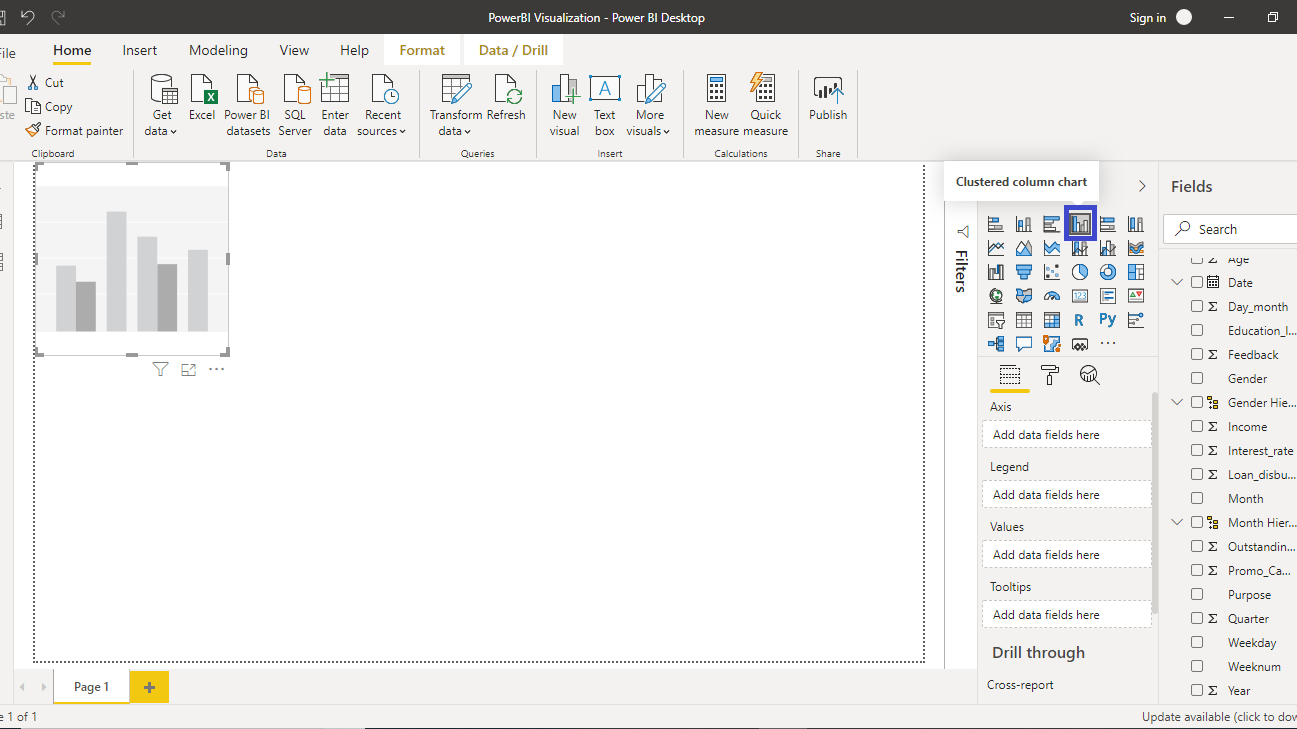
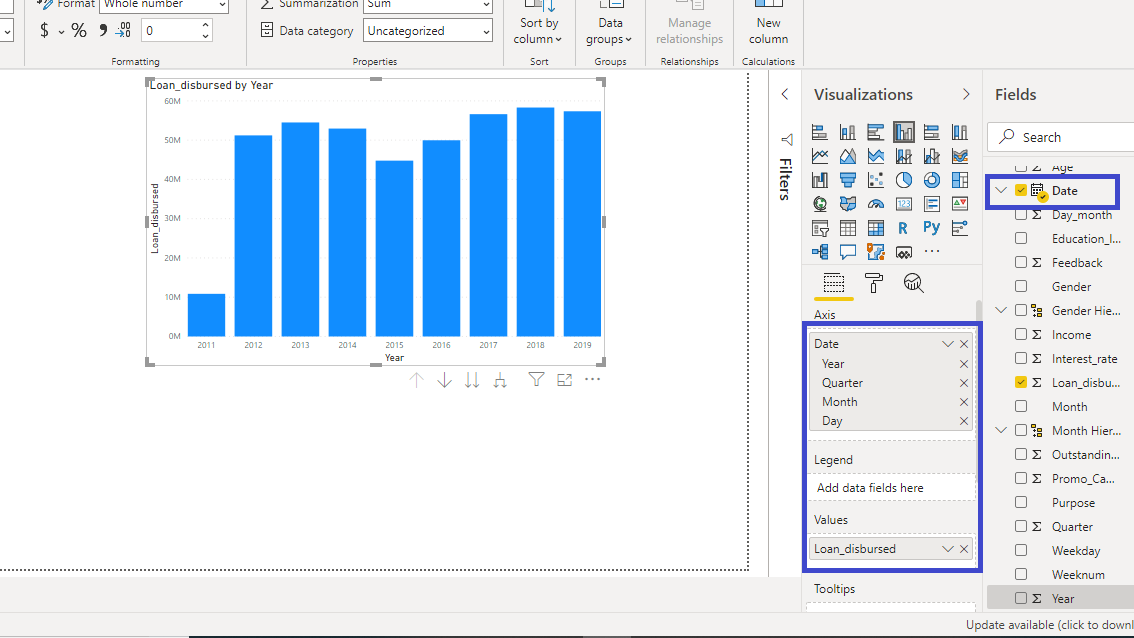
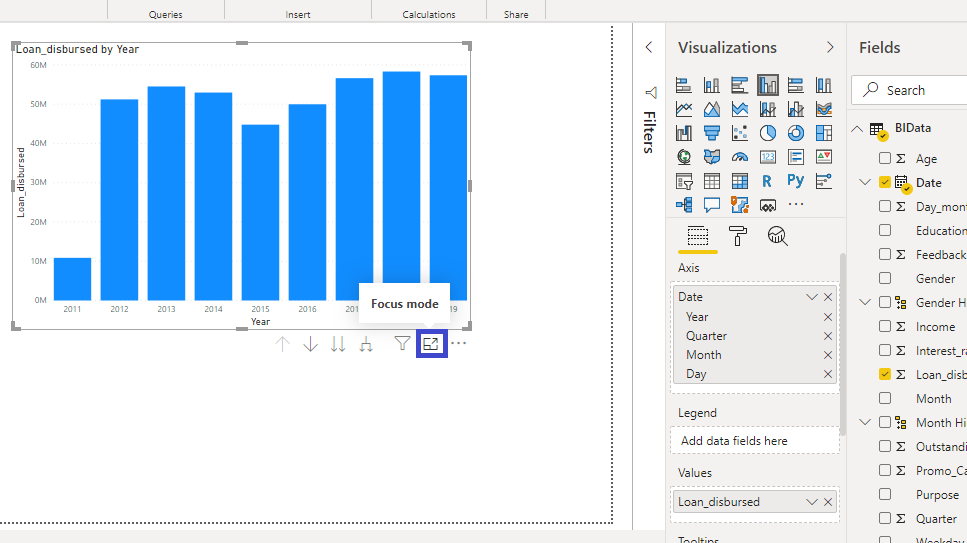
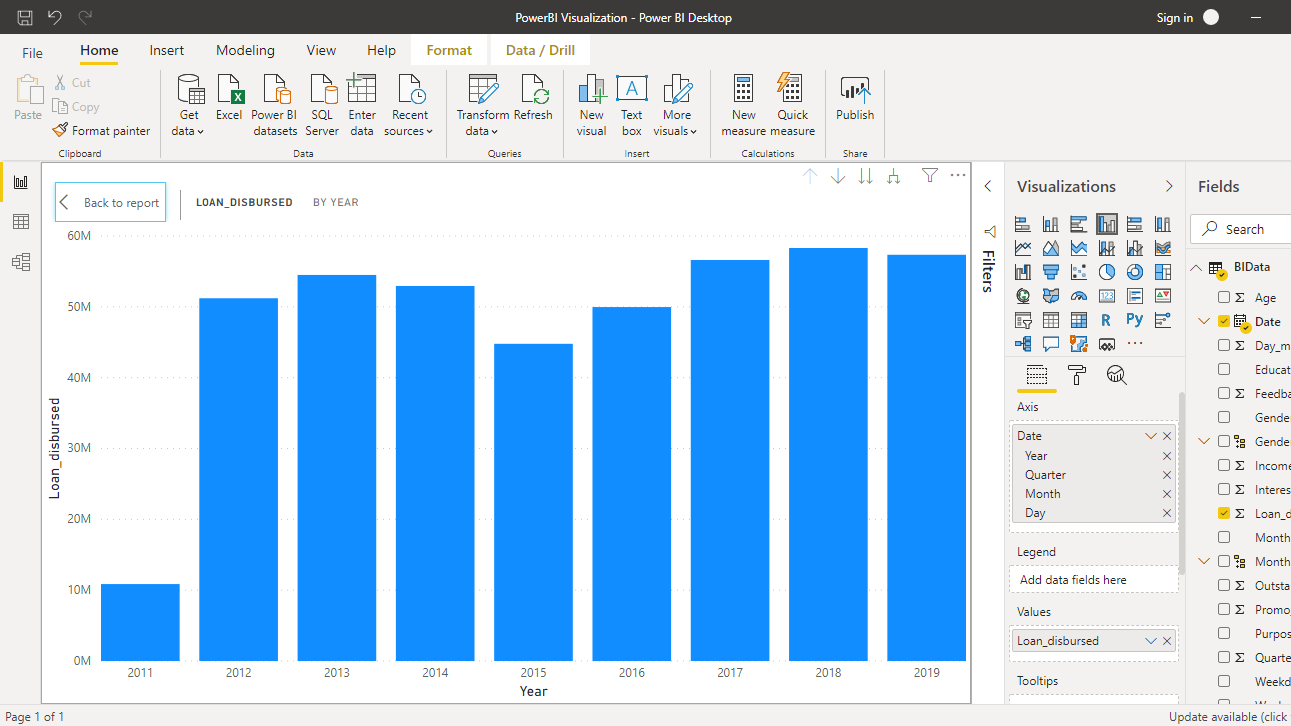
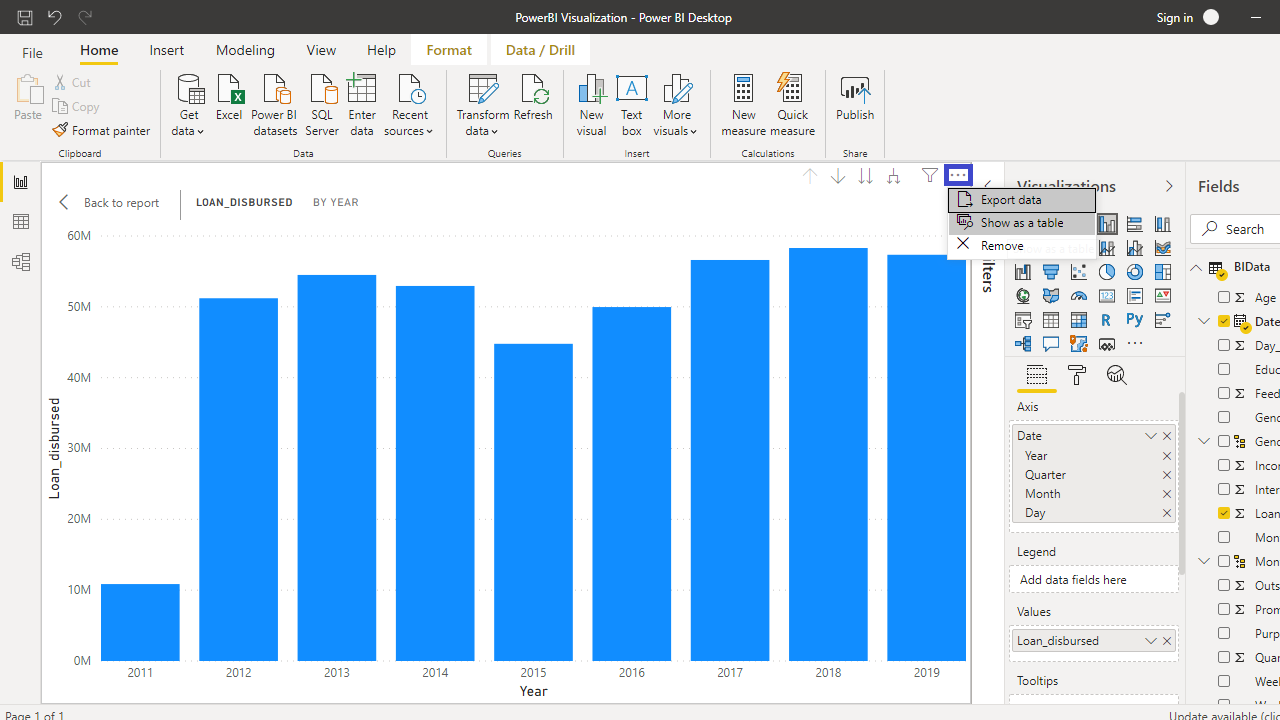
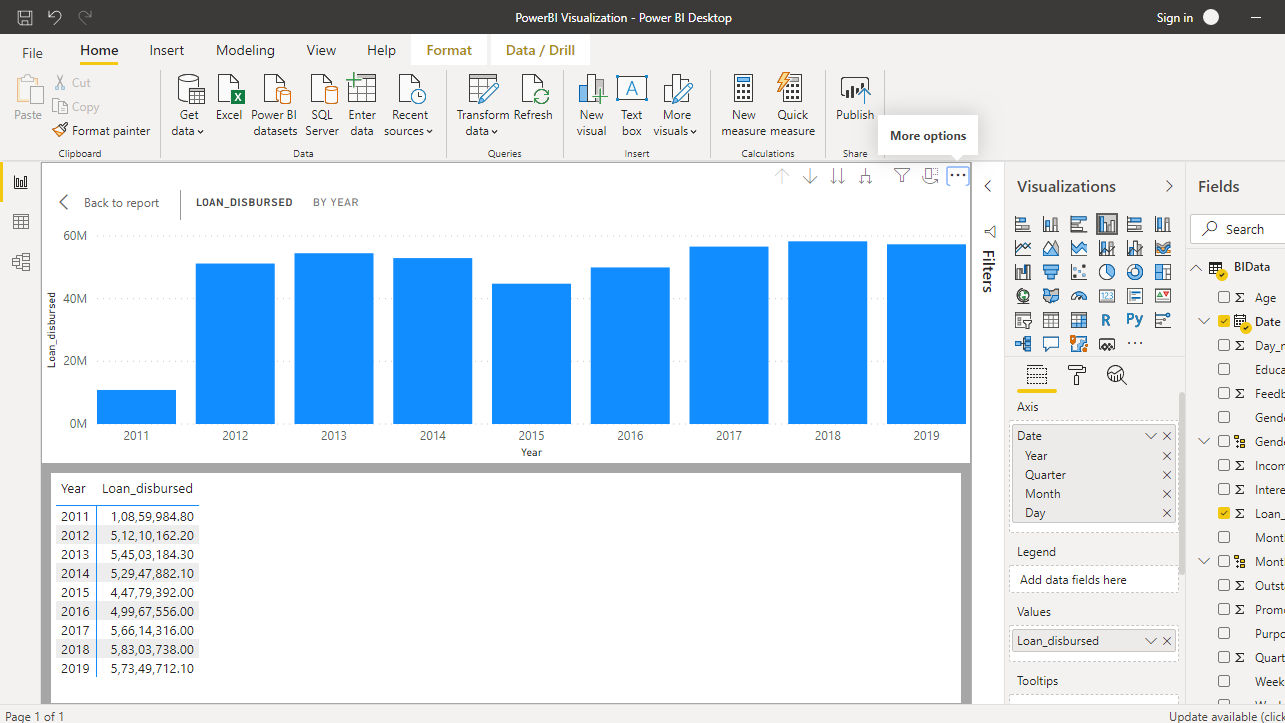
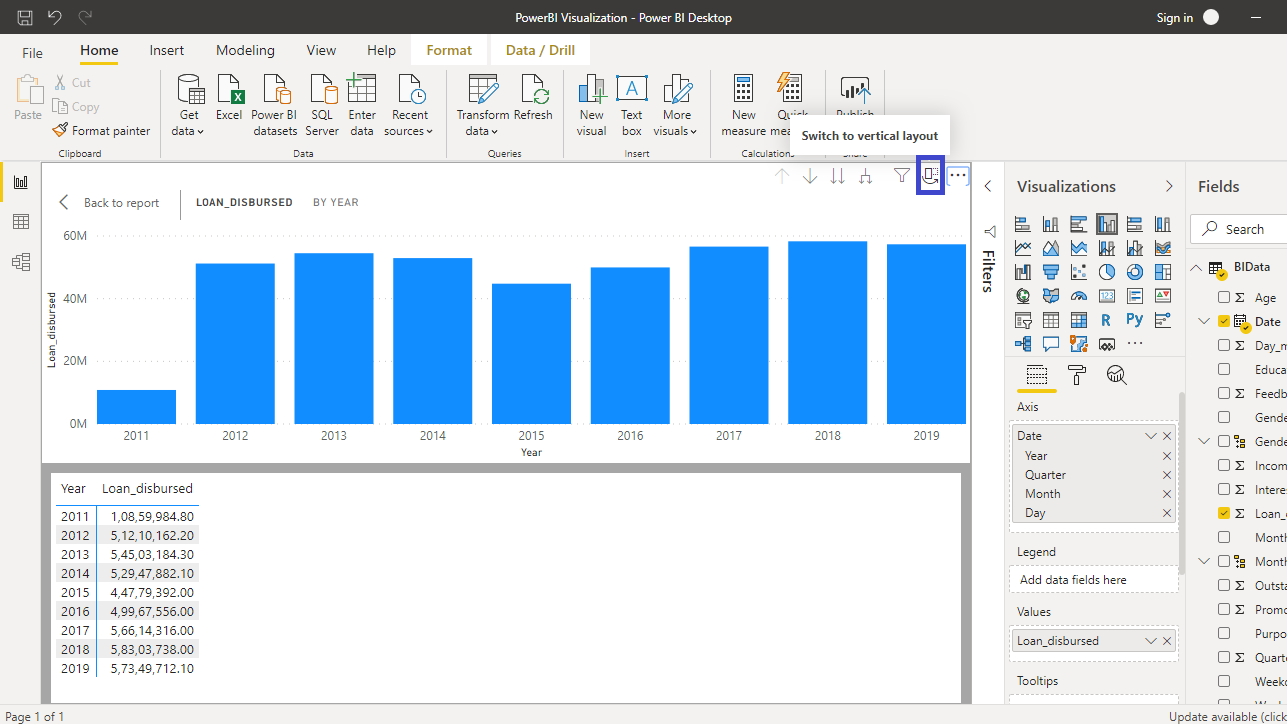
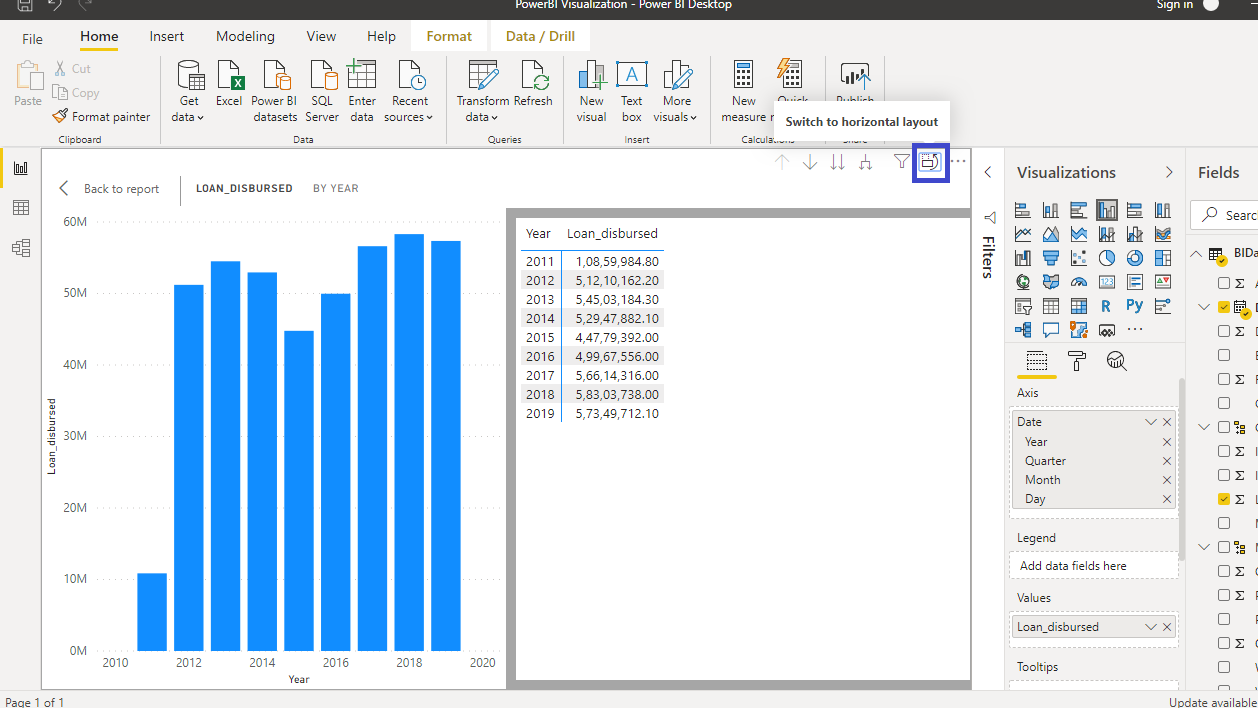
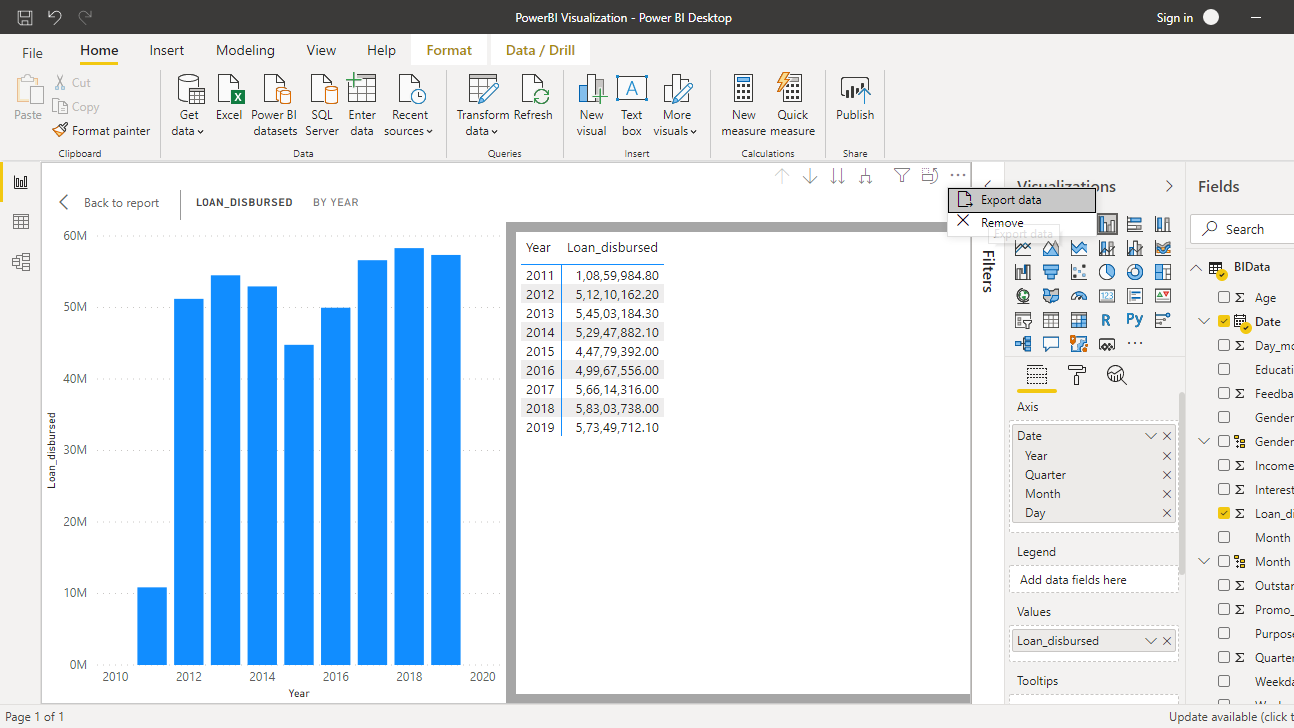
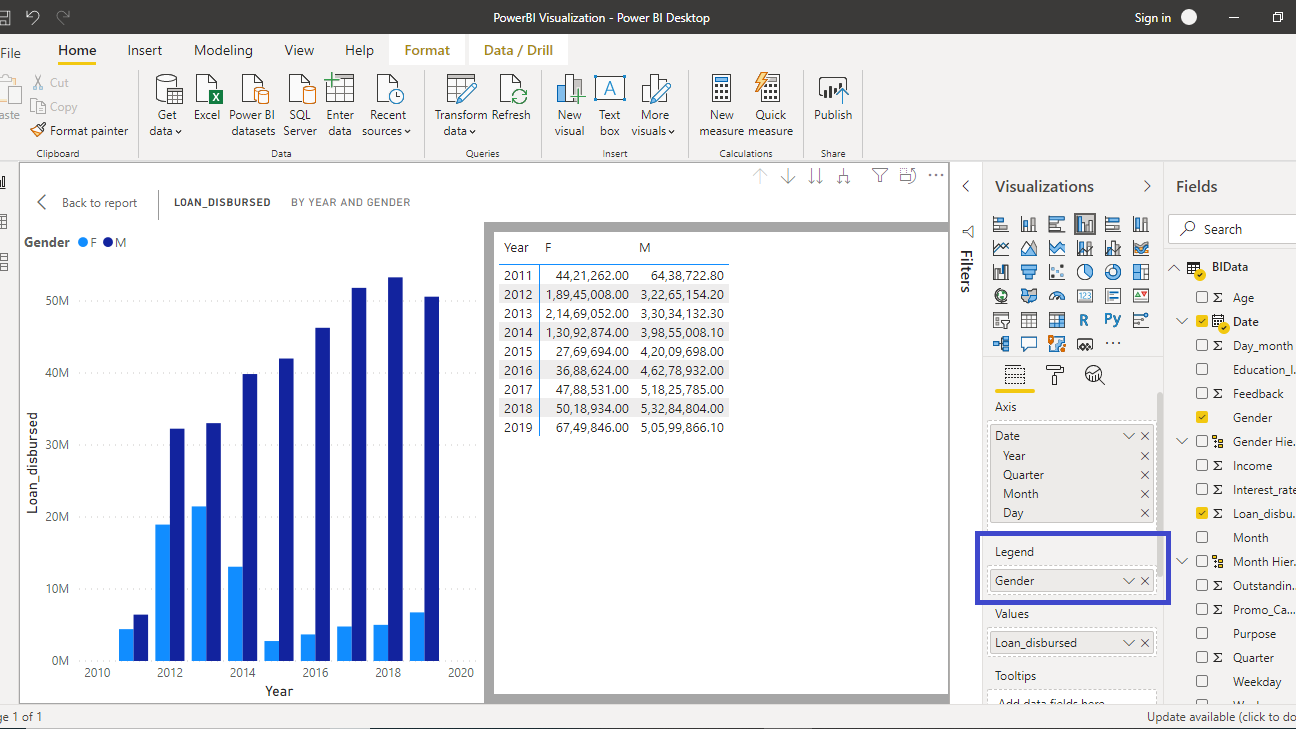


































请先 登录后发表评论 ~