在 Power BI 中构建散点图
介绍
散点图是一种非常有用的图表,可以直观地显示两个数值变量之间的关系。它在推断统计中用于直观地检查两个变量之间的相关性。本指南将演示如何使用 Power BI Desktop 的分析窗格构建散点图、格式化散点图以及向图表添加维度。
数据
在本指南中,您将使用多年来银行贷款发放的虚构数据集。该数据包含 3,000 个观测值和 17 个变量。您可以在此处下载数据集。主要变量如下所述:
- 日期:贷款发放日期。
- Loan_disbursed:银行发放的贷款金额(以美元计)。
- 年龄:申请人的年龄。
- 性别:申请人是女性(F)还是男性(M)。
- 目的: 贷款目的。
- Weeknum:一年中的周数。
首先加载数据。
加载数据
打开 Power BI Desktop 后,将显示以下输出。
单击获取数据选项并从选项中选择Excel 。
浏览到文件的位置并选择它。文件的名称是BIdata.xlsx,您将加载的工作表是BIData工作表。将显示数据预览,一旦您确信您正在加载正确的文件,请单击“加载”。
您已加载文件,可以保存仪表板。它被命名为PowerBI Visualization。“字段”窗格包含数据的变量。
创建散点图
首先,单击位于“可视化”窗格中的“散点图”选项。这将在画布中创建一个图表框。由于您尚未添加所需的可视化参数,因此不会显示任何内容。
您可以在画布上调整图表的大小。下一步是在“字段”选项下填充可视化参数,如下所示。将变量Age拖到X 轴字段中,将Loan_disbursed拖到Y 轴字段中。接下来,使用Weeknum变量填充“详细信息”字段。
上面的输出显示了Age 和 Loan_disbursed 按 Weeknum的散点图。但图表中有一个错误。变量Age和Loan_disbursed被相加,而不是取平均值。要进行此更正,请单击X 轴字段并选择平均值。
对放置在Y 轴上的Loan_disbursed变量重复相同的操作。
这将创建散点图。在“格式”选项卡下有用于格式化图表的选项。
如果要更改标题格式,可以转到“格式”选项卡,然后更改“对齐方式”。 您还可以将“文本大小”设置为 16。
您有所需的散点图,其中每个点代表申请人的平均年龄和一周内发放的平均贷款金额。
向散点图添加分析
Power BI 还提供了使用分析窗格向散点图添加分析的选项。
首先,您可以向图表添加趋势线。单击“添加”。
如下表所示,或根据您的喜好选择颜色、透明度和样式选项。这将创建以下输出。
如果您查看散点图,您会发现大多数申请人的平均年龄在 44 至 53 岁之间。如果您想在 X 轴周围添加一条固定线,您可以选择X 轴常量线选项。
单击“添加”并将值设置为 44。另外,保留“颜色”和“透明度”选项,如下所示。
您可以重复上述过程来添加X 轴常量线 2 ,并将值设置为 53。
上面的输出显示了富含趋势线和两条固定 X 轴线的分析的散点图。
结论
散点图是商业智能和分析中重要的可视化图表。它用于推断统计,以直观地检查两个数值变量之间的线性关系程度。它还用于识别和处理异常值,这是数据科学中的数据预处理元素。在商业智能中,您需要为各种领域构建这些图表,例如市场研究、因果推断、商业统计、机器学习、探索性数据分析、时间序列分析等等。这是一项很棒的技能,因为您将在各个部门和组织职能中经常使用它。
要了解有关在 Power BI Desktop 中构建强大可视化功能的更多信息,请参阅以下指南:
免责声明:本内容来源于第三方作者授权、网友推荐或互联网整理,旨在为广大用户提供学习与参考之用。所有文本和图片版权归原创网站或作者本人所有,其观点并不代表本站立场。如有任何版权侵犯或转载不当之情况,请与我们取得联系,我们将尽快进行相关处理与修改。感谢您的理解与支持!

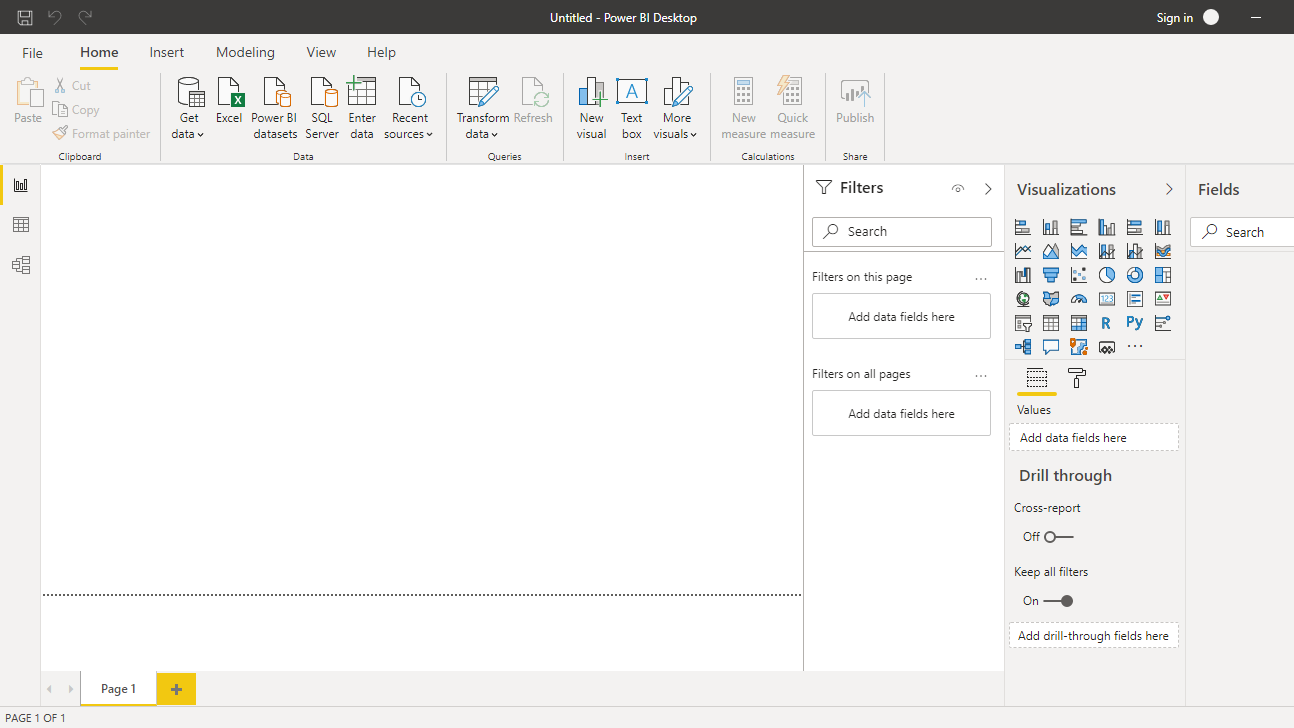
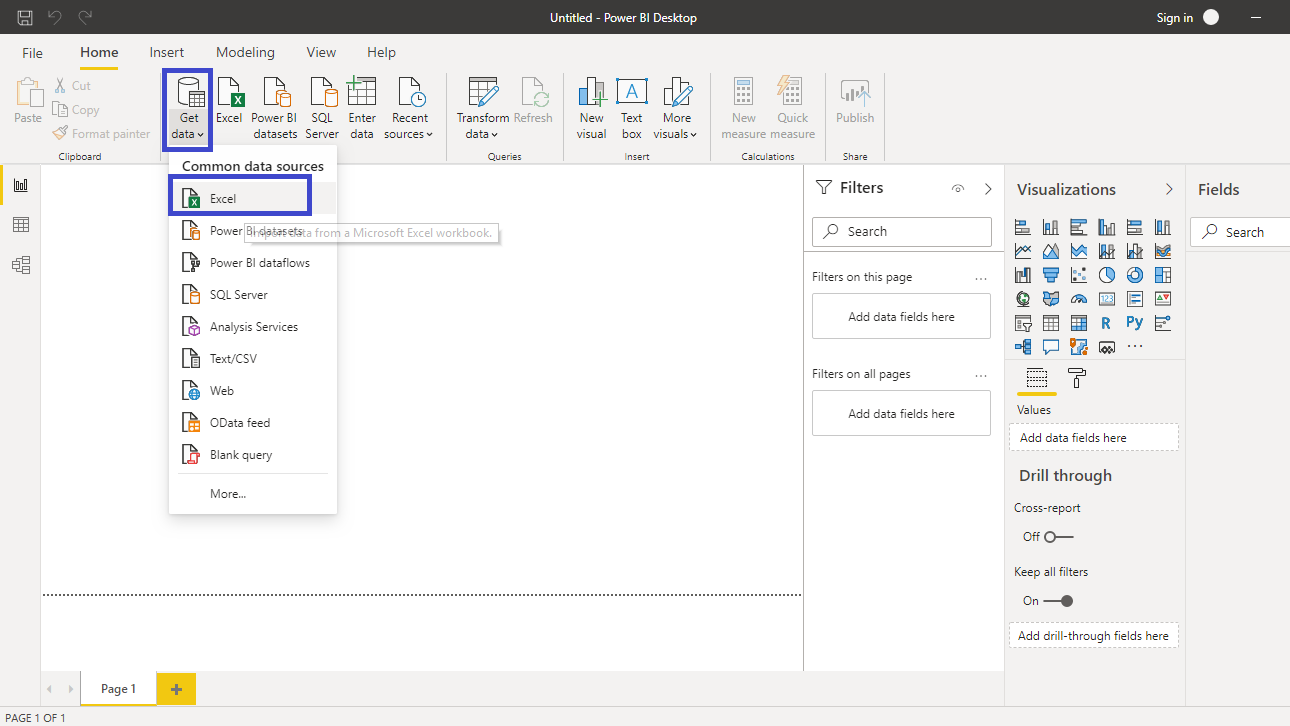
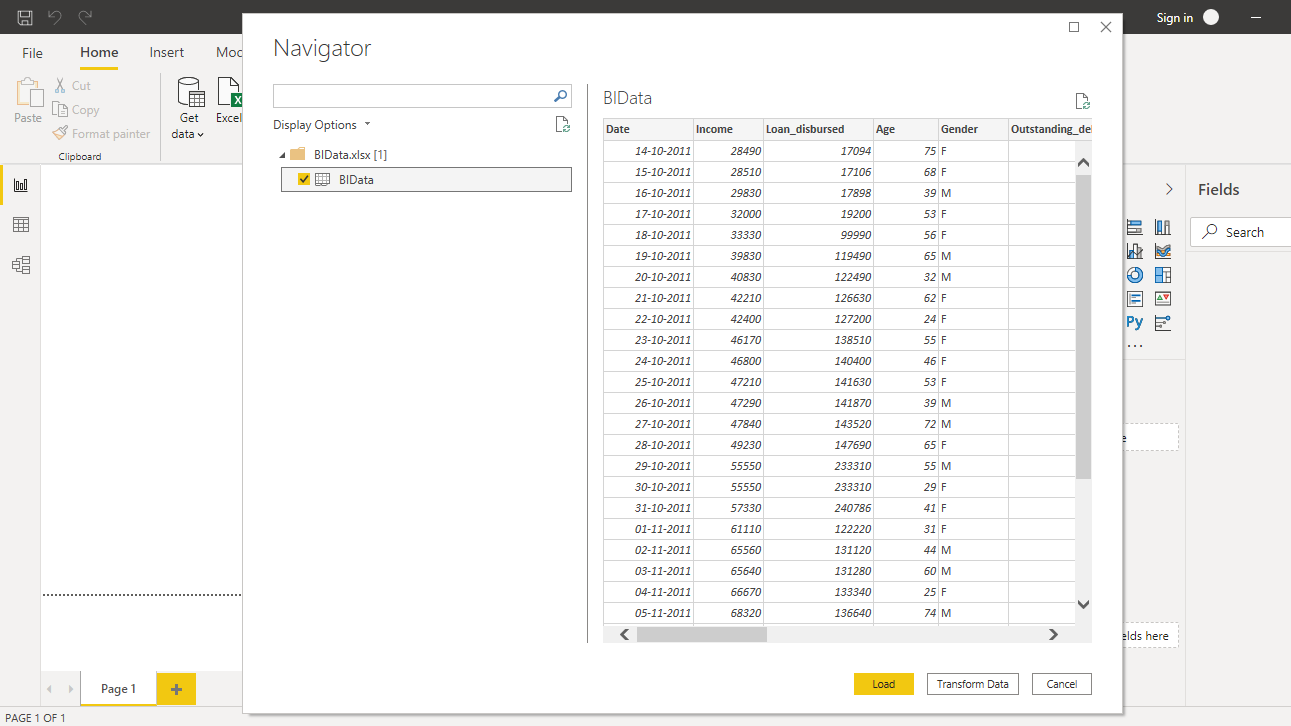
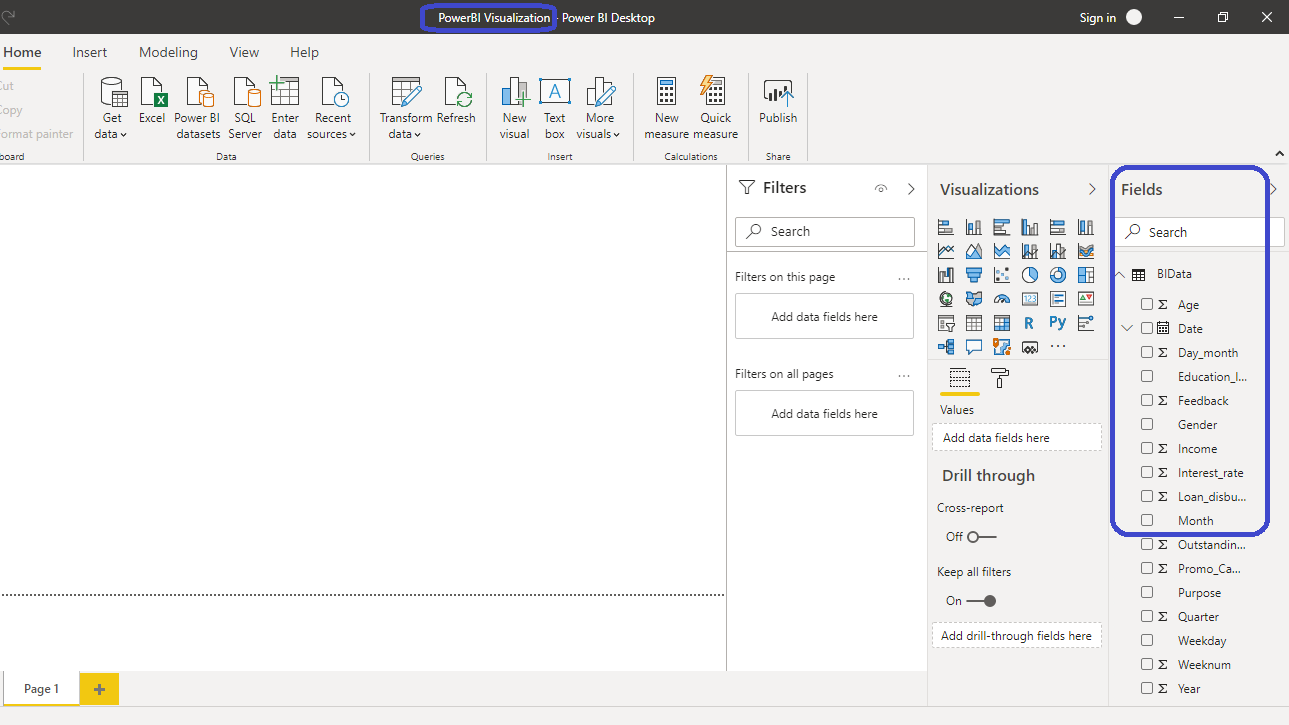

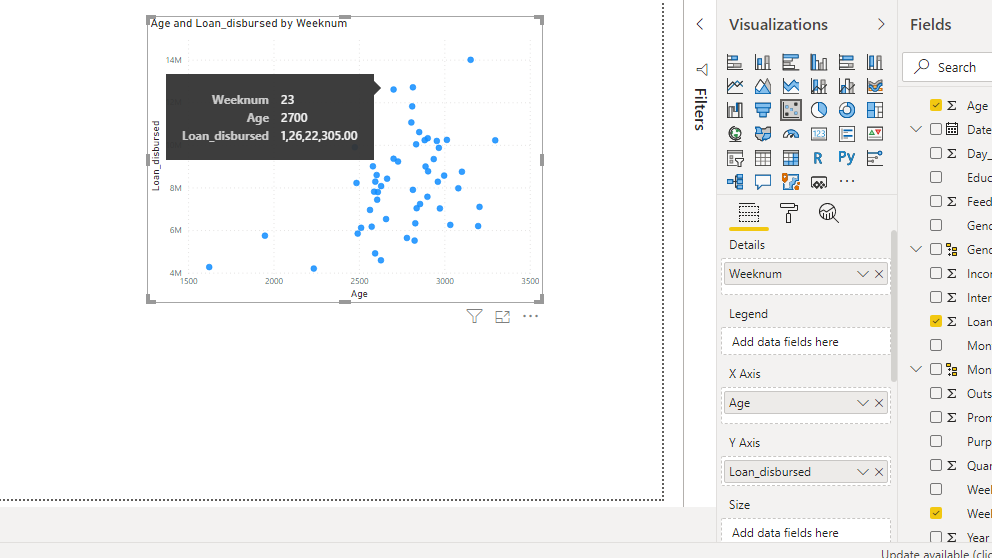
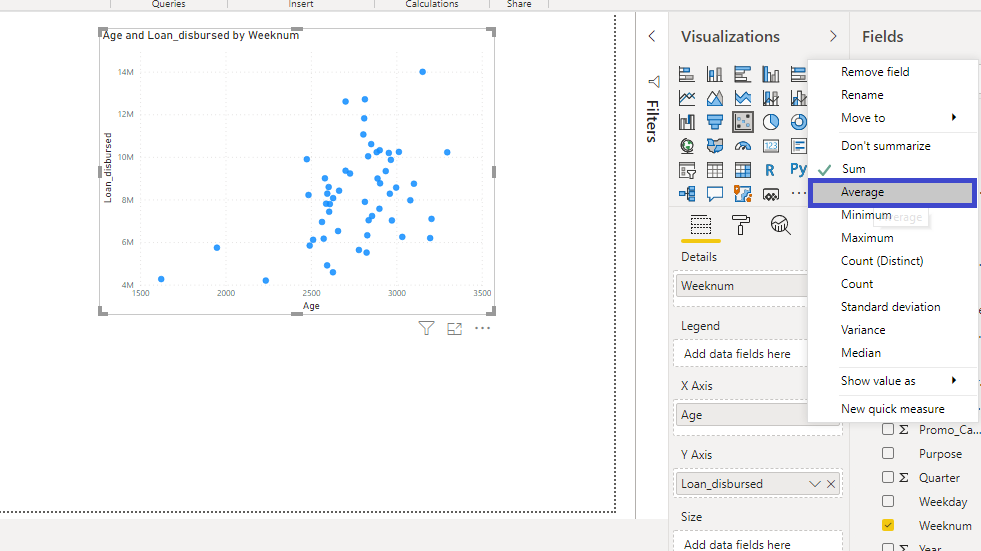
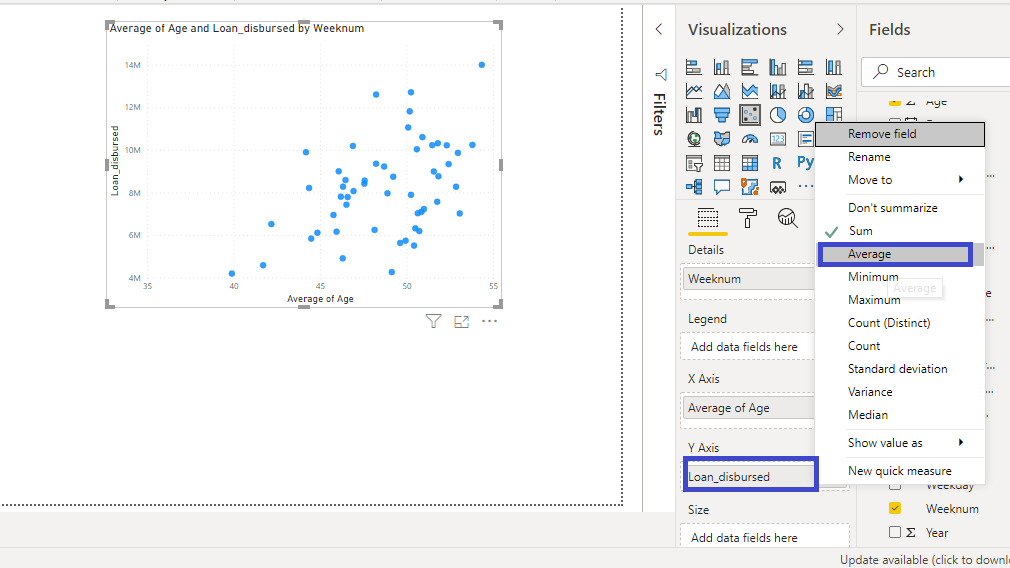
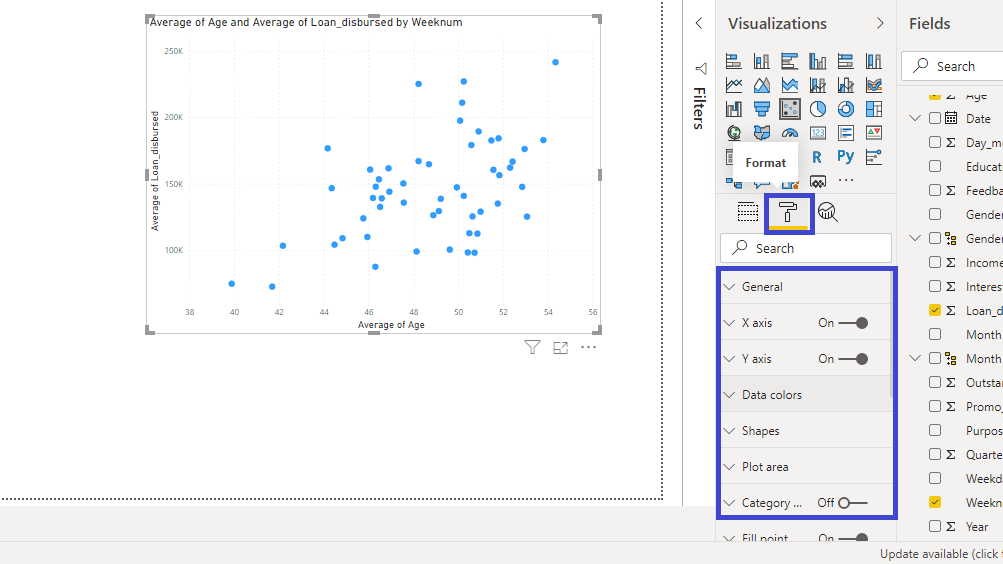
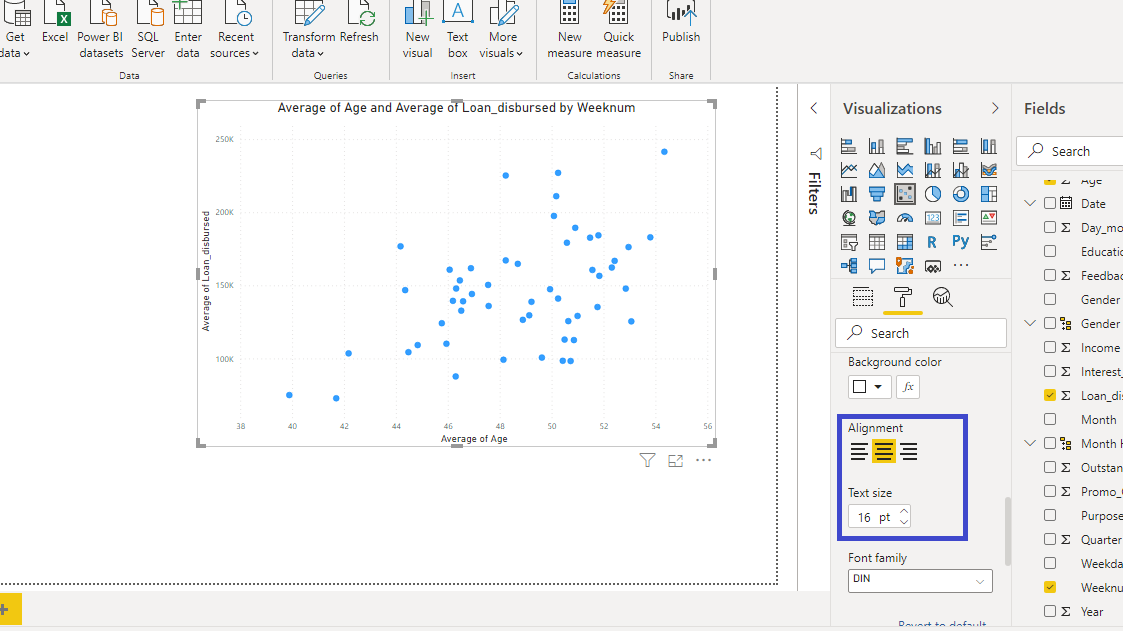
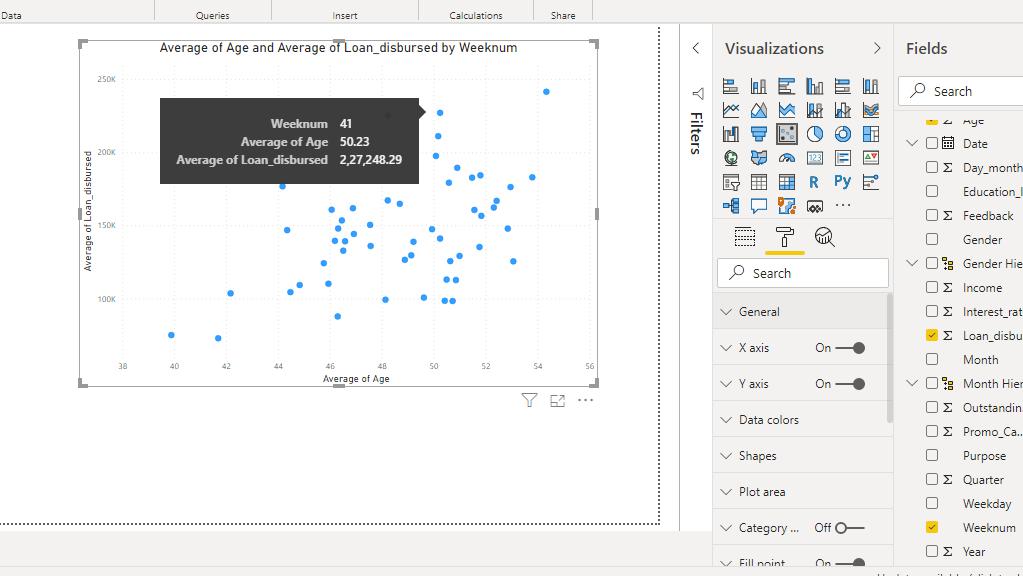
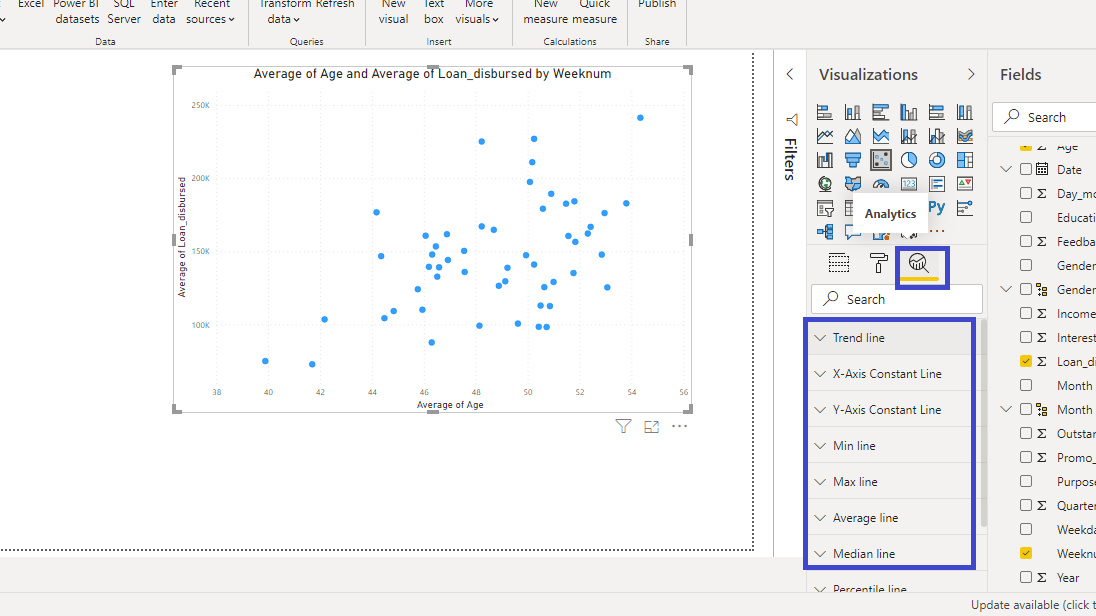
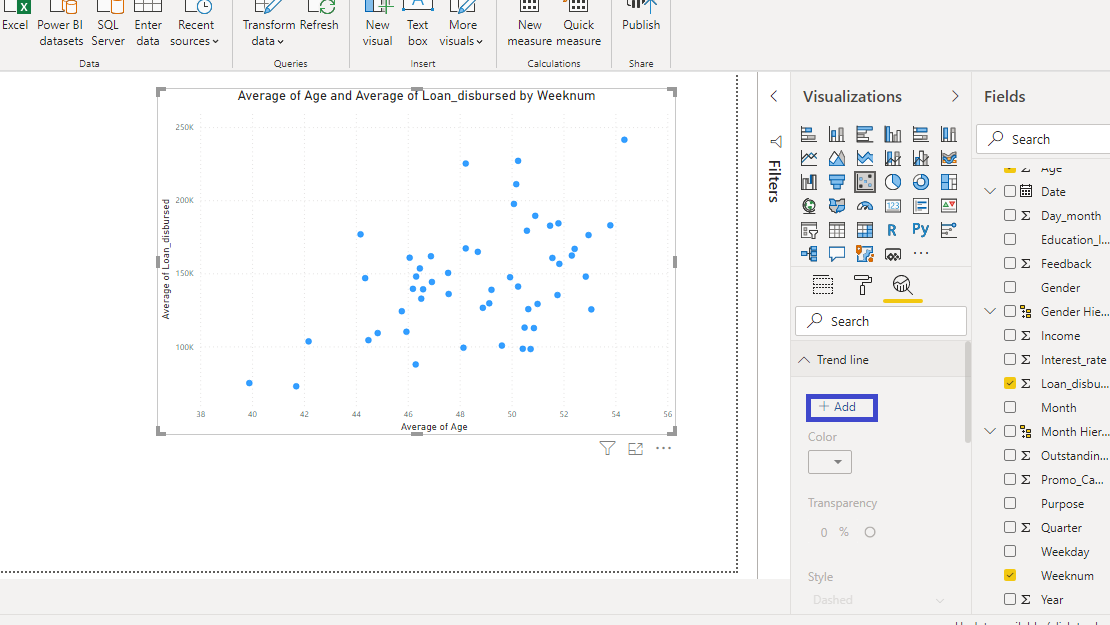
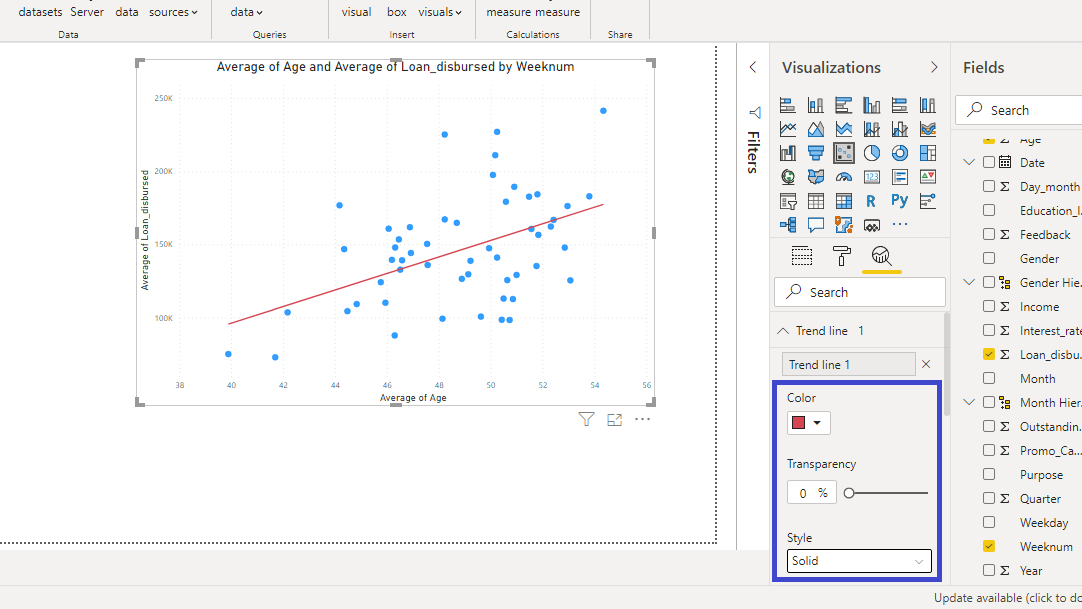
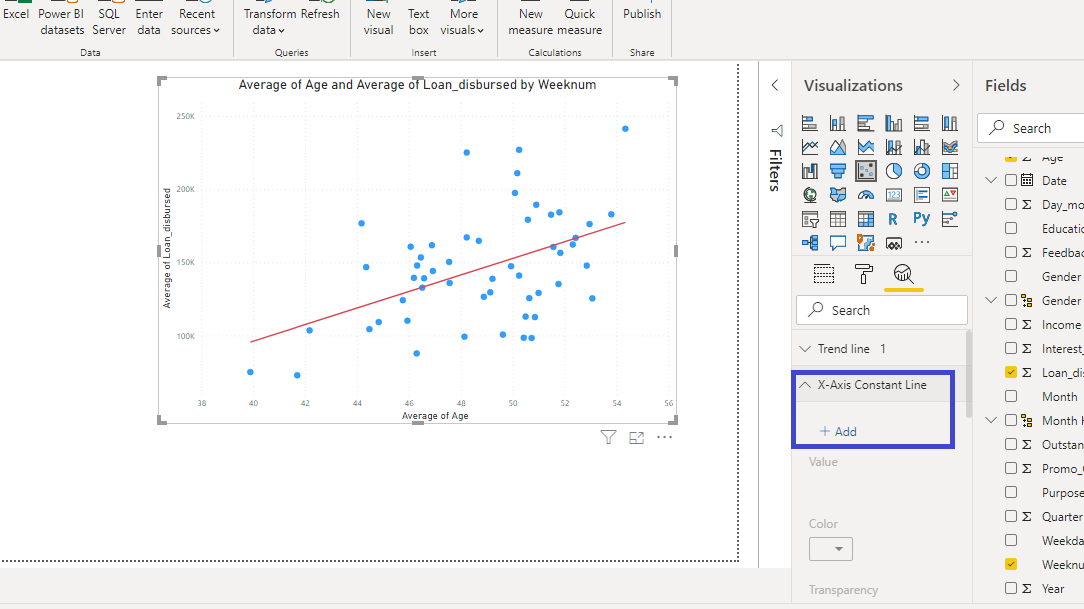
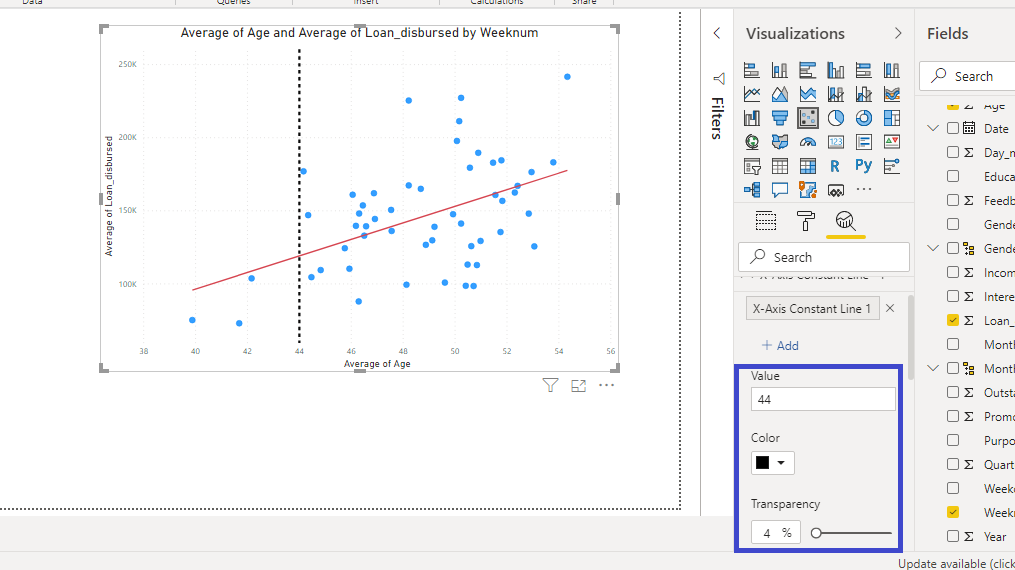


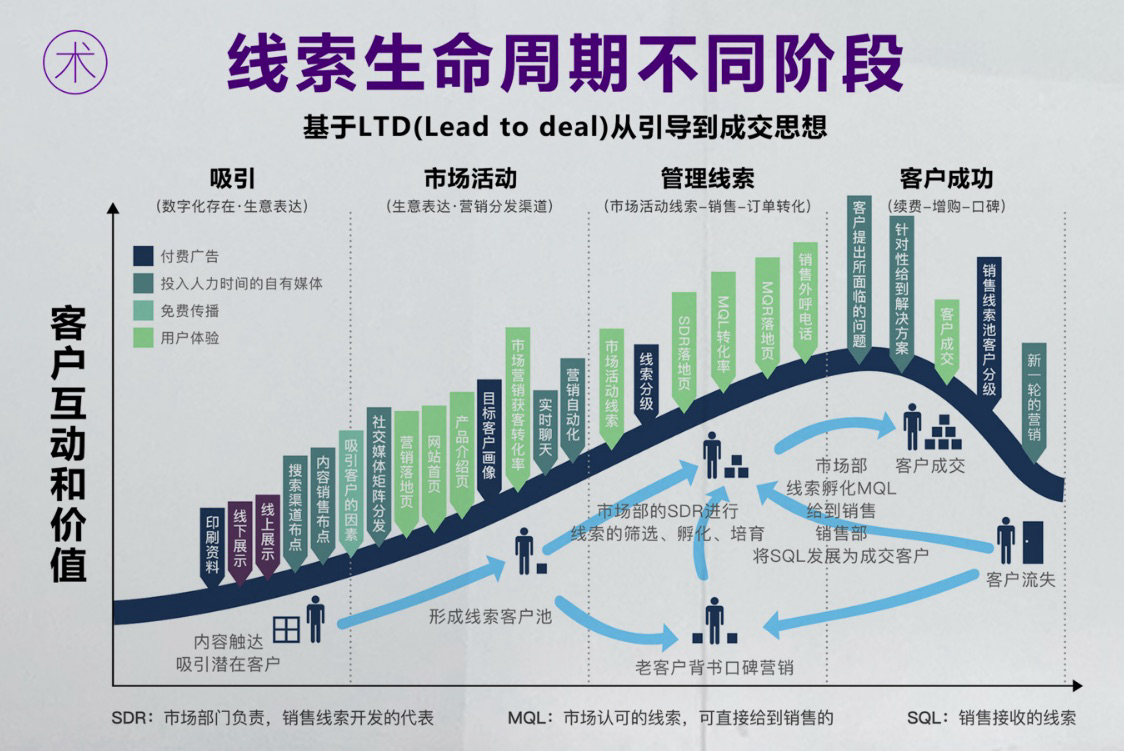
















请先 登录后发表评论 ~