Power BI 中的条形图和柱形图
介绍
条形图和柱形图是 Power BI 中最广泛使用的可视化图表。它们可用于一个或多个类别。这两种图表类型都用矩形条表示数据,其中条的大小与数据值的大小成正比。
两者的区别在于,如果矩形水平堆叠,则称为条形图。如果矩形垂直对齐,则称为柱形图。本指南将演示如何在 Power BI Desktop 中构建条形图和柱形图。
数据
在本指南中,您将使用多年来银行贷款发放的虚构数据集。该数据包含 3,000 个观测值和 17 个变量。您可以在此处下载数据集。主要变量如下所述:
- 日期:贷款发放日期。
- Loan_disbursed:银行发放的贷款金额(以美元计)。
- 性别:申请人是女性(F)还是男性(M)。
- 目的: 贷款目的。
首先加载数据。
加载数据
打开 Power BI Desktop 后,将显示以下输出。
单击获取数据选项并从选项中选择Excel 。
浏览到文件的位置并选择它。文件的名称是BIdata.xlsx,您将加载的工作表是BIData工作表。将显示数据预览,一旦您确信您正在加载正确的文件,请单击“加载”。
您已加载文件,可以保存仪表板。它被命名为PowerBI Visualization。“字段”窗格包含数据的变量。
柱状图
首先,单击位于“可视化”窗格中的“簇状柱形图”。这将在画布中创建一个图表框。由于尚未添加所需的可视化参数,因此未显示任何内容。
您可以在画布上调整图表的大小。下一步是在Fields选项下填充可视化参数,如下所示。将变量Purpose拖到Axis字段中,将Loan_disbursed拖到Values字段中。
上面的输出显示了Loan_disbursed by Purpose图表。您可以在“格式”选项卡下格式化图表。例如,如果您想向图表添加值,请打开“数据标签”。
您还可以增加X 轴标签的大小。将文本大小设置为 12。
您还可以调整图表的标题。转到标题,然后更改字体颜色、对齐方式和文本大小参数,如下所示或根据您的喜好。
完成这些更改后,您将获得以下柱状图。
簇状柱形图
簇状柱形图是一种柱形图,您可以在其中并排比较两个值。在本例中,您将Loan_disbursed值与Purpose和Gender两个类别进行比较。
通过在前一个柱形图的图例位置添加性别,可以轻松制作簇状柱形图。
条形图
如果画布中有柱状图,则很容易将其转换为条形图。下面是您在上面创建的Loan_disbursed by Purpose图表。
如上所示,在“可视化”窗格中找到“聚类条形图”选项,然后单击它。这会将柱形图转换为条形图。
簇状条形图
要创建聚类条形图,请将“性别”变量拖入“图例”选项。
结论
条形图和柱状图经常用于可视化,以比较两个或多个值。在商业智能中,您需要为各种领域构建这些图表,例如财务、销售、营销、生产规划、地理覆盖、时间序列分析等等。这是一项很棒的技能,因为您将在各个部门和组织职能中经常使用它。
要了解有关在 Power BI 桌面中构建强大可视化功能的更多信息,请参阅以下指南:
免责声明:本内容来源于第三方作者授权、网友推荐或互联网整理,旨在为广大用户提供学习与参考之用。所有文本和图片版权归原创网站或作者本人所有,其观点并不代表本站立场。如有任何版权侵犯或转载不当之情况,请与我们取得联系,我们将尽快进行相关处理与修改。感谢您的理解与支持!

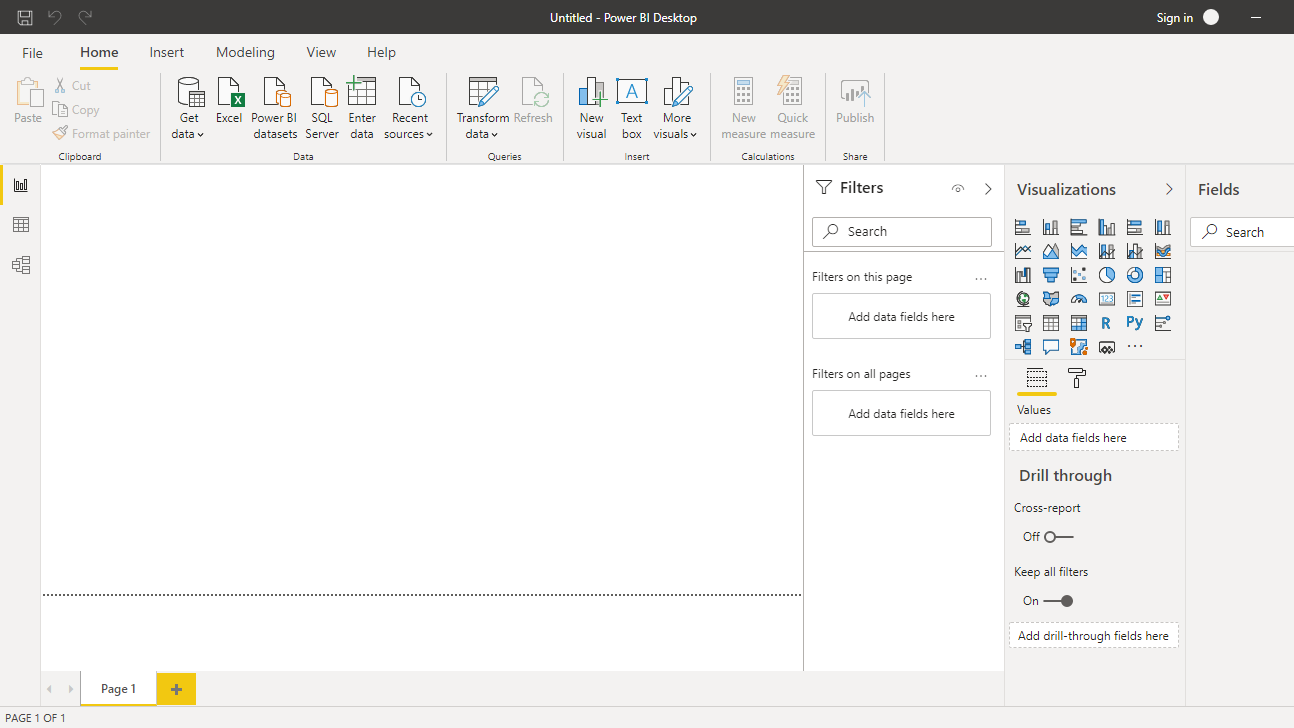
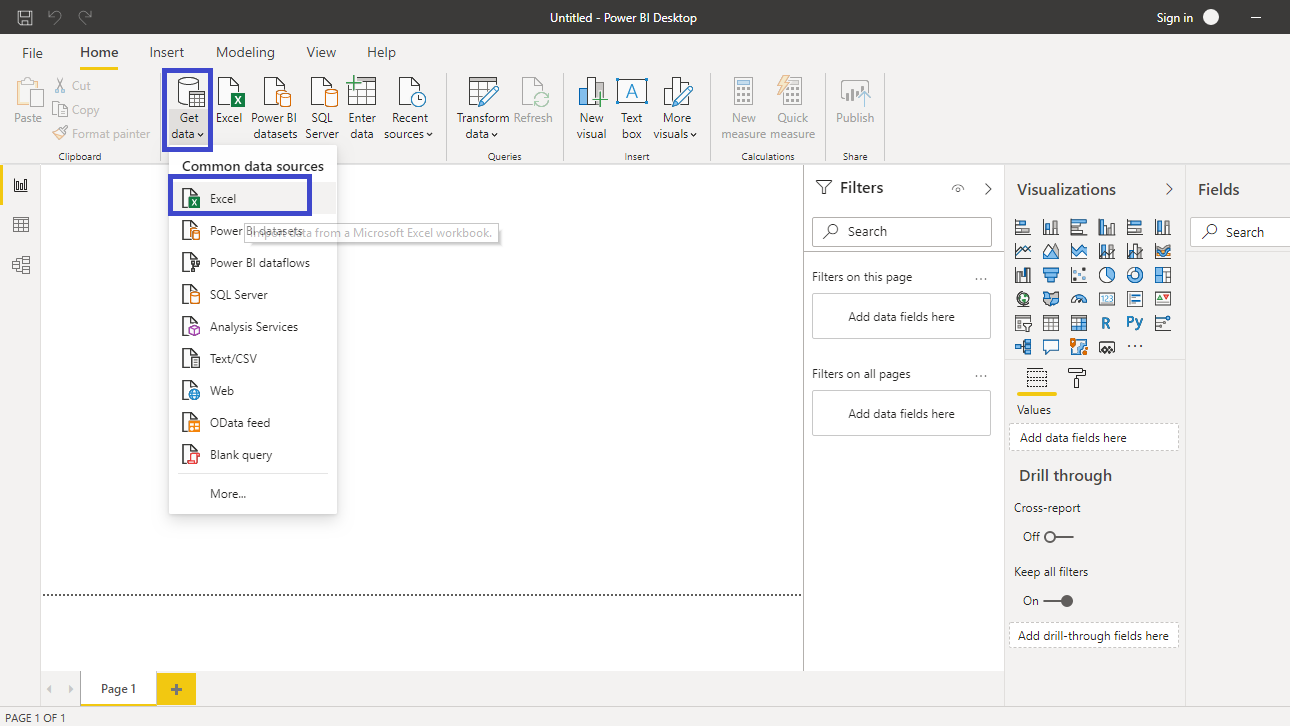
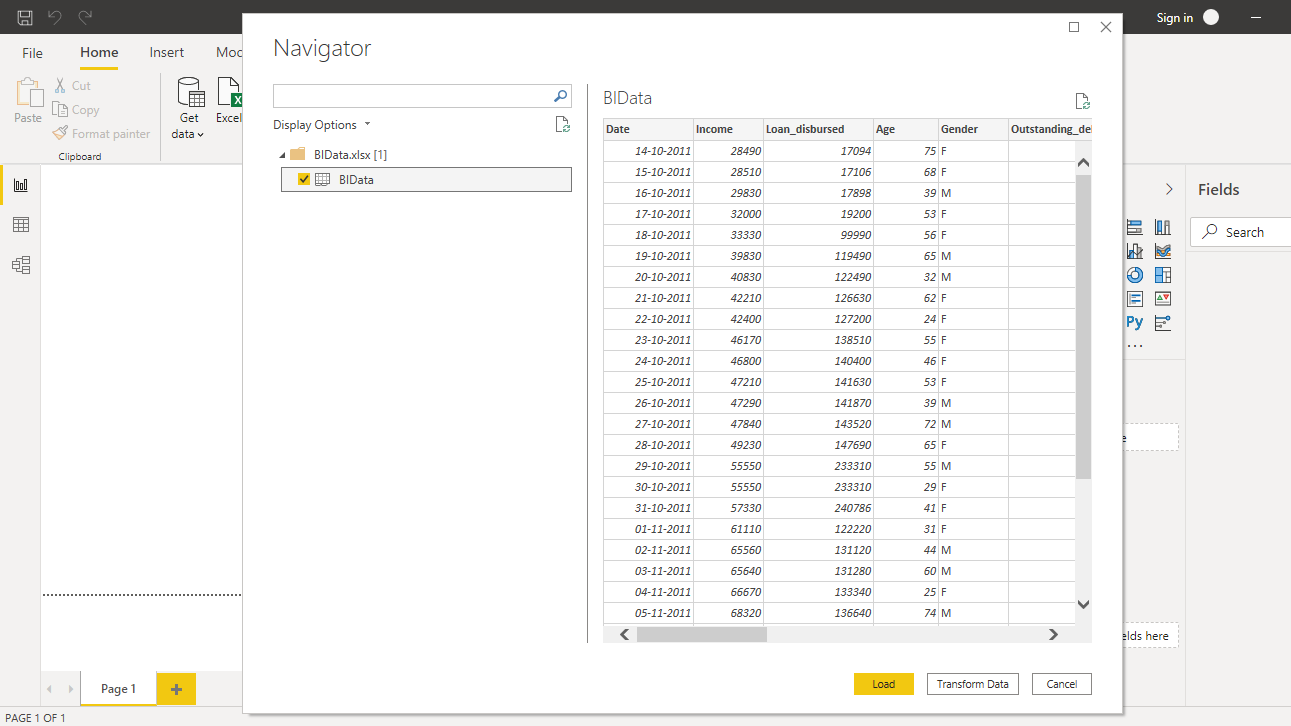
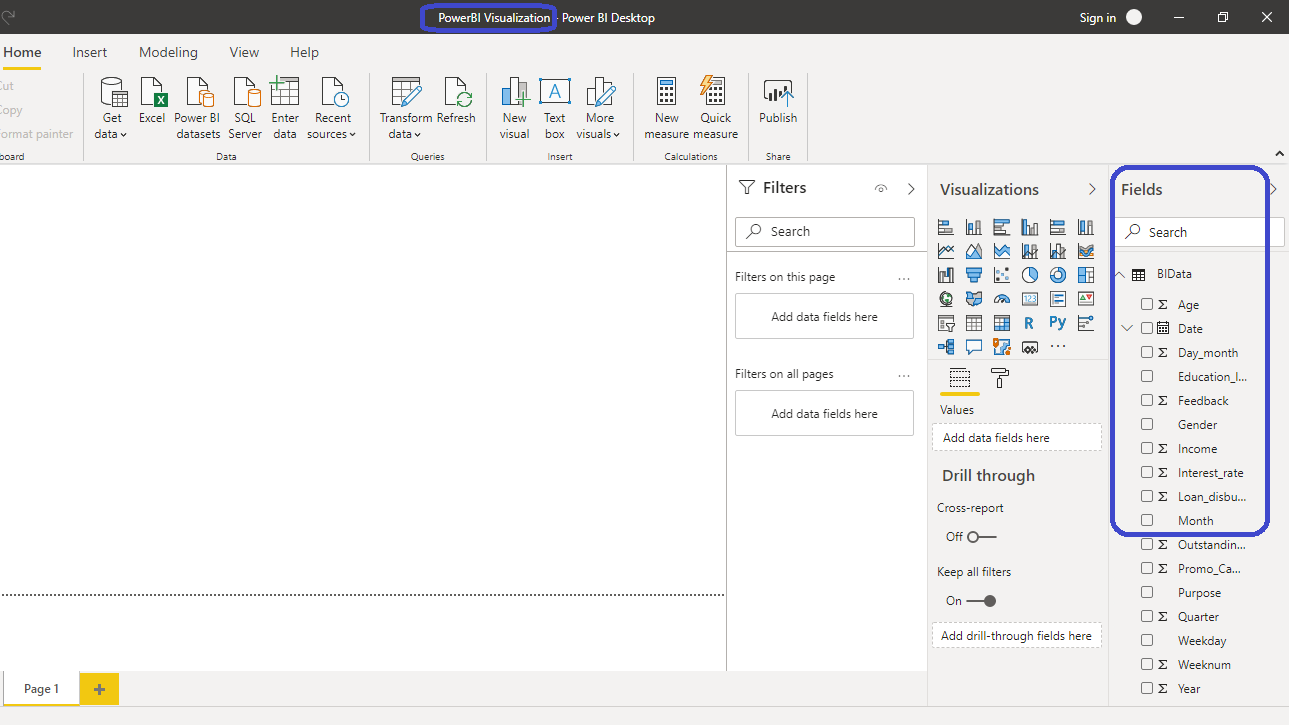
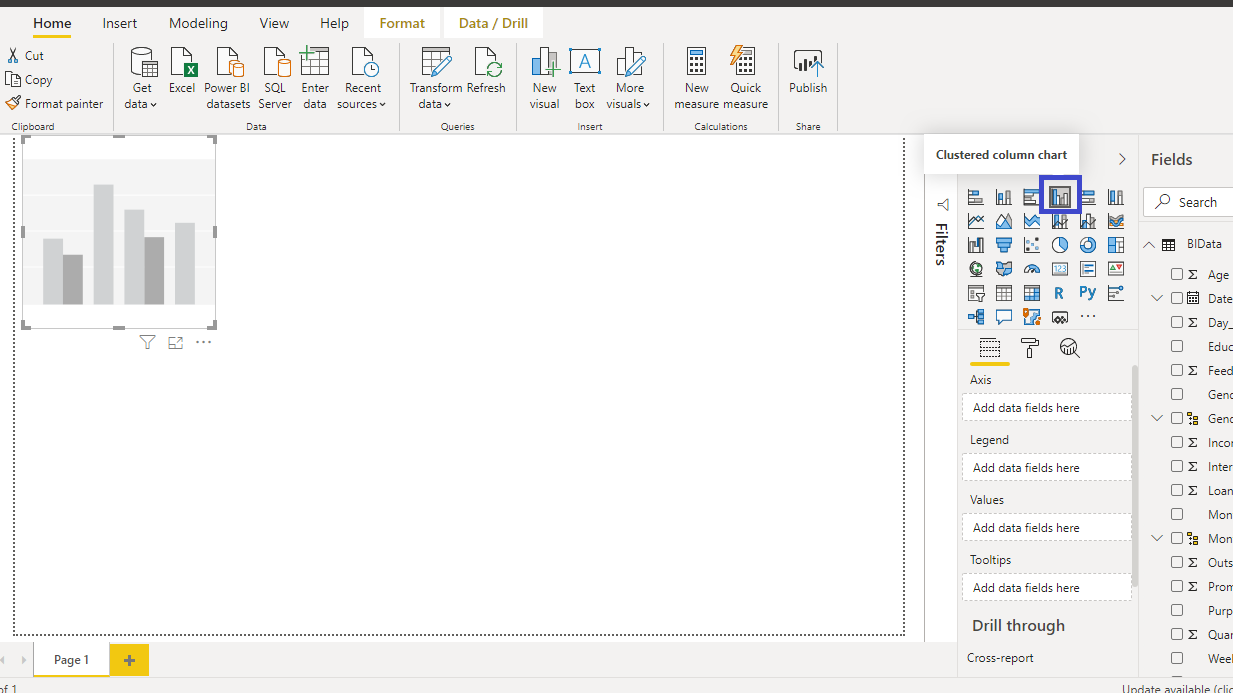
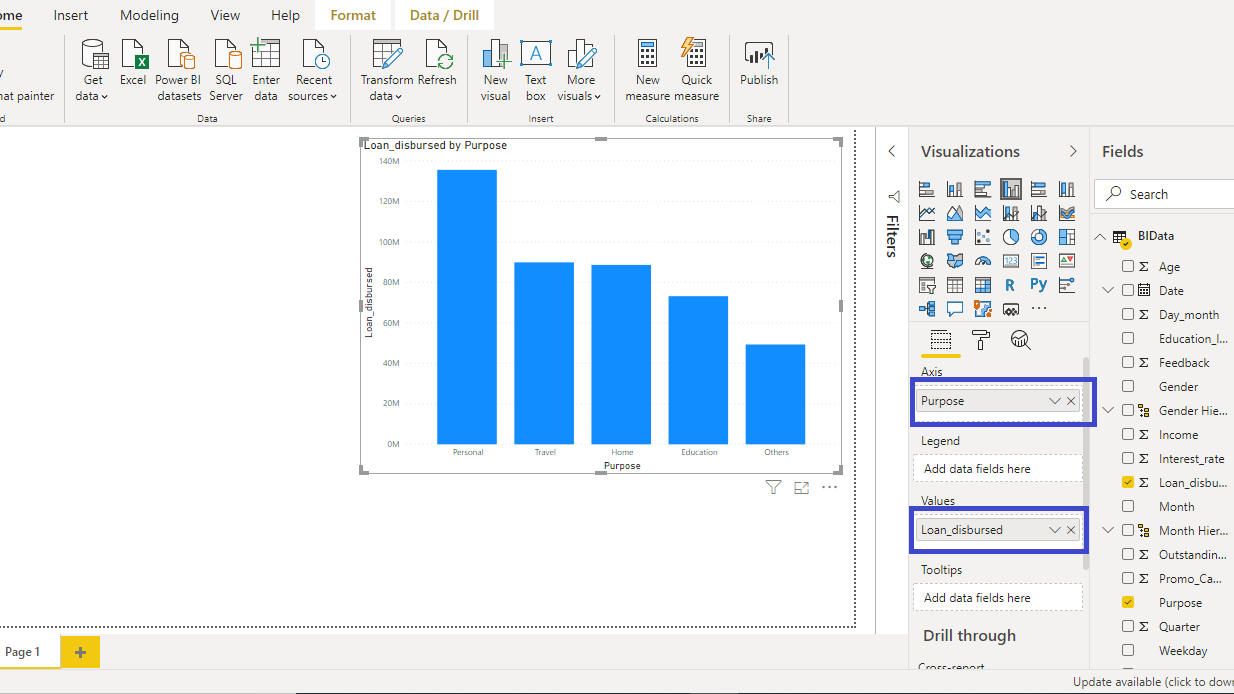

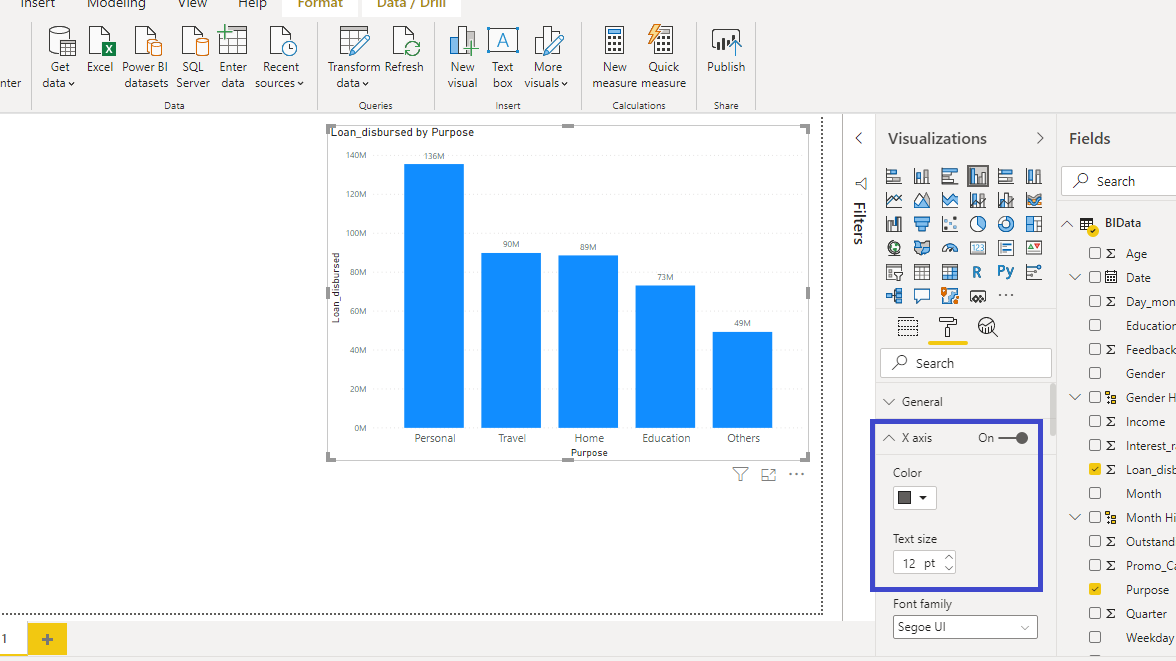
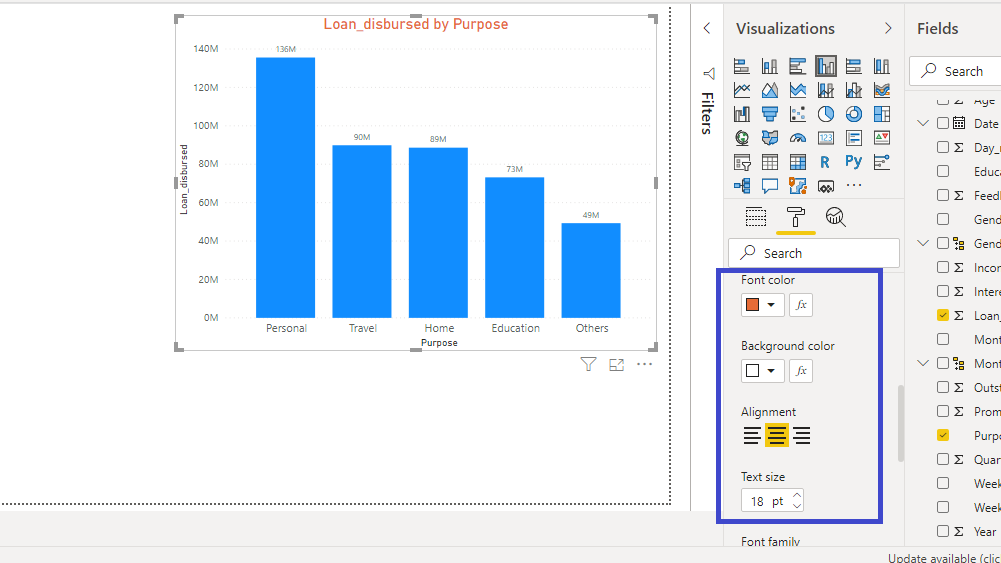
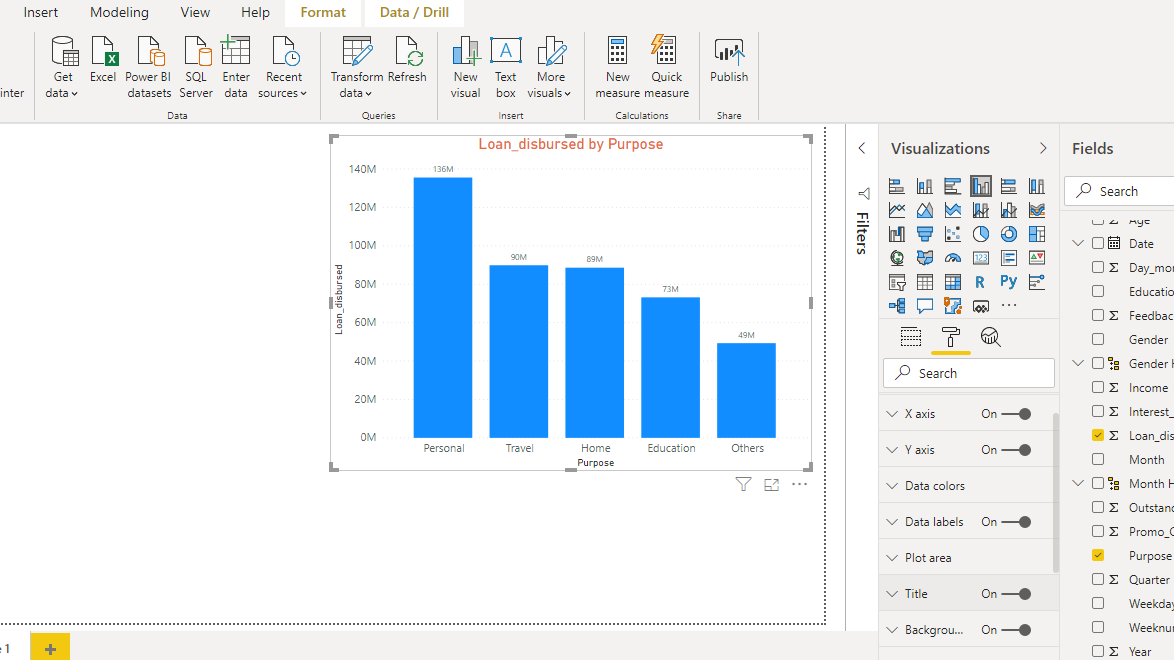
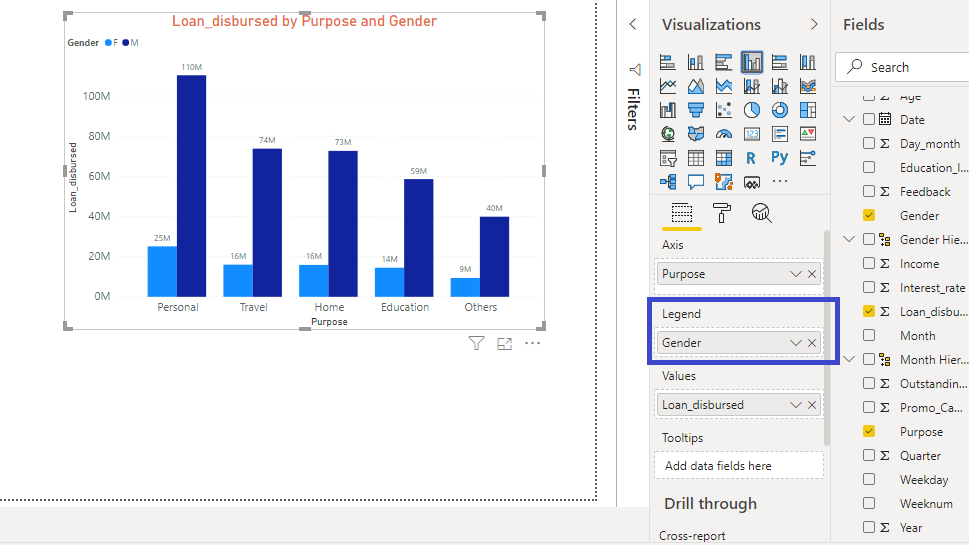
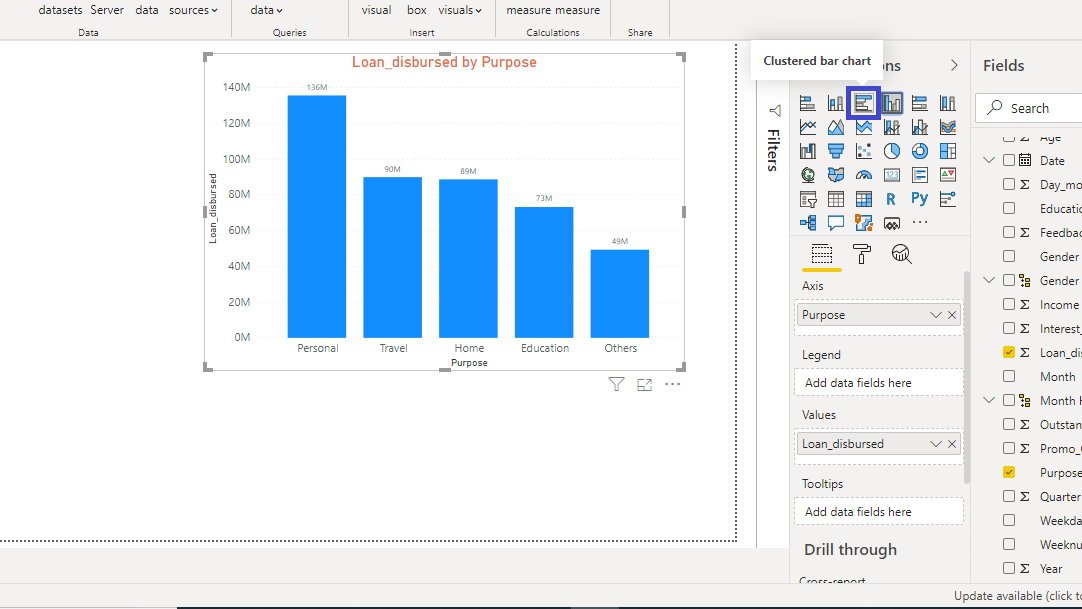
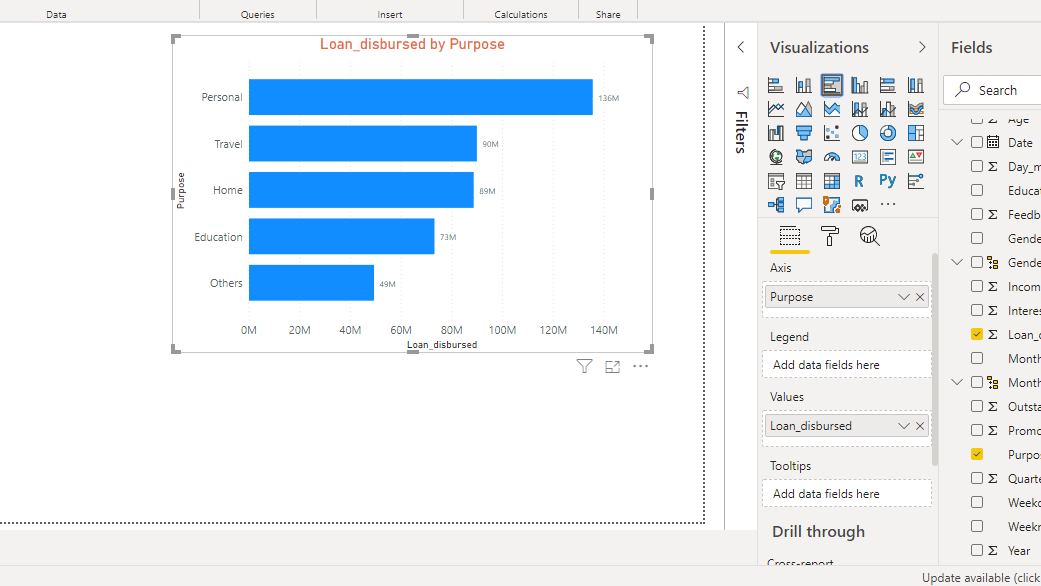
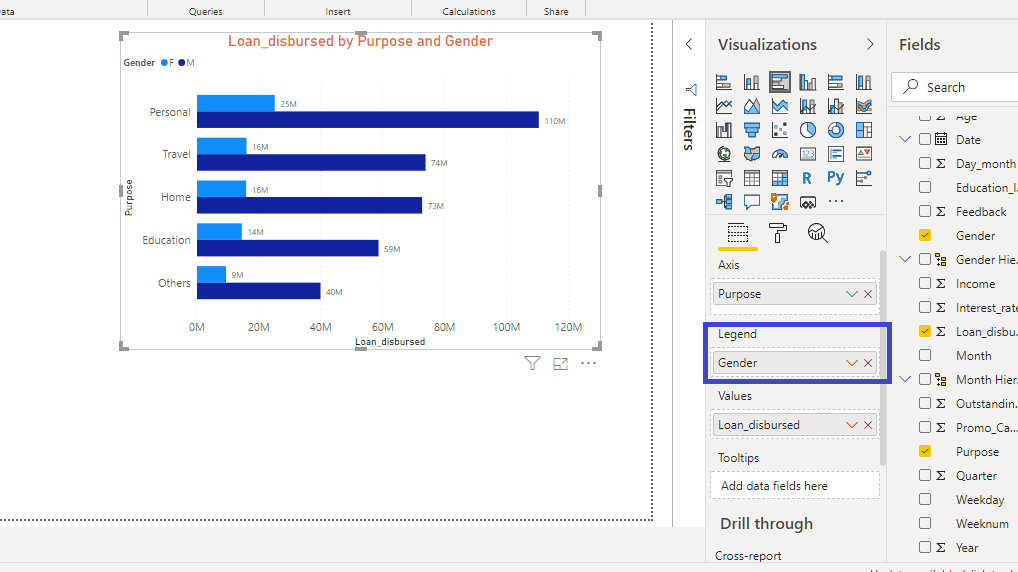


































请先 登录后发表评论 ~